Taskbar Items in IGEL OS 12
This article shows how to configure taskbar items in IGEL OS.
Menu path: User Interface > Desktop > Taskbar Items
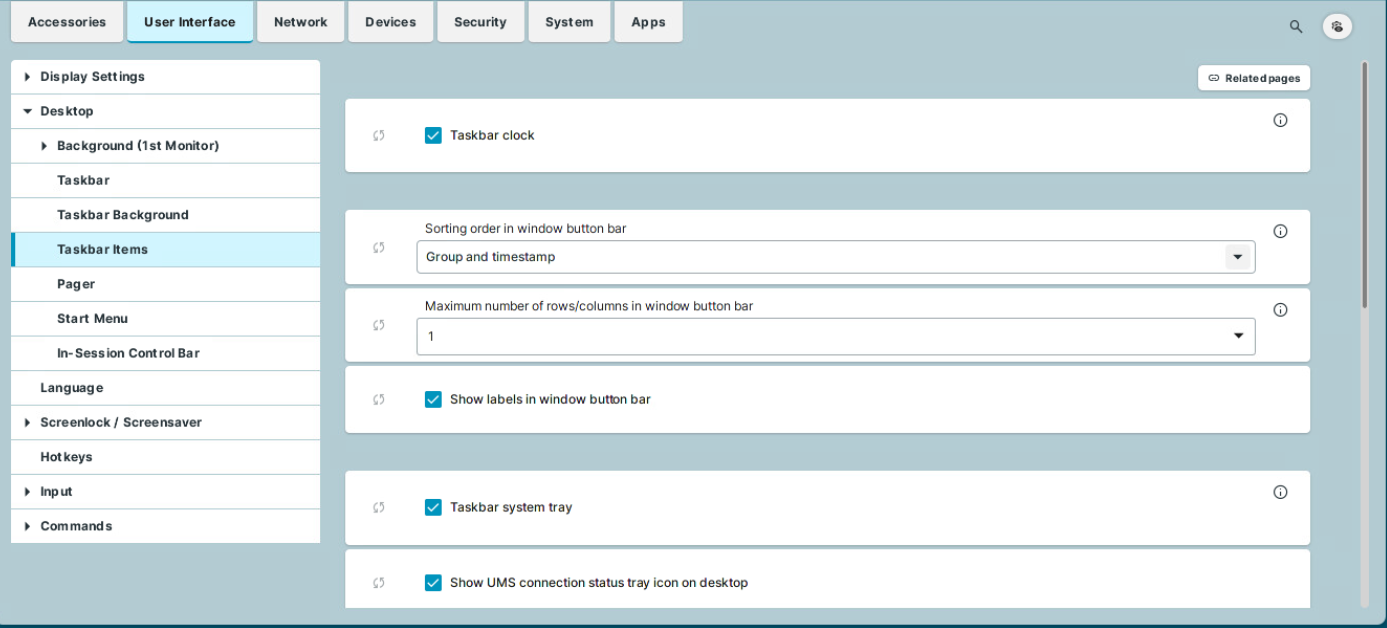
Taskbar clock
☑ A clock is shown in the taskbar.
Clicking the taskbar clock displays the calendar and the Timezone dropdown menu. You can use the dropdown to set the timezone the device is located in. The dropdown menu is only accessible if the System > Time and Date > Timezone systray settings parameter is enabled. For details, see Time and Date in IGEL OS 12 .
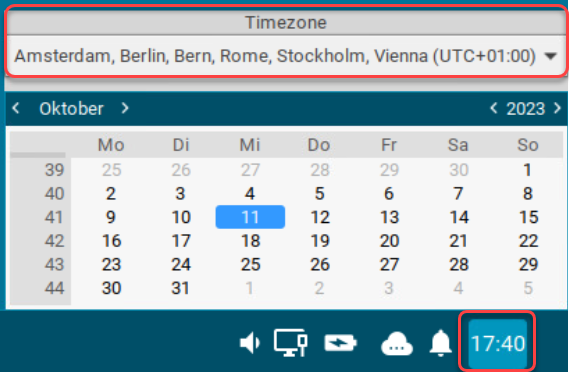
Sorting order in window button bar
Specifies the criteria according to which the window buttons are sorted.
Possible values:
Timestamp: The window buttons are sorted in the chronological order in which the windows were opened.
Group and timestamp: The window buttons are grouped according to the type of application. If, for example, a number of setup applications are open, all associated window buttons will be arranged next to each other. Within the group, the window buttons are sorted chronologically. (Default)
Window title: The window buttons are sorted alphabetically.
Group and window title: The window buttons are grouped according to type. If for example a number of setup applications are open, all associated window buttons will be arranged next to each other. Within the group, the window buttons are sorted alphabetically.
Drag'n'Drop: You can order the buttons as you wish using drag and drop.
Maximum number of rows/columns in window button bar
Specifies the maximum number of rows available for window buttons.
Possible values:
Automatic: The number of rows depends on the settings of the Taskbar height/width and Number of rows/columns in taskbar parameters under User Interface > Desktop > Taskbar. For details on the parameters, see Taskbar Configuration in IGEL OS 12 .
Numeric values: This value specifies the maximum number of rows. (Default: 1)
Show labels in window button bar
☑ The names of the ongoing sessions are displayed in the associated window buttons. (Default)
☐ Only the icons are displayed.
Taskbar system tray
☑ The system tray is shown in the taskbar. (Default)
The following parameters enable icons to access the system tray applications. For details on system tray apps, see Tray Applications in IGEL OS 12 .
The parameters for the desktop and the parameters for the locksreen are independent from each other. You need to enable / disable the icons for both use cases separately. You can enable taskbar items for the lockscreen under User Interface > Desktop > Screenlock / Screensaver > Taskbar. For more information, see Taskbar.
Show UMS connection status tray icon on desktop
☑ The current status of the Universal management Suite (UMS) connection is shown in the system tray. For example, with the icon ![]() for connected. Clicking the icon displays information about the connected UMS server. (Default)
for connected. Clicking the icon displays information about the connected UMS server. (Default)
Show battery tray icon on desktop
☑ The current status of the battery is shown in the system tray. For example, with the icon ![]() . Hover over the icon to see information on the charge. Clicking the icon displays the battery tray app. (Default)
. Hover over the icon to see information on the charge. Clicking the icon displays the battery tray app. (Default)
Show ethernet connection status tray icon on desktop
☑ The current status of the LAN network connection is shown in the system tray. For example, with the icon ![]() for connected. Clicking the icon displays the LAN tray app. (Default)
for connected. Clicking the icon displays the LAN tray app. (Default)
Show wifi connection status tray icon on desktop
☑ The current status of the Wi-Fi network connection is shown in the system tray. For example, with the icon ![]() . Clicking the icon displays the Wi-Fi tray app. (Default)
. Clicking the icon displays the Wi-Fi tray app. (Default)
Show mobile-broadband connection status tray icon on desktop
☑ The current status of the mobile network connection is shown in the system tray. For example, with the icon ![]() or
or ![]() . Clicking the icon displays the mobile broadband tray app. (Default)
. Clicking the icon displays the mobile broadband tray app. (Default)
Show input settings tray icon on desktop
☑ If a mouse is detected, the ![]() icon is shown in the system tray. If a touchpad is detected, or both a mouse and a touchpad are detected, the
icon is shown in the system tray. If a touchpad is detected, or both a mouse and a touchpad are detected, the ![]() icon is shown. Clicking the icon displays the mouse & touchpad tray app. (Default)
icon is shown. Clicking the icon displays the mouse & touchpad tray app. (Default)
Show display tray icon on desktop
☑ The current display configuration icon is shown in the system tray. For example, with the ![]() icon. Clicking the icon displays the display tray app. (Default)
icon. Clicking the icon displays the display tray app. (Default)
Show audio tray icon on desktop
☑ The ![]() and
and ![]() icons are shown in the system tray. Clicking the icon displays the sound tray app. (Default)
icons are shown in the system tray. Clicking the icon displays the sound tray app. (Default)
Size of icons in system tray
Specifies the size of system tray icons (volume, network connection etc.). You can select a pre-defined value or enter a numeric value.
Predefined values:
Automatic: The size is adjusted to the height and width of the taskbar.
Small: 20 pixels (Default)
Medium: 40 pixels
Large: 60 pixels
