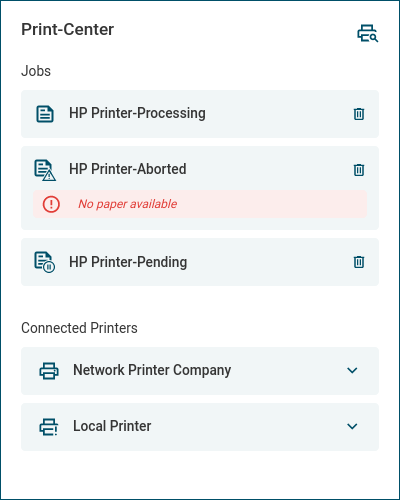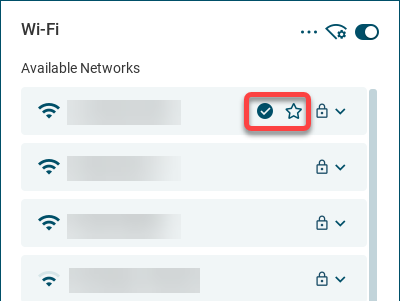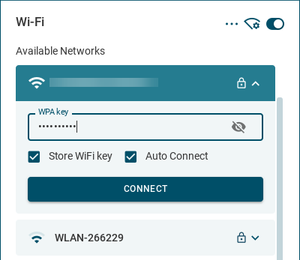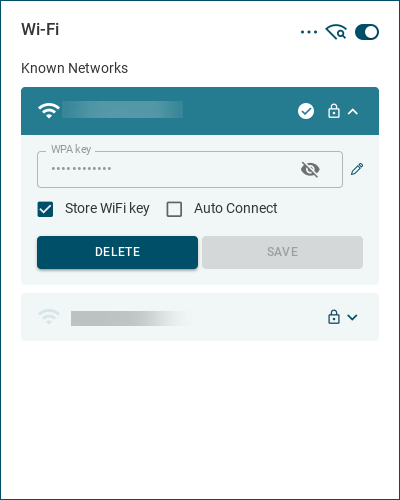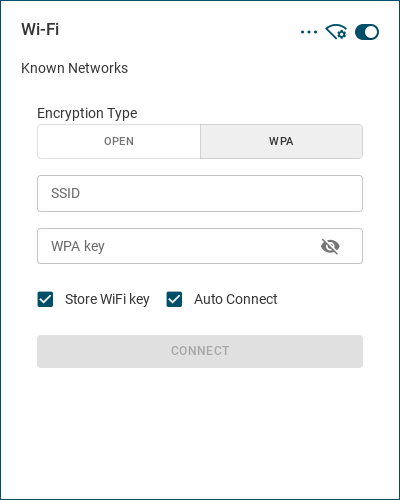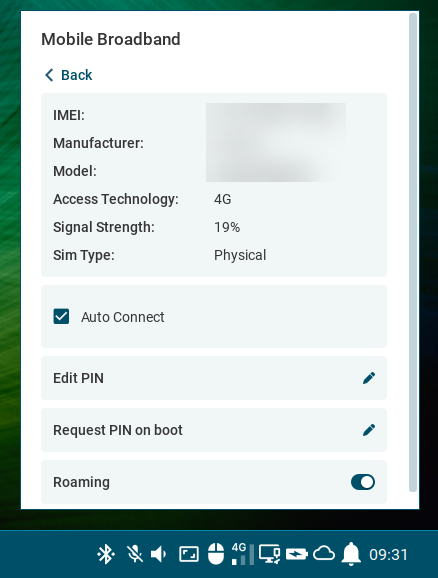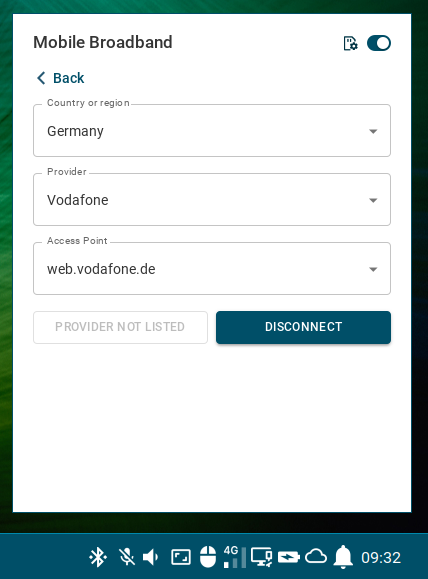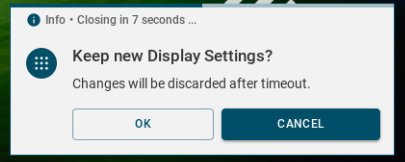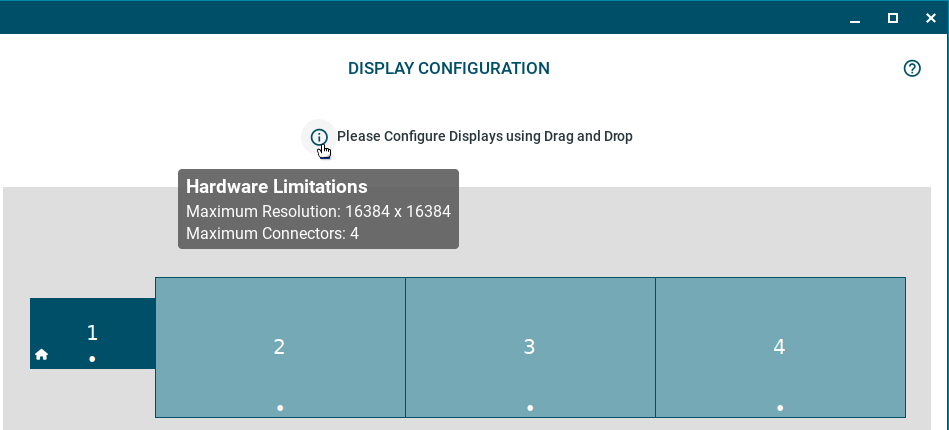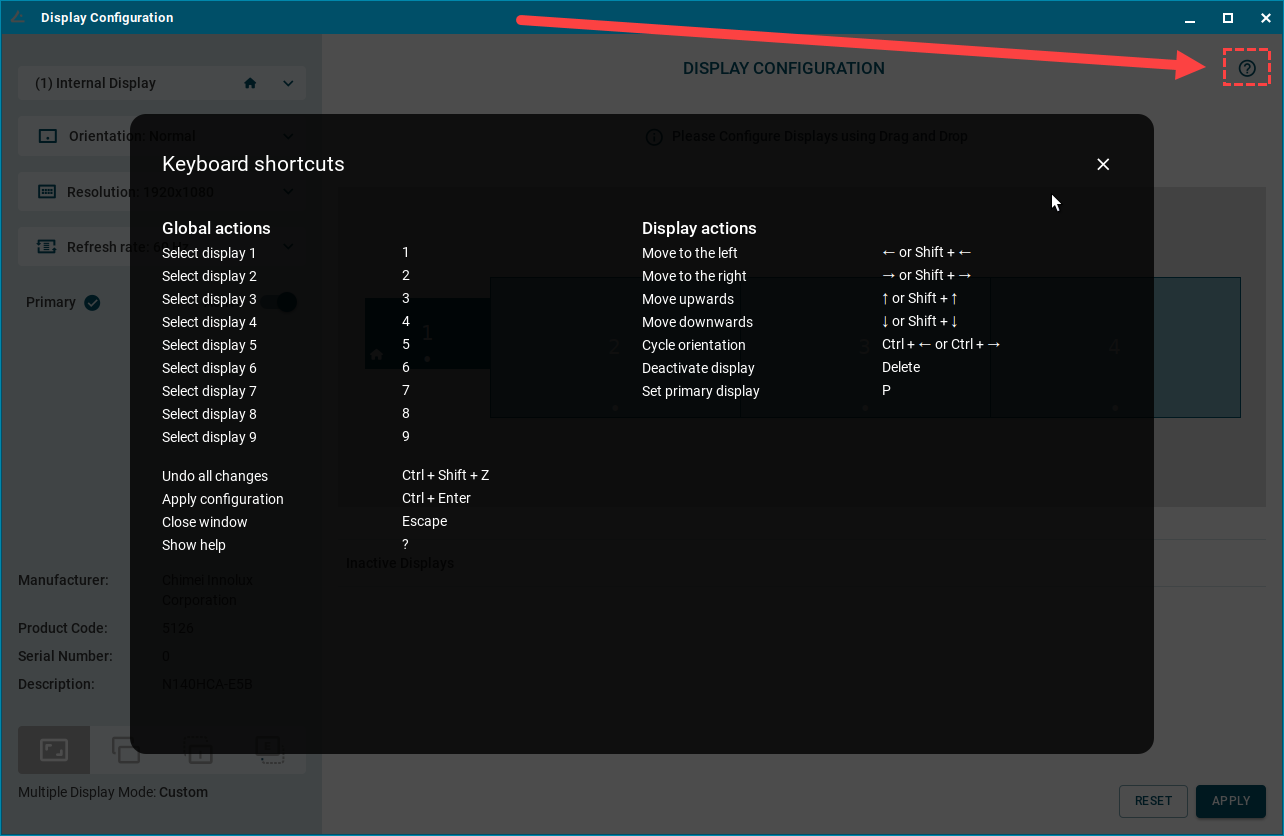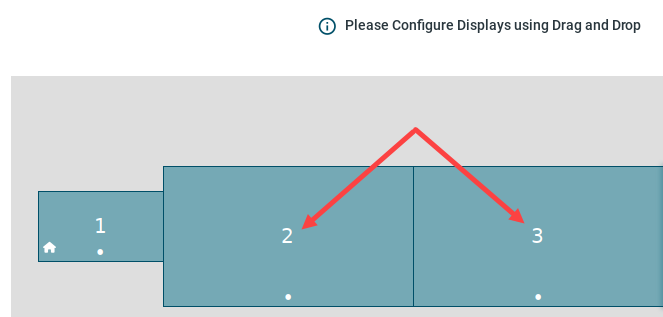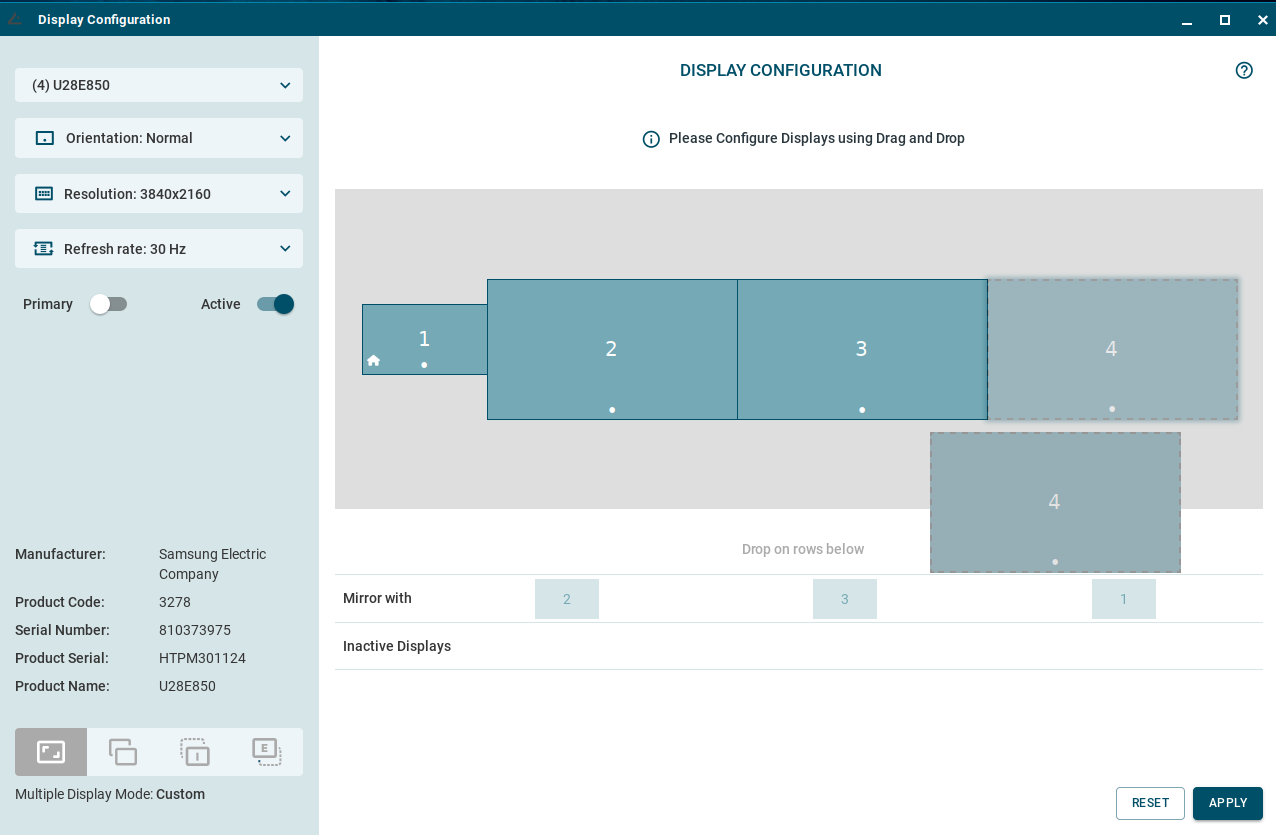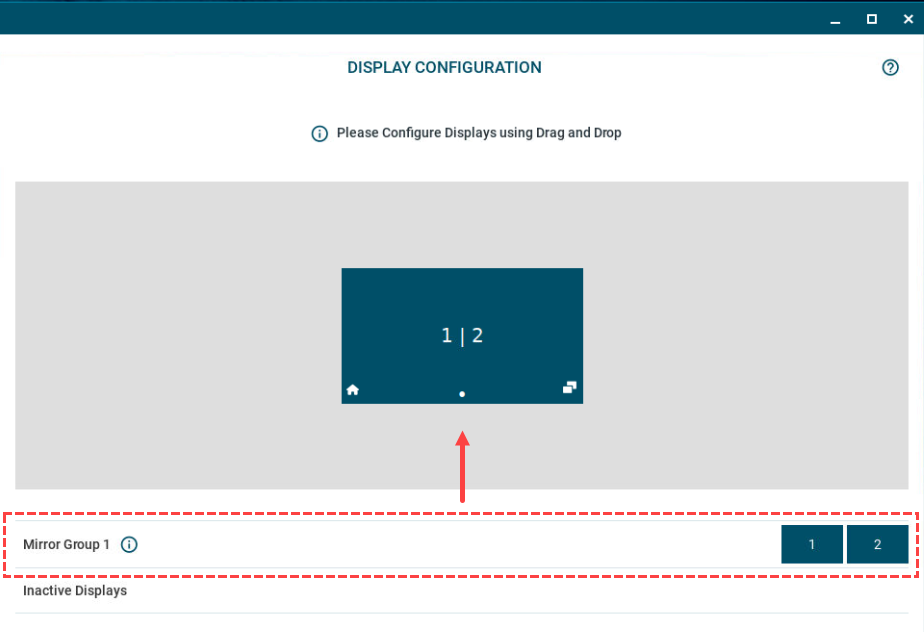Tray Applications in IGEL OS 12
This article describes the tray applications available in IGEL OS 12. You can open the tray apps by clicking the icons in the system tray.

The icons change dynamically to represent the current setup or status. If you hover over the icons, tooltips are displayed with further information.
By default, the system tray and all the tray apps are available. You can configure the system tray and the tray apps under User Interface > Desktop > Taskbar Items. For details, see Taskbar Items in IGEL OS 12.
The access to tray apps on lockscreen is configured separately under User Interface > Desktop > Screenlock / Screensaver > Taskbar. For details, see Taskbar in Locked Screen in IGEL OS 12
The following tray apps are described in detail:
Taskbar Icon | Link to Section |
|---|---|
| |
| |
| |
| |
| |
| |
| |
| |
| |
|
UMS Tray App
→ Open the UMS tray app by clicking the UMS tray icon. The icon is dynamic and represents the state of the connection as described below. The tray app also displays basic information of the connected Universal Management Suite (UMS), like IP address and Hostname.
UMS Connection Status | Taskbar Icon |
|---|---|
Connected |  |
Connecting |  |
Disconnected |  |
Unmanaged |  |
Wi-Fi Tray App
→ Open the Wi-Fi tray app by clicking the Wi-Fi tray icon. The icon is dynamic and represents the state of the connection.

The Wi-Fi tray app opens. Using the icons at the top of the window, you can:
→ Use the toggle switch of the Wi-Fi tray app to turn Wi-Fi off and on.
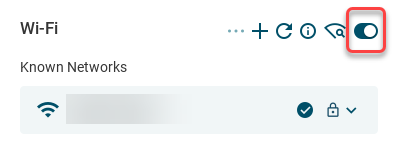
→ Add a hidden network.
→ Scan for Wi-Fi networks to refresh the list of available networks.
→ Check the details of the connected network.
→ Switch between the Known Networks list and the Available Networks list.
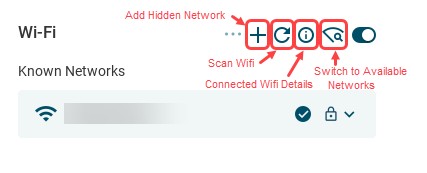
If the Automatic switch of network connection parameter is enabled under Network > Common Settings, the toggle can get disabled. For more information, see Common Settings.
Connect to Available Wi-Fi Networks
To connect to a network, do the following:
Edit and Delete Known Networks
If you want to edit or delete a network, do the following:
Connect to Hidden Networks
If you want to connect to a hidden network, do the following:
LAN Tray App
→ Open the LAN tray app by clicking the LAN tray icon. The app displays details about the LAN network connection and provides an option to easily connect to and disconnect from LAN networks.
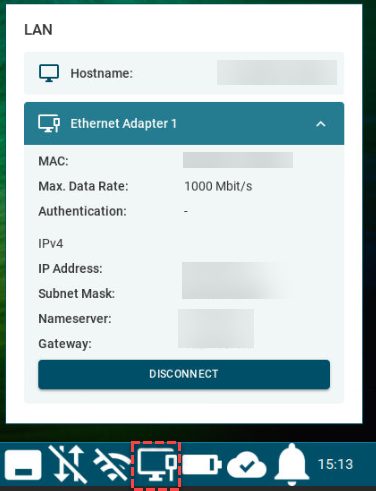
The tray icon is dynamic and represents the state of the connection as described below.
The state of the connection is determined by the network manager. The network manager periodically requests http://connectivity-check.ubuntu.com/ to check the connectivity.
LAN Status | Taskbar Icon |
|---|---|
Connected |  |
No connection |  |
Connected, but no internet | 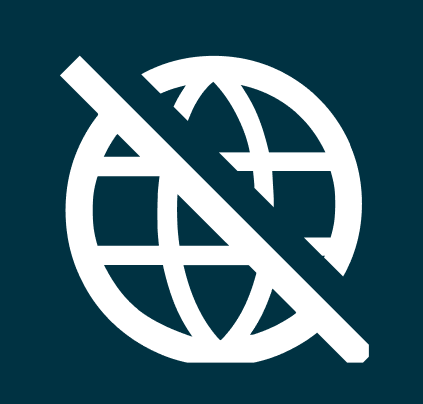 |
Connecting |  |
Disconnected by user |  |
Connection error |  |
Mobile Broadband Tray App
→ Open the tray app by clicking the mobile broadband tray icon. The tray icon is dynamic and represents the state of the connection:
MBB Connection Status | Taskbar Icon |
|---|---|
Connected |  |
No connection |  |
SIM locked |  |
Starting from OS version 12.4.1, on devices supporting mobile broadband physical SIM and eSim as well, an automatic switch to the physical SIM slot is performed if eSim has no profile assigned.
The mobile broadband tray app displays details about the WWAN network connection, like the network Provider and the Signal Strength, and provides an option to easily connect / disconnect and configure networks.
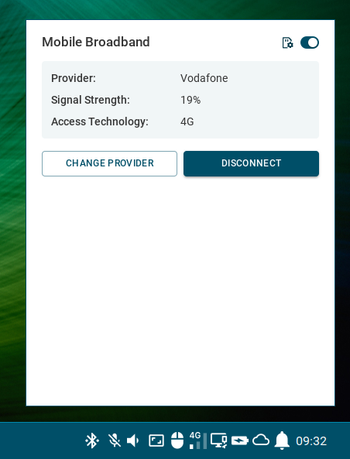
→ Use the toggle to switch the WWAN connection off and on.
If the Automatic switch of network connection parameter is enabled under Network > Common Settings, the toggle can be disabled. For more information, see Common Settings.
→ Click SIM Details to display the details and to configure the settings that are enabled for the tray app.

→ Click Change Provider to edit the network provider information:
Display Tray App
→ Open the display tray app by clicking the tray icon: 
The icon is dynamic in multi monitor environments and represents the configured Multiple Display Mode.
The basic window opens with different content for single display and multiple display setups.
Basic Window - Single Display
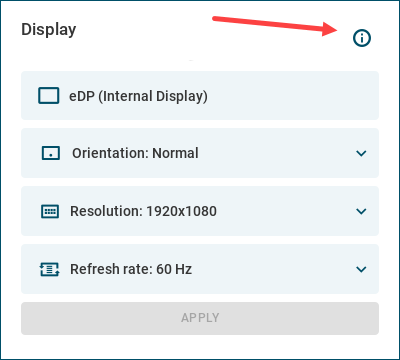
Here, you have the following options:
Basic Window - Multiple Display
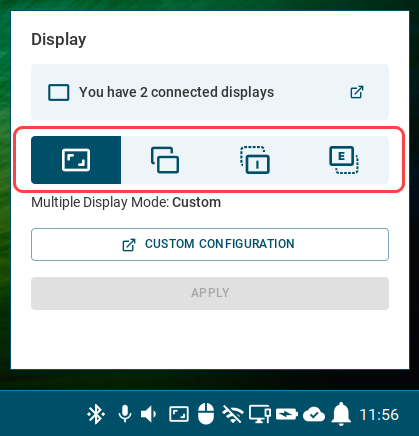
Here, you have the following options:
→ Click the You have X connected displays or the Custom Configuration button to open the display configuration window.
Display information is always available in the display configuration window, but configuration is only possible if you select Custom as Multiple Display Mode.
→ Change the Multiple Display Mode.
Temporary Effect
The Multiple Display Mode option in the basic window can be used to quickly change the display setting temporarily. After reboot or suspend, the Multiple Display Mode will reset to the default Custom.
If you want display configurations to be persistent, select Custom as Multiple Display Mode and click Custom Configuration to change the settings in the display configuration window.
After clicking Apply, you need to confirm keeping the changes before timeout. After the timeout, settings revert to the previous configuration.
Display Configuration Window
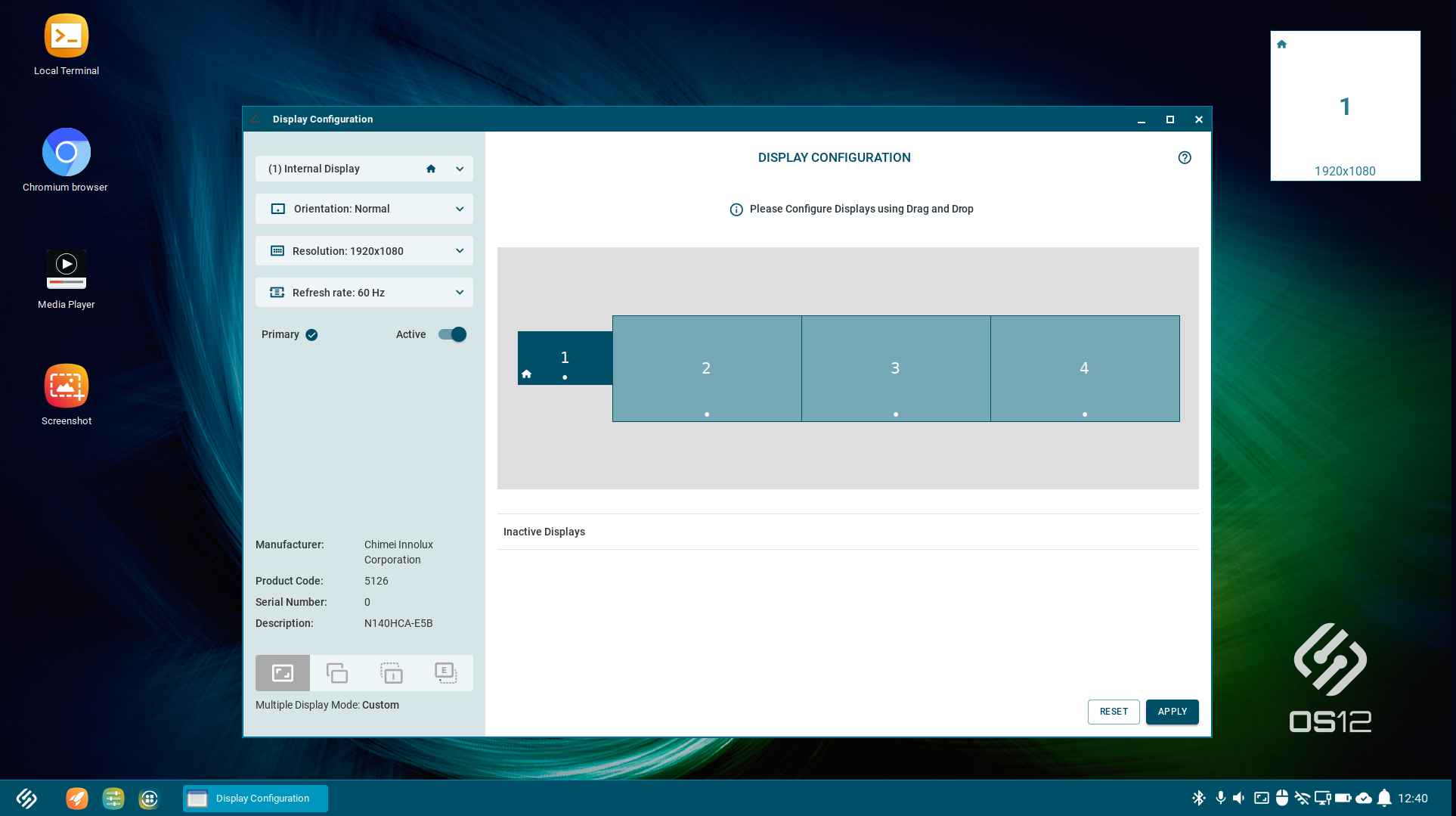
Display information is always available in the display configuration window, but configuration is only possible if Custom display mode is applied in the basic window. You can see the selected mode in the bottom left corner.
Here, you have the following options:
Mouse & Touchpad Tray App
→ Open the tray app by clicking the tray icon.
The icon is dynamic and represents the detected device. If a mouse is detected, the following icon is shown: ![]()
If a touchpad is detected, or both a mouse and a touchpad are detected, the following icon is shown: ![]()
Configuring the Mouse in the Mouse & Touchpad Tray App
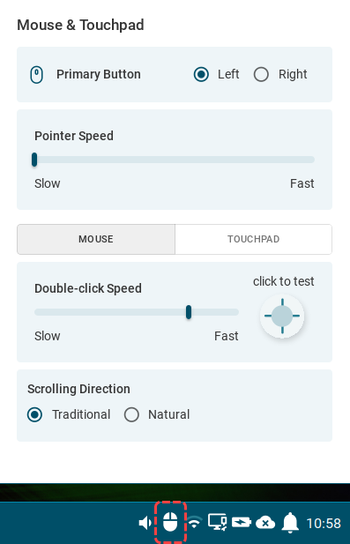
You can use the mouse & touchpad tray app to configure the following mouse settings for the detected device:
Configuring the Touchpad in the Mouse & Touchpad Tray App
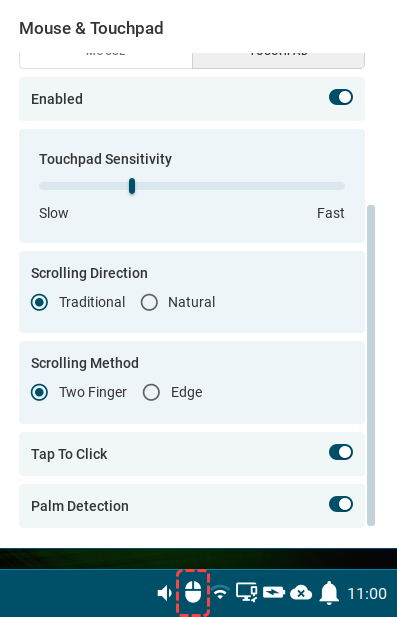
You can use the mouse & touchpad tray app to configure the following touchpad settings for the detected device:
Battery Tray App
→ Open the tray app by clicking the battery tray icon. The icon is dynamic and represents the state of the battery charge.
When the battery is charging, the following icon is shown: ![]()
When the battery is discharging, the following icon is shown: ![]()
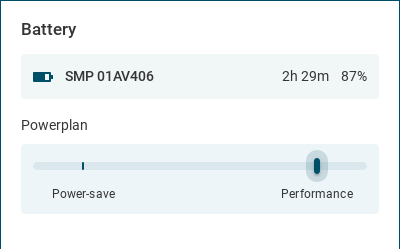
The battery tray app shows information for all available batteries, including multiple internal batteries and batteries of connected bluetooth devices. You can set the CPU power plan regulation under Powerplan.
The CPU power plan is set for the current mode in use (AC or Battery). The CPU power plan can be set for all modes under System > Power Options > System. For the description of the power plans, see System Power Options in IGEL OS 12.
Sound Tray App
→ Open the sound tray app by clicking the following icons: 

When the devices are muted the icons change accordingly to: ![]()
![]()
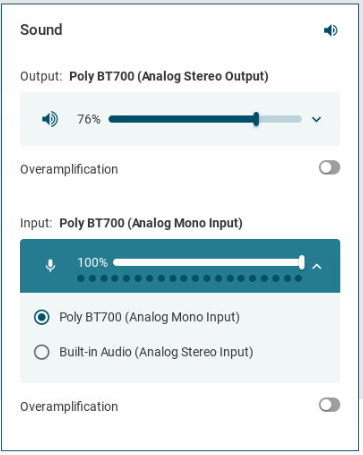
You can do the following in the tray app:
→ Use the dropdown menu to select which output/input device is to be used.
→ Set the volume for the selected output/input device.
→ Enable/disable overamplification. If the overamplification parameters are set under Devices > Audio > Options, you cannot change the setting from the tray app.
→ Use the Mute All button to mute all the output devices.
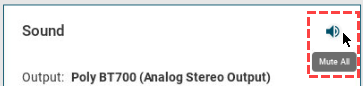
Bluetooth Tray App
→ Open the bluetooth tray app by clicking the tray icon: ![]()
→ Use the toggle button to switch bluetooth on and off.
→ To connect a new bluetooth device:
Go to the Available Devices view by clicking the button in the top right corner:

Select a device from the list of devices that are available to connect and click Connect. If the device needs a PIN for the pairing process, it will be displayed above the Connect button during the connect process.
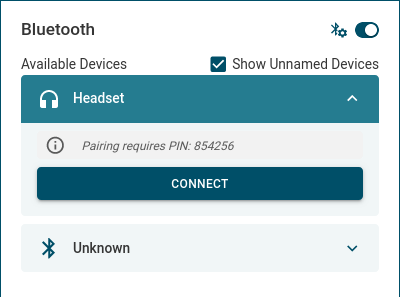
Some bluetooth devices have no names assigned to them. If you enable Show Unnamed Devices, you can see these devices in the list with their MAC address displayed.
The tray app is constantly scanning for available devices as long as the dialog is open.
→ To manage the connected devices:
Go to the Paired Devices view by clicking the button in the top right corner:

Select a device from the list and click Connect, Disconnect or Unpair.
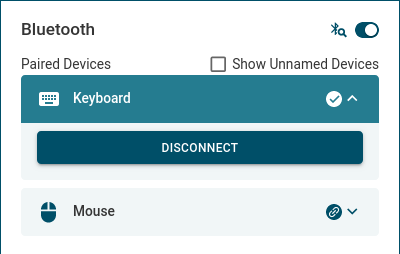
The status of the devices is marked next to the drop-down arrow. The connected devices are marked with a tick. The paired devices are marked with the link icon.
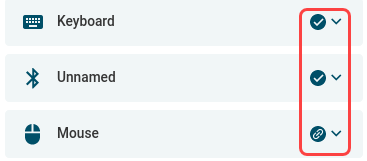
Printer Tray App
→ Open the printer tray app by clicking the tray icon: ![]()
→ To connect a new printer:
Go to the Available Printers view by clicking the button in the top right corner:
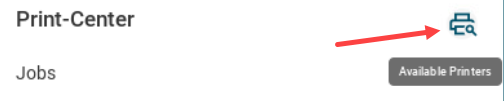
Here, you have two options to connect a printer.
You can scan the network for printers, by clicking the scan button. Then, select a printer and click Connect.
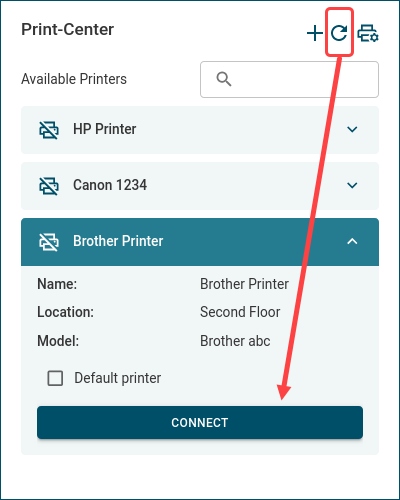
You can use the Search bar, to search in the list
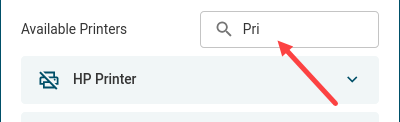
You can also add a printer by clicking +. Provide the configurations of the printer and click Connect.
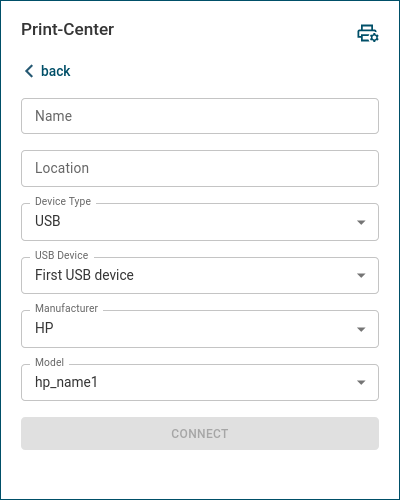
The configuration options change according to the selected Device Type. You have the following options to set as connection type:
USB
TCP
IPP
Parallel
Serial
→ To manage connected printers and printer jobs:
Go to the Connected Printers view by clicking the button in the top right corner:
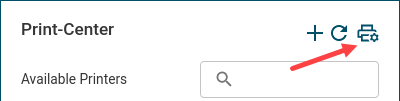
Select a printer under Connected Printers.
You can click the buttons to:
print a test page from the printer
delete the printer
set it as default printer
Only one default printer can be set (i.e. setting a printer to default means that an existing one loses this property.) If there is a default printer set by the admin, the user cannot set another printer as default.
If a printer is set by your administrator, you cannot delete or modify it. But you can still print a test page.
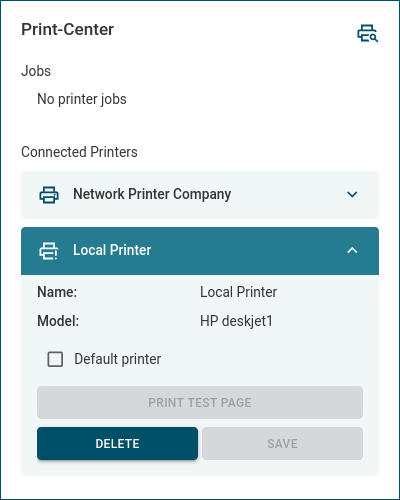
Under Jobs, you can see the list of printer jobs with status info (like Processing, Pending, Aborted). When an error occurs, the error messages are displayed under the job.
→ Use the trash icon to cancel a printer job.