Display Settings in IGEL OS
The following article describes the Display settings in IGEL OS, which you will require when configuring your monitors. Take notice that a successful and correct display configuration depends, however, on many factors. For example, cables, current driver / firmware versions, BIOS settings, etc. can influence your screen configuration and, thus, have to be considered when setting up the monitor environment.
For a quick display configuration, you can use also the Display Switch Configuration function.
If you work in an environment with multiple monitors, see also the how-to article Multimonitor.
If you use the Shared Workplace (SWP) feature with user-specific display resolutions, see Display Configuration for Shared Workplace (SWP).
Menu path: User Interface > Display
Screen Configuration
Always try the configuration locally before applying it to multiple devices via a profile: A faulty display configuration can cause your GUI to become unstable and lead to a black screen.
If you face a black screen problem because of the wrong display configuration, select one of the following recovery options:
In the UMS: Edit the display configuration via Devices > [device name] > [device's context menu] > Edit Configuration or via a new profile.
OROn the endpoint device: Restart the device and select Emergency boot (setup only) during the boot procedure, see Boot Menu and Emergency Boot. In the Setup, you can then change the display configuration.
Every screen connected to the endpoint device can be configured independently. The position of the individual screens can be determined in relation to Screen 1.
→ Click on 

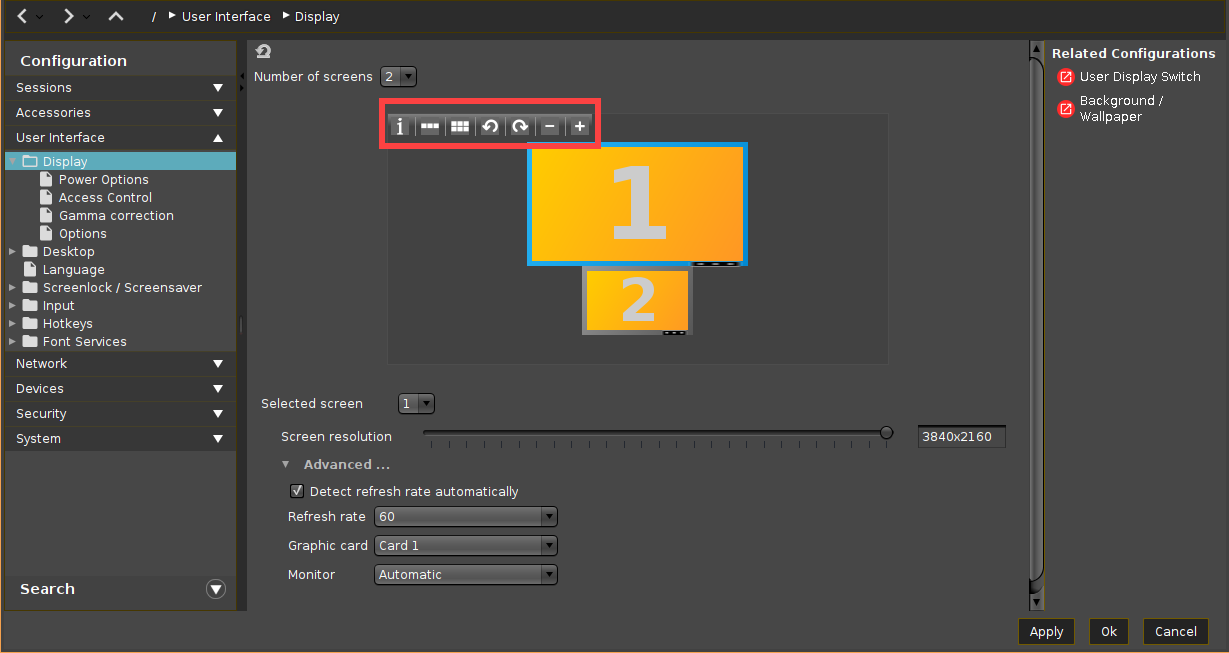
Number of screens
Select how many monitors you would like to use.
 | Identifies each screen connected and shows the connection and display resolution for each screen. |
 | Arranges the screens in a single row. |
 | Arranges the screens in two rows. |
 | Rotates the selected screen anti-clockwise. |
 | Rotates the selected screen clockwise. |
 | Removes the screen which was last added. |
 | Adds a screen. |
The selected screen is highlighted with a blue frame. The black bar at the bottom edge of the screen represents the physical orientation of the monitor.
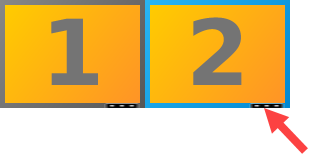
Configuring a vertically centered display layout, which may be required, for example, in the case of a primary monitor (top) and a touchscreen panel (bottom), is not possible if Screen resolution is set to "Autodetect". In this case, Screen resolution must be specified manually.
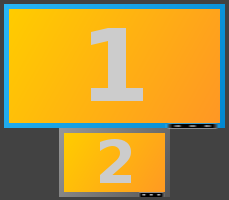
Selected screen
Selects a screen using this selection box to configure the following settings.
Screen resolution
Move the slider to the resolution which the selected screen is to have. The resolution is shown in the right-hand box.
You have the option of defining your own resolutions via the registry key x.xserver0.custom_resolution. In order for the values set there to take effect, the resolution must be set to "Autodetect" (slider at the far left). The following parameters apply to the entry in the registry:
WxH: W = width, H = height (example: 1920x1080)WxH@R: W = width, H = height, R = refresh rate (example: 1920x1080@60 or 1920x1200@59.8)
Be careful when changing resolutions manually. Excessively high resolutions can cause a black screen.
For details of the display resolution supported by your IGEL device, please see the relevant datasheet on igel.com or in the datasheet archive for legacy IGEL devices.
Detailed instructions on MST configuration for UD3 and UD7, see:
Advanced...
Detect refresh rate automatically
☑ A refresh rate for the monitor is identified automatically.*
☐ A refresh rate for the monitor is to be set manually.
Refresh rate
Number of individual images per second.
Possible values:
30 ... 100. (Default: 60)
Be careful when changing the refresh rate manually since the faulty configuration can cause a black screen.
Graphic card
Graphics card assigned to the selected screen. A graphics card can have more outputs than are actually used. In order to ensure transparency, you may need to assign the graphics cards manually.
If Automatic is set for the Monitor and no configurable monitor is found for the selected graphics card, the next available monitor will be used by another graphics card.
Monitor
Assigns the screen selected under Selected screen to a monitor connection. Example: HDMI(II). (Default: Automatic)
*IGEL OS system default
