Unified Communications Settings for Citrix Sessions in IGEL OS
This article shows you how to use the Citrix session-related unified communications settings in IGEL OS. It is necessary to set some additional parameters in IGEL OS to leverage the Citrix-related multimedia enhancements. These parameters and their functions are explained below.
Menu path: Sessions > Citrix > Citrix Global > Unified Communications
VDI Solutions
Menu path: Sessions > Citrix > Citrix Global > Unified Communications > VDI Solutions
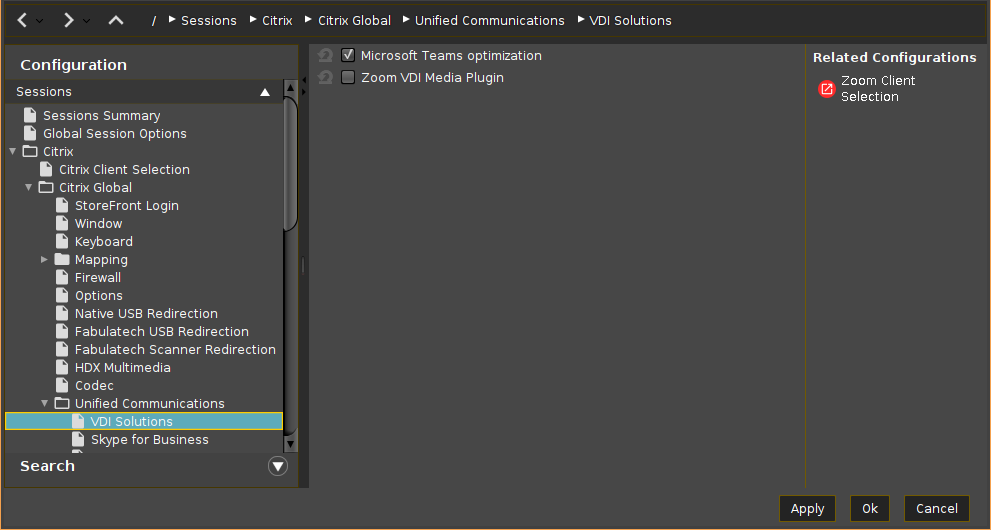
Microsoft Teams optimization
Server and Network Requirements
Microsoft Teams optimization requires additional configuration on the Citrix VDI Desktop image, as well as some additional network configurations.
For more information, see https://docs.citrix.com/en-us/citrix-virtual-apps-desktops/multimedia/opt-ms-teams.html.
- The audio and video streams for Microsoft Teams are redirected to the endpoint devices. Audio and video data are not processed by the server.*
- The audio and video streams for Microsoft Teams are not redirected.
Dynamic e911 Support
IGEL OS 11.08.200 and higher supports dynamic emergency calling with MS Teams for Citrix sessions. When Microsoft Calling Plans, Operator Connect, and Direct Routing are used, the feature allows you to configure and route emergency calls like 999, 911, etc. and to notify security staff. The notification is provided based on the current location of the Citrix Workspace app running on the endpoint device. For more information on dynamic emergency calling in Citrix and the required server-side settings, see https://docs.citrix.com/en-us/citrix-virtual-apps-desktops/multimedia/opt-ms-teams.html#microsoft-phone-system.
To enable dynamic emergency calling in IGEL OS, go to System > Registry and activate the following registry key: ica.emergencycalling
The feature is supported for Citrix Workspace app version 21.12 and higher; for how to change the version, see Citrix Client Selection in IGEL OS.
Zoom VDI Media Plugin
Server and Network Requirements
Zoom optimization requires additional configuration on the Citrix VDI Desktop image, as well as some additional network configurations.
For more information, see https://support.zoom.us/hc/en-us/articles/201362163-Mass-Installation-and-Configuration-for-Windows.
- The audio and video streams for Zoom are redirected to the endpoint devices. Audio and video data are not processed by the server.
- The audio and video streams for Zoom are not redirected.*
The Zoom VDI Media Plugin version must be equal to or less than the version of the server-side Zoom VDI application; a plugin with a higher version is not supported. Zoom recommends updating the Zoom plugin after updating the Zoom VDI application since new features can require an updated plugin. For more information, see the Zoom article VDI backwards compatibility.
You can select the Zoom VDI Media Plugin version under Sessions > Unified Communications > Zoom Client Selection > Zoom client version.
Skype for Business
Menu path: Sessions > Citrix > Citrix Global > Unified Communications > Skype for Business
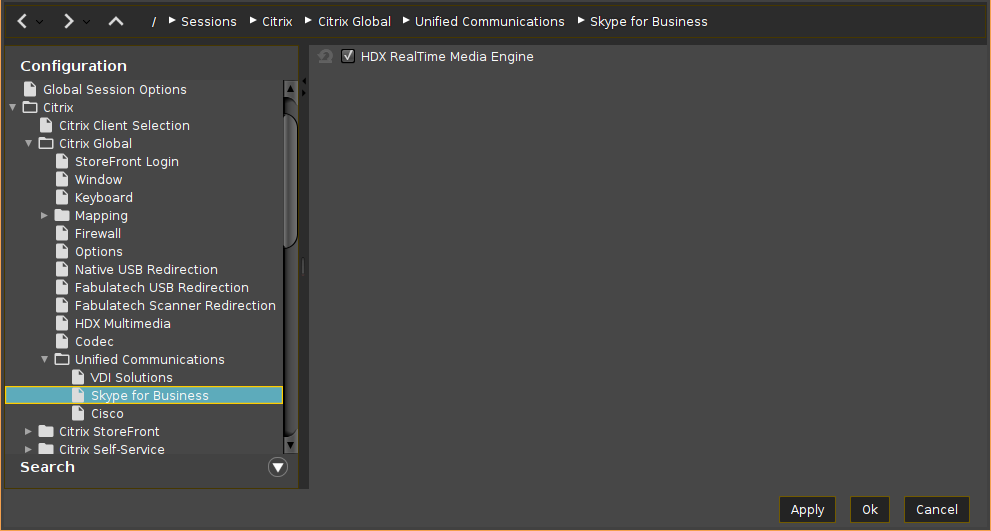
Server and Network Requirements
Skype for Business optimization requires additional configuration on the Citrix VDI Desktop image, as well as some additional network configurations.
For more information, see https://docs.citrix.com/en-us/hdx-optimization/current-release.html.
The HDX RealTime Media Engine is required for using Skype for Business in a Citrix session.
HDX RealTime Media Engine
- The HDX RealTime Media Engine is active.*
- The HDX RealTime Media Engine is not active.
Cisco
Menu path: Sessions > Citrix > Citrix Global > Unified Communications > Cisco
Here you can activate or deactivate the virtual desktop optimization for Cisco Webex and define settings for the Cisco JVDI client.

Cisco Webex Meetings VDI
This virtual desktop optimization contains a media engine and redirects the audio and video streams so that they are exchanged directly between the endpoint devices and Webex Meetings cloud, without going through the hosted virtual desktop in the datacenter.
The Cisco Webex Meetings VDI plugin and your server-side application should have the same version. For details on backward compatibility, see Webex Meetings VDI Release Notes.
To select the version of the Cisco Webex Meetings plugin:
In the UMS configuration dialog or the local Setup, go to Sessions > Unified Communications > Cisco Webex Meetings VDI Selection > Cisco Webex Meetings client version.
(If you do not see the corresponding version in the UMS configuration dialog, but it is listed in the release notes, please update the firmware your profile is based on.)Select the desired version and click Apply or Ok.
For further information, see the Cisco documentation for Webex Meetings:
General information: https://help.webex.com/en-us/nfjsqzbb/Cisco-Webex-Meetings-Virtual-Desktop-Software
Administration guide: https://www.cisco.com/c/en/us/td/docs/collaboration/webex_vdi/admin/webex_b_admin-cisco-wmvdi-40-8.html
- The Cisco Webex Meetings VDI solution is enabled.
- The Cisco Webex Meetings VDI solution is disabled. (Default)
Cisco Webex VDI
This virtual desktop optimization contains a media engine and redirects the audio and video streams so that they are exchanged directly, without going through the hosted virtual desktop in the datacenter.
For further information, see the Cisco documentation for Webex VDI:
General information: https://www.cisco.com/c/dam/en_us/solutions/collaboration/docs/cisco-webex-teams-solution-overview.pdf
Overview about the supported versions: https://help.webex.com/en-us/ntp1us7/Webex-VDI-Release-Notes#Cisco_Reference.dita_13d9aace-b6f9-41dc-a6e0-9f7a48834060
Administration guide: Administration - Webex App | Installation and Automatic Upgrade
Installation: https://www.cisco.com/c/en/us/td/docs/voice_ip_comm/cloudCollaboration/wbxt/vdi/wbx-teams-vdi-deployment-guide.pdf
- The Cisco Webex VDI solution is enabled.
- The Cisco Webex VDI solution is disabled. (Default)
Cisco JVDI Client
For the vendor documentation for the Cisco JVDI client, see Deployment and Installation Guide for Cisco Jabber Softphone for VDI Release 14.0.
- The Cisco JVDI Client is enabled.
- The Cisco JVDI Client is disabled. (Default)
If you do not see the option Cisco JVDI Client, check if the Cisco JVDI Client is enabled under System > Firmware Customization > Features. Reboot the device if required.
If you have reduced the IGEL OS feature set before and cannot activate Cisco JVDI Client, see Adapting IGEL OS 11.04 or Higher for Devices with Small Storage.
Audio
Default volume
Headphone volume control. (Default: 80%)
Default microphone volume
Microphone volume control. (Default: 80%)
Default ring volume
Ringtone volume control. (Default 100%)
Internal sound card
Here you have the possibility to define a sound card. If you leave the field empty, the default sound card of the system is used.
For further information, see Sound Preferences
Video
You can set the Cisco JVDI Client to use the default resolutions of the camera or to use a user-defined set of resolutions. Separate configurations for cameras with and without hardware acceleration are possible.
Allow default resolutions (for cameras without hardware resolution)
- The default resolutions of the camera are used. (Default)
- A user-defined set of resolutions is used. You can add a resolution by clicking
 in the Camera area and selecting the desired resolution.
in the Camera area and selecting the desired resolution.
Allow default resolutions (for cameras with hardware resolution)
- The default resolutions of the camera are used. (Default)
- A user-defined set of resolutions is used. You can add a resolution by clicking
 in the Hardware Accelerated Camera area and selecting the desired resolution.
in the Hardware Accelerated Camera area and selecting the desired resolution.
