Upgrading (Migration) from IGEL OS 11 to IGEL OS 12
This document describes upgrading endpoint devices from IGEL OS 11 to IGEL OS 12 via the Universal Management Suite (UMS).
Please test the upgrade on one or more representative devices before you upgrade all devices. For this purpose, perform the upgrade described under Manual Upgrade on the test devices.
It is highly recommended that IGEL OS 11.10.210 be used to perform inline migration to IGEL OS 12.
The benefits are:
Added notifications on progress, error, and download completed
Added command to perform a certificate check via UMS (to ensure that the device is ready to migrate to OS 12)
Latest minor improvements
License Required
For migration to IGEL OS 12, an active Workspace Edition or Workspace Edition Evaluation license is required.
An IGEL OS Starter License is not valid for migrating devices to IGEL OS 12.
Action Required if Devices Are Managed via ICG and UMS 12.02.130
If some of the devices you want to upgrade are managed via the IGEL Cloud Gateway (ICG) and you are using UMS 12.02.130, please follow the instructions under Errors after OS12 Upgrade of an OS11 Device which Is Managed via ICG.
IGEL Community Video
See also the IGEL Community video How to update IGEL OS 11 to IGEL OS 12
Synopsis
The procedure is as follows:
Manual Upgrade - test the upgrade on one or more typical devices
Unattended Upgrade - automated mass upgrade
Devices That Can Be Upgraded to IGEL OS 12
For hardware requirements, see Devices Supported by IGEL OS 12 .
IGEL OS 11.09.260 provides a hardware check to determine whether the endpoint device's hardware is suitable for IGEL OS 12.
It is possible to upgrade devices with 2 GB. For this purpose, you must set the registry parameter system.upgrade_igelos.ignore_memory_requirement to enabled.
Please note that an upgrade of devices that do not meet the minimal requirements for IGEL OS 12, which is the case for devices with less than 4 GB, is at your own risk. There is no official support from IGEL.
Required UMS Version
For upgrading devices from IGEL OS 11 to IGEL OS 12, the Universal Management Suite (UMS) version 12.02.120 or later is required.
For upgrading devices from IGEL OS 11 to IGEL OS 12 via the ICG, the Universal Management Suite (UMS) version 12.02.130 or later is required.
Required IGEL OS 11 Version
Use IGEL OS 11.10.210 or later as a starting point, as many upgrade-related issues have been fixed with that version; for details, see New Features 11.10.210 , section "Firmware update" and Resolved Issues 11.10.210, section "Firmware update". For instructions on updating to a higher version of IGEL OS 11, see Firmware Update .
Important! Consider This Before Upgrading!
Features (e.g. Clients)
IGEL OS 12 does not have the complete feature set of IGEL OS 11. Make sure that the current version of the IGEL OS 12 base system combined with the available apps meets your requirements. For details, refer to the appropriate release notes.
Custom Partitions Not Supported
Custom Partitions are not supported by IGEL OS 12. If a device has a Custom Partition, the system check will deny the upgrade.
However, you can force the upgrade by setting the registry parameter system.upgrade_igelos.delete_custom_partition to enabled. The Custom Partition will then be deleted during the upgrade.
No Downgrade to IGEL OS 11
A downgrade from IGEL OS12 to IGEL OS11 is not possible. Please test IGEL OS12 thoroughly before upgrading.
IGEL OS 12 Profiles Must Be Created
There is no conversion of UMS profiles for IGEL OS 11 to UMS profiles for IGEL OS 12. Therefore, you must create appropriate IGEL OS 12 profiles before the upgrade. This is necessary to ensure that your device settings will be preserved.
Battery Power
If the device is running on battery, the charge status must be at least 50%.
Connection to UMS 12 without VPN
The device must be connected to a UMS 12.02.120 or higher without the use of a VPN.
Getting IGEL OS 12 from the App Portal
If the target version of IGEL OS 12 has already been imported into your UMS, you must ensure that the EULA has been accepted.
→ In your UMS Web App, go to Apps > IGEL OS Base System, find the version you want to upgrade to, and check the EULA State. It will either be Accepted or Not needed.
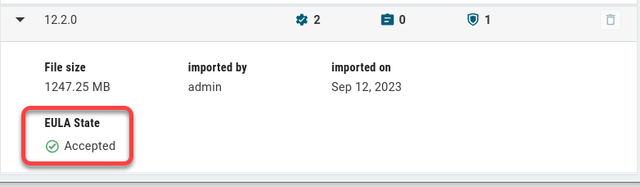
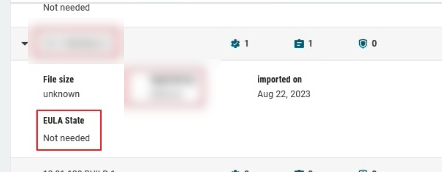
If the EULA State is Accepted, everything is in order. If it is Not needed, the upgrade process will be aborted. To circumvent this, see Workaround: What to Do If the EULA State is "Not Needed".
In the UMS Console, open the UMS Web App.
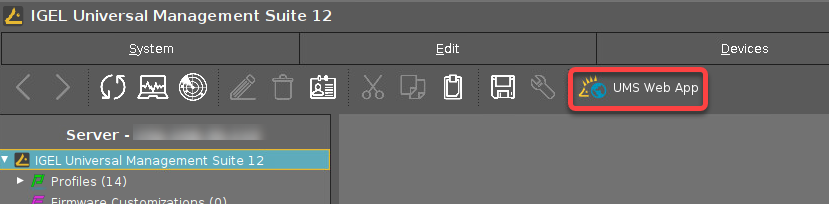
In the UMS Web App, open the App Portal.

In the App Portal, search for"base" and then select IGEL OS Base System.
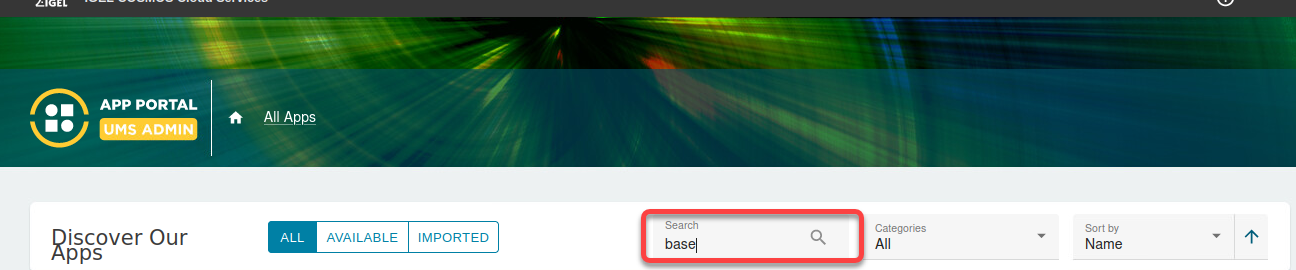
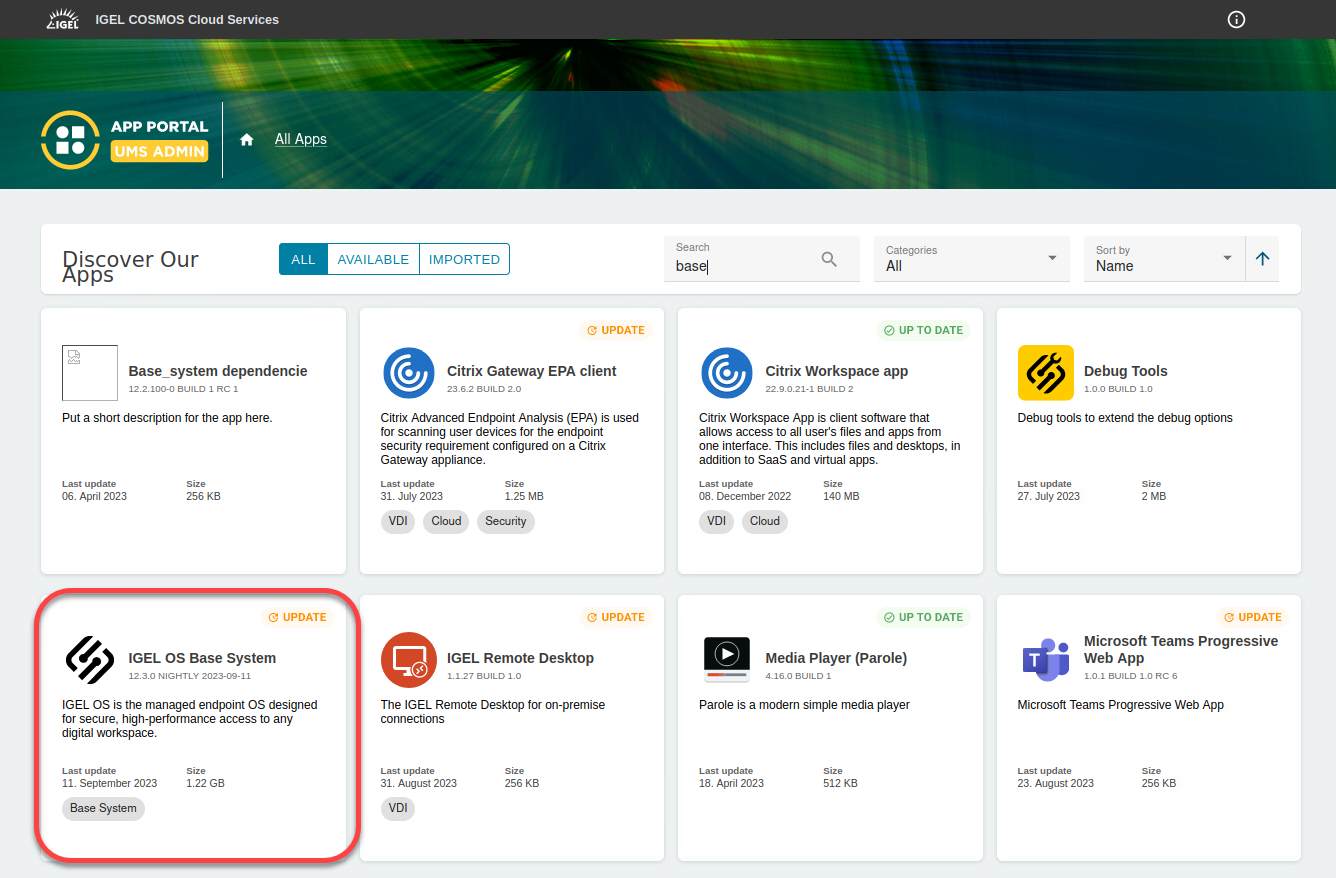
Choose the appropriate version, click IMPORT and confirm the dialogs.
Recommendation: Use IGEL OS 12.2.1 or Higher for Unattended Upgrade
If you are planning to use the unattended upgrade method, IGEL OS 12.2.1 or later is the recommended target version.
With lower versions of IGEL OS 12, a manual reboot is required to finish the upgrade.
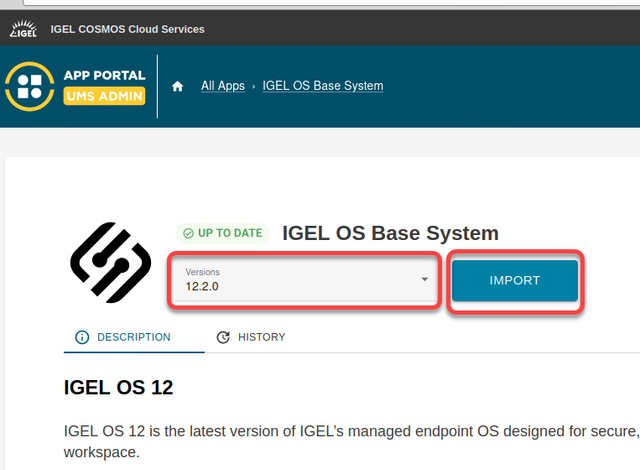
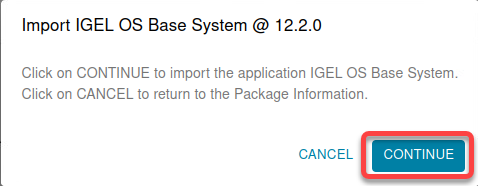
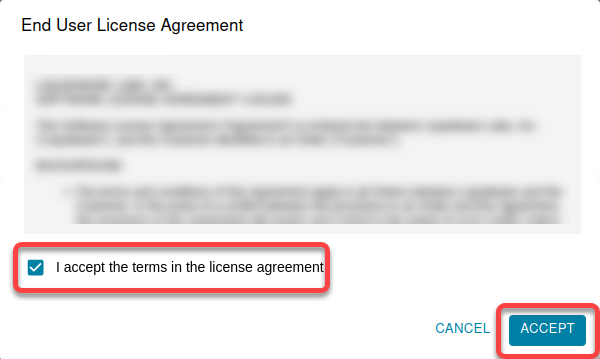
The IGEL OS Base System app is imported into your UMS and will be available for your devices.
In the UMS web App, go to Apps.
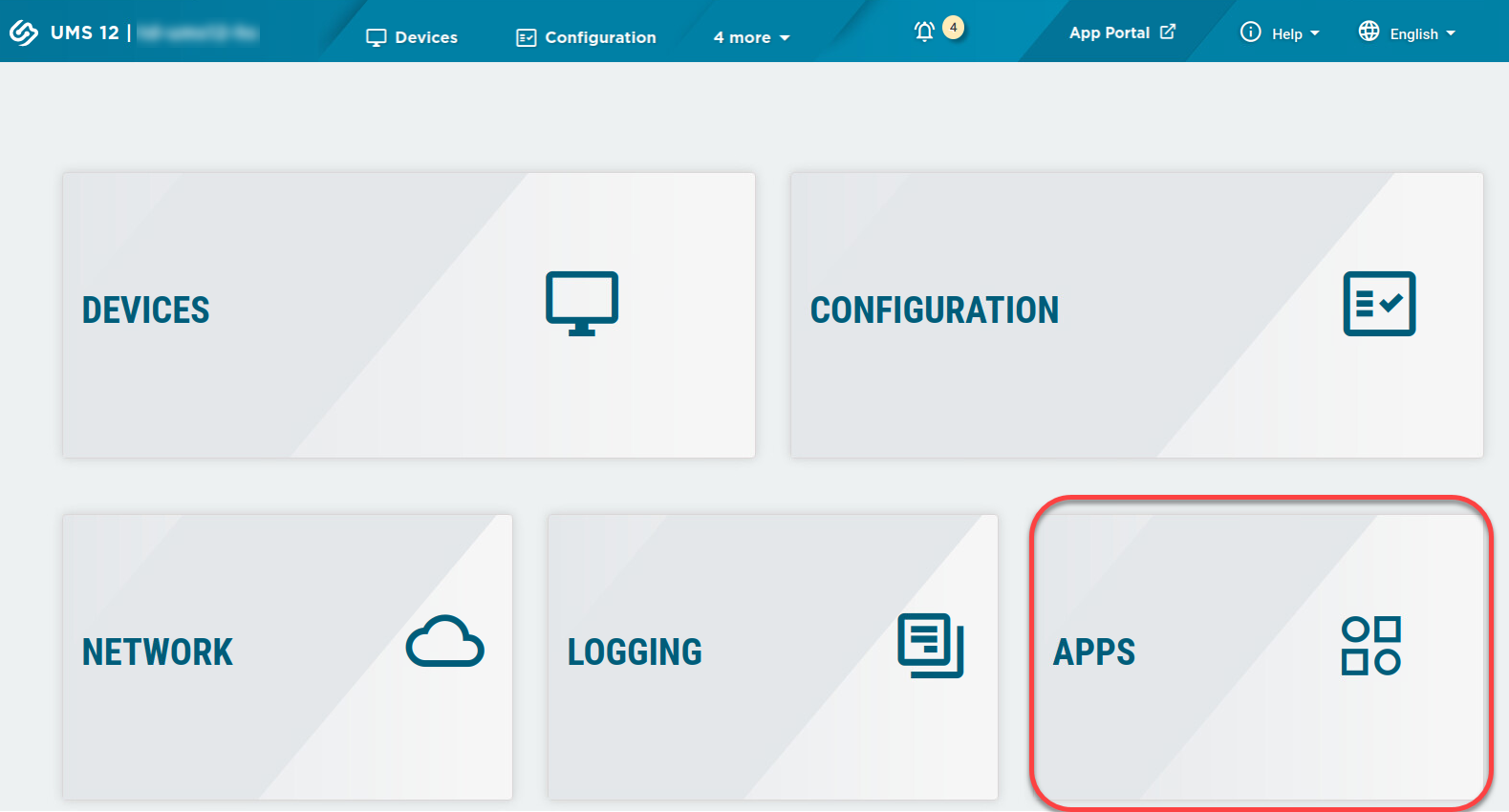
In the Apps list, select Base. If Newest Version is not Default Version is displayed, set the newly imported version as the default version.
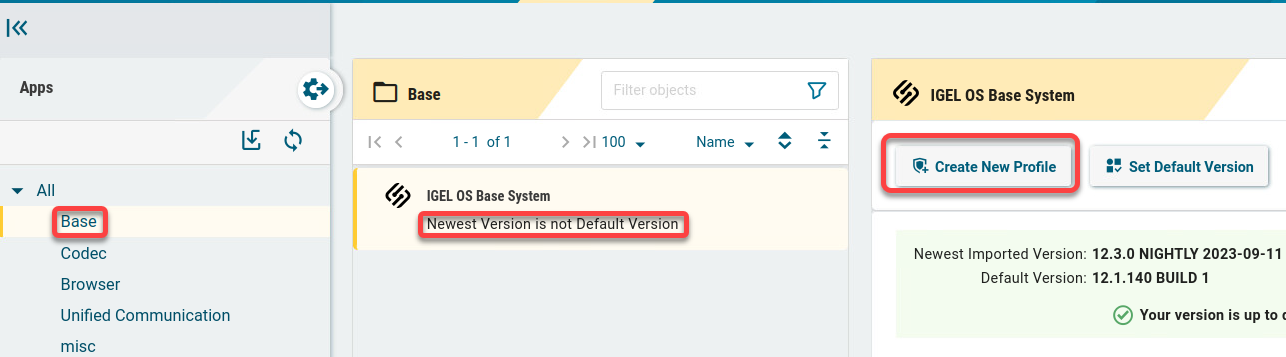
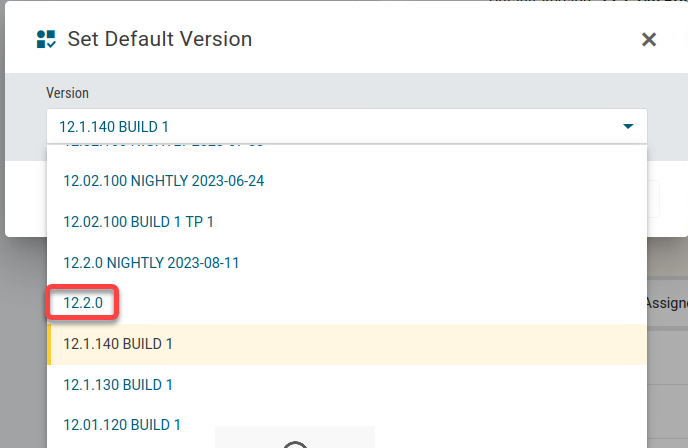
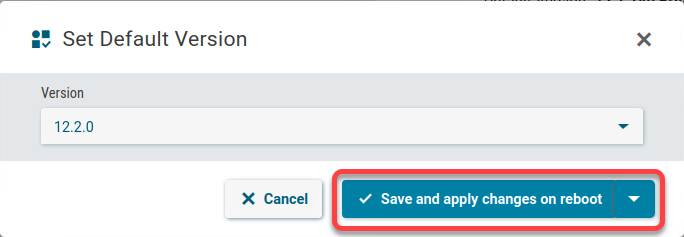
Creating new Profiles for IGEL OS 12
All the device settings that have been made via profiles must be defined again with IGEL OS 12 profiles. This is because OS 11 profiles cannot be assigned to OS 12 devices.
For those settings that refer to a session, like Citrix, RDP, or the Chromium browser, the IGEL OS 12 profile will trigger the installation of the appropriate app.
In the following, we create a profile for basic settings and a profile for the Chromium browser. The basic settings profile will configure the base system app, while the Chromium browser will configure the Chromium browser app.
Example Profile: Basic Settings
In the UMS web App, go to Apps.
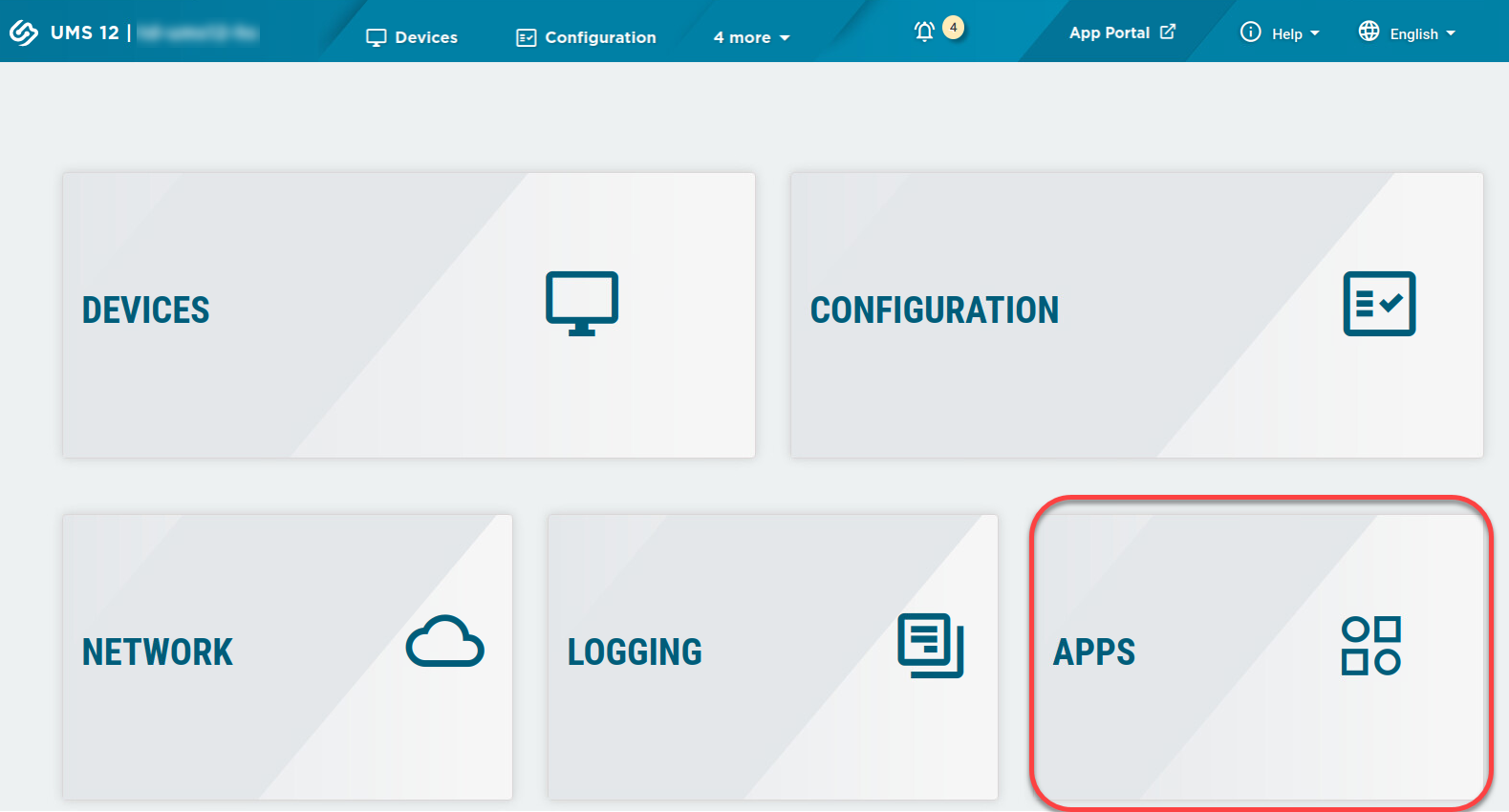
Select the IGEL OS Base System and then click Create new profile.
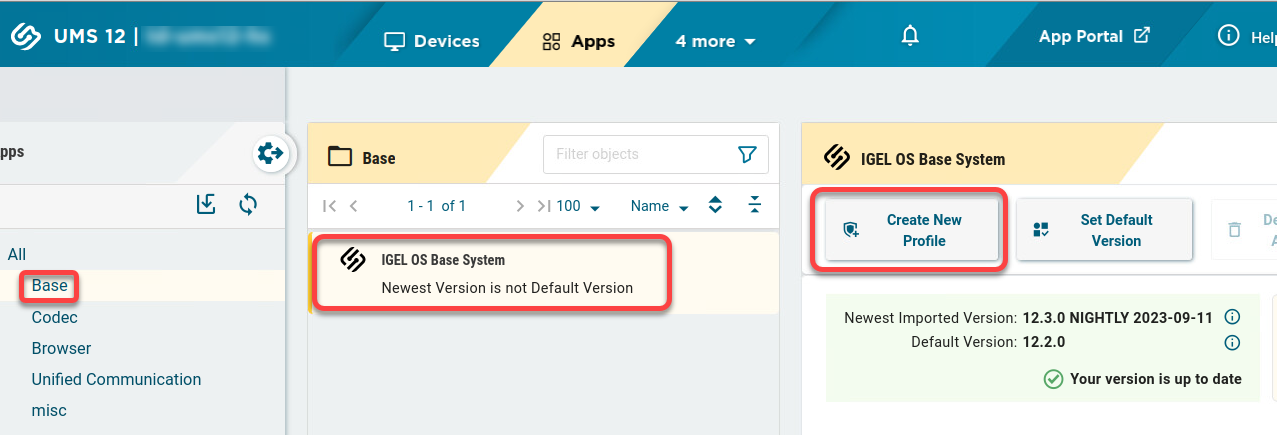
Enter a name for the profile and click Save.
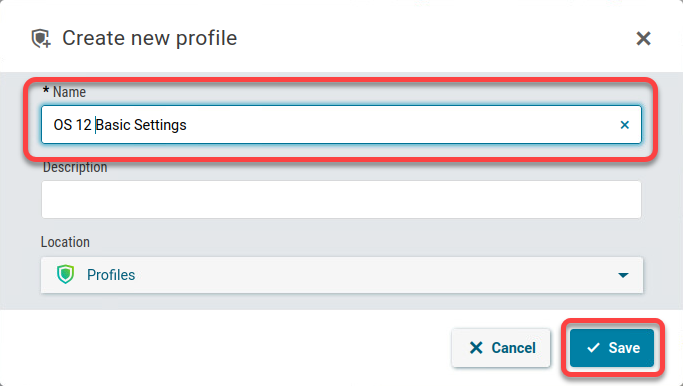
Edit the settings according to your needs and then click Save and close.
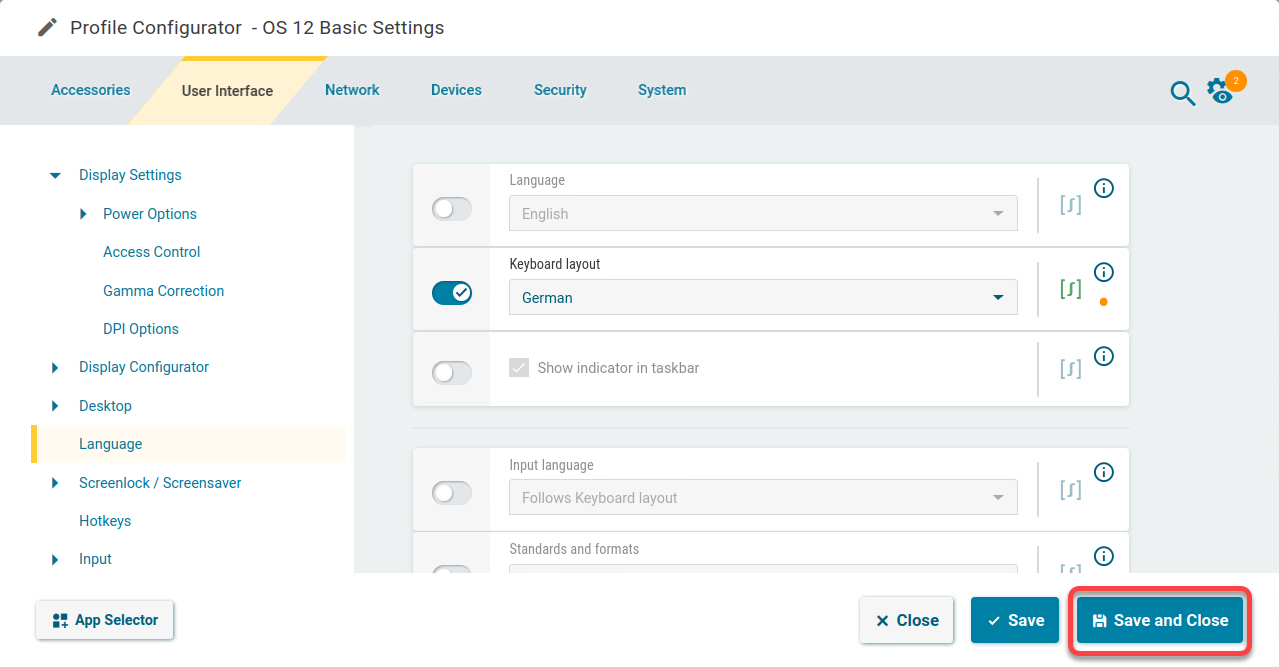
Example Profile: Chromium Browser
If the Chromium Browser app is not available in your UMS, import it. The process is the same as that for the Base System, see Getting IGEL OS 12 from the App Portal.
In the Apps list, select Chromium Browser and then click Create new profile.
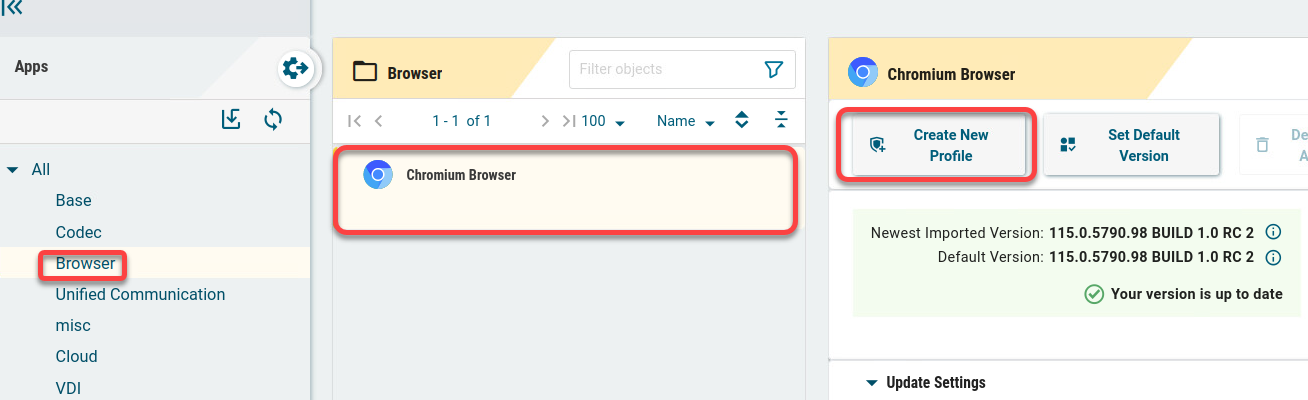
Enter a name for the profile and click Save.
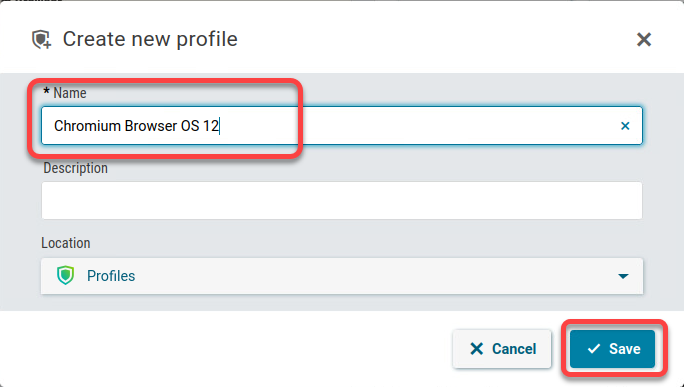
Edit the settings according to your needs and then click Save and close.
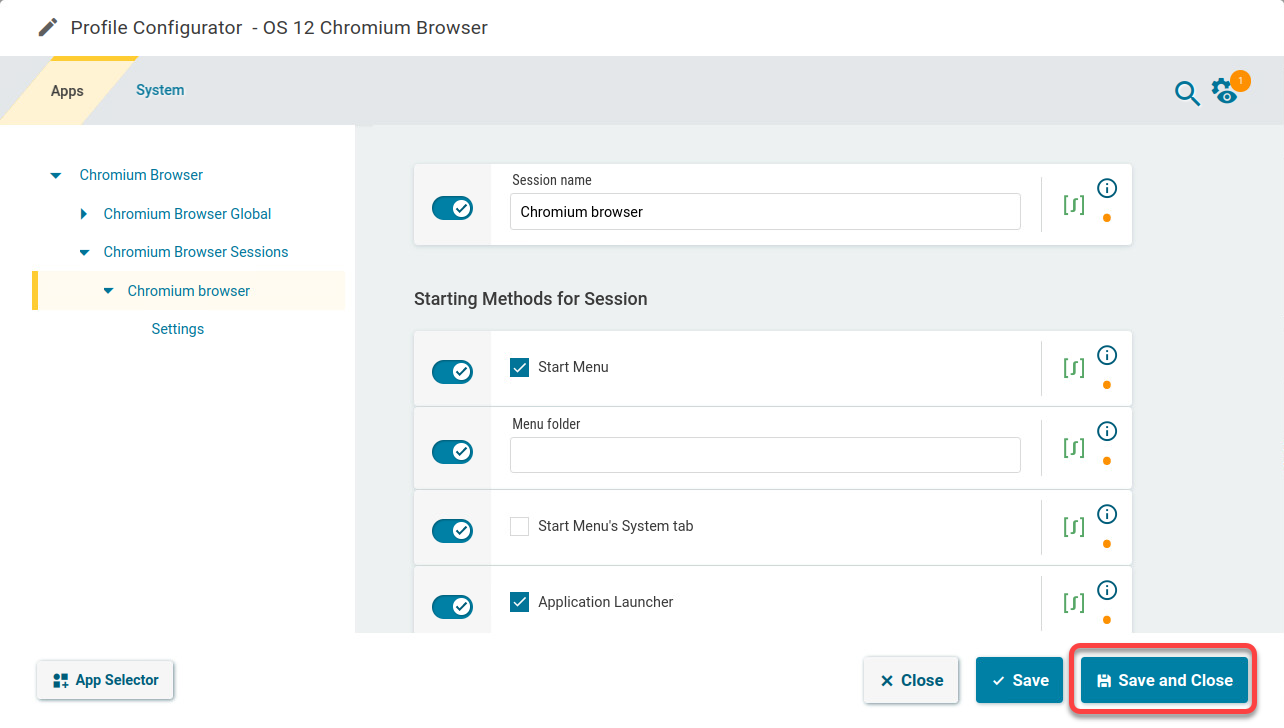
Manual Upgrade
Checking for Upgradeability
In this step, we will determine if the upgradeability check on the devices has been passed. This is especially recommended when you are testing the upgrade.
In the UMS Console, go to Devices, open the context menu, and then select Other commands > Refresh system information.
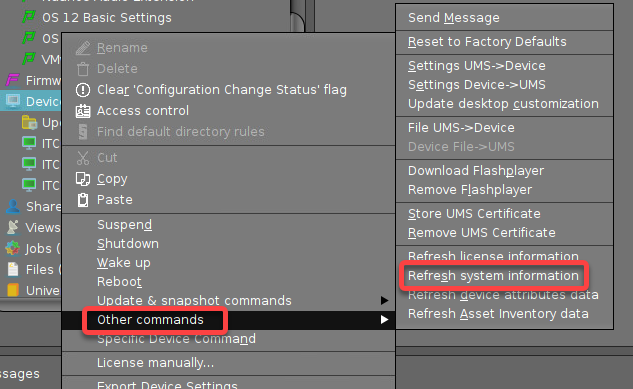
Click Refresh system information.
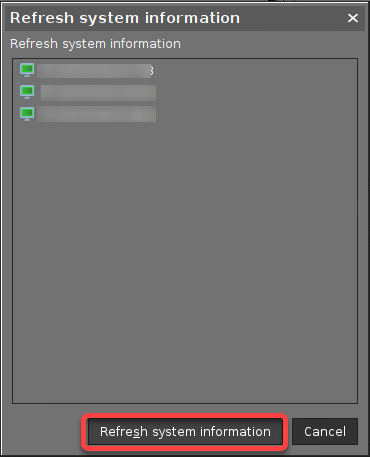
Select a device, look up the Advanced System Information section, and check if the value of OS Type contains the text OS 12 Upgrade Ready.
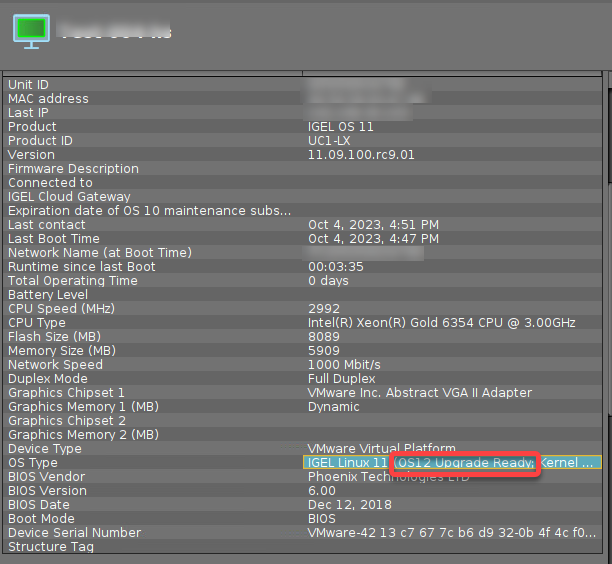
If this is the case, you can continue with the next step.
Assigning the IGEL OS 12 Profiles to the Device via a Directory
Create a directory for the device/devices you want to upgrade.
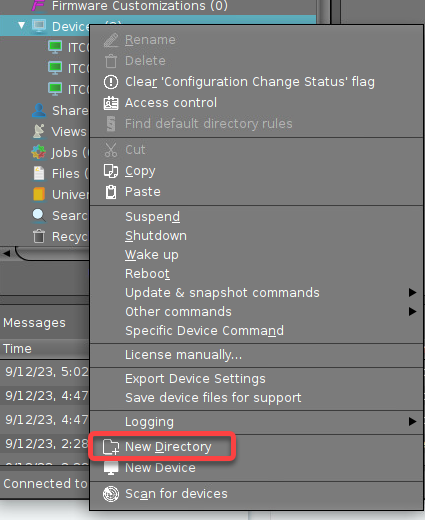
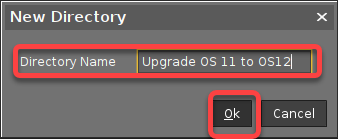
Put the test devices into it.
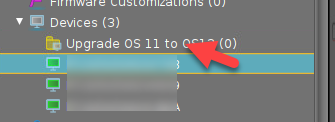
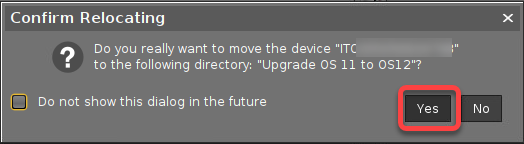
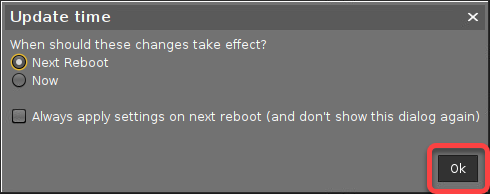
In the UMS Web App, go to DEVICES.
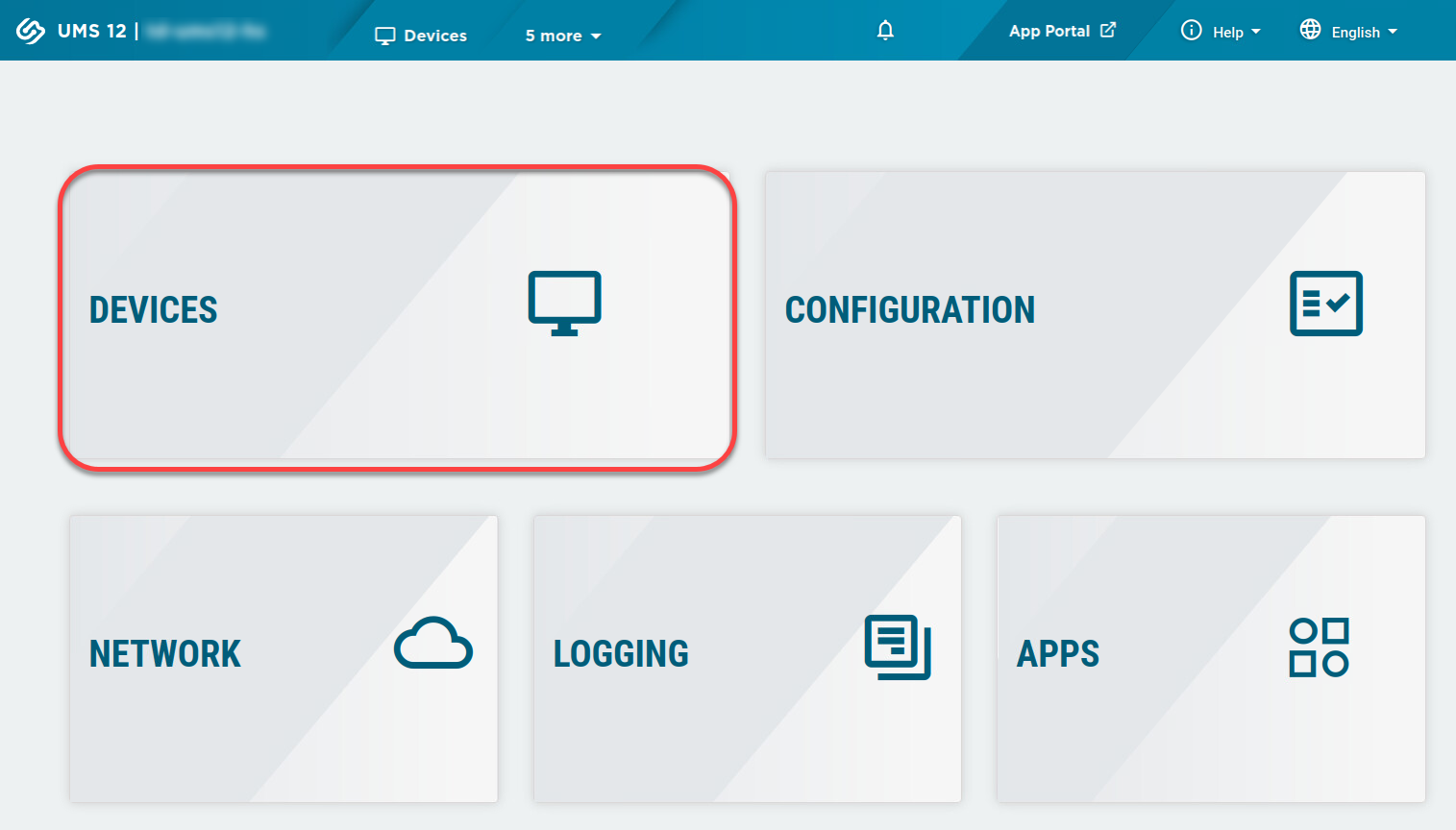
Select the directory you have created beforehand and click Assign object.
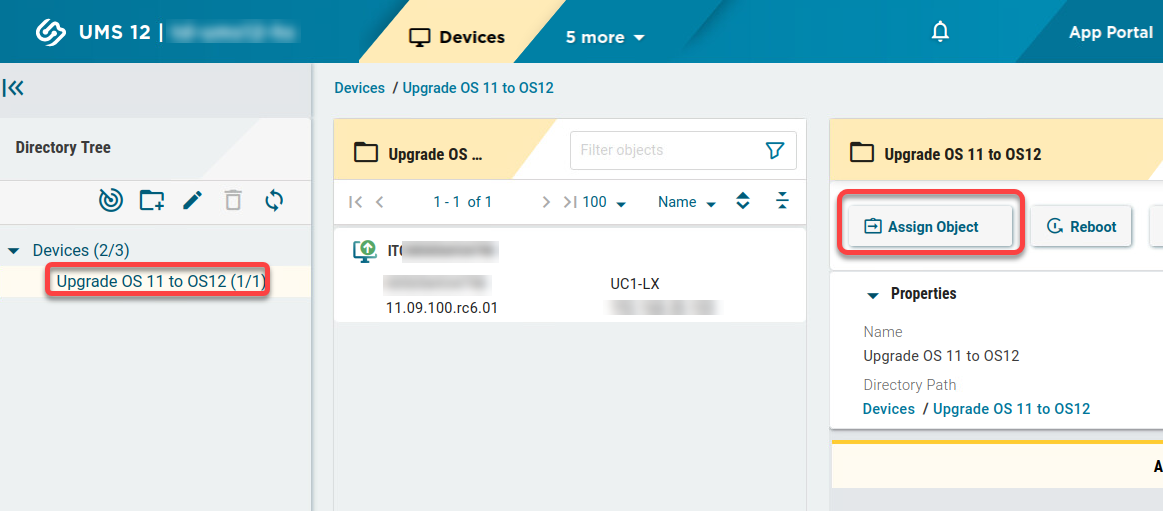
Click the profiles symbol to display only profiles.
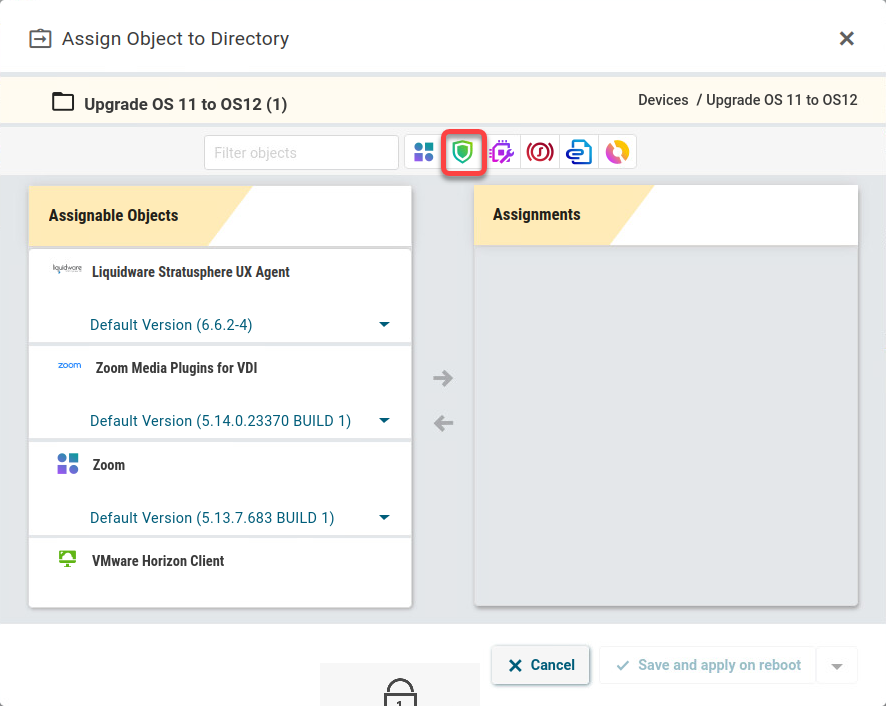
Assign the relevant profiles to the directory.
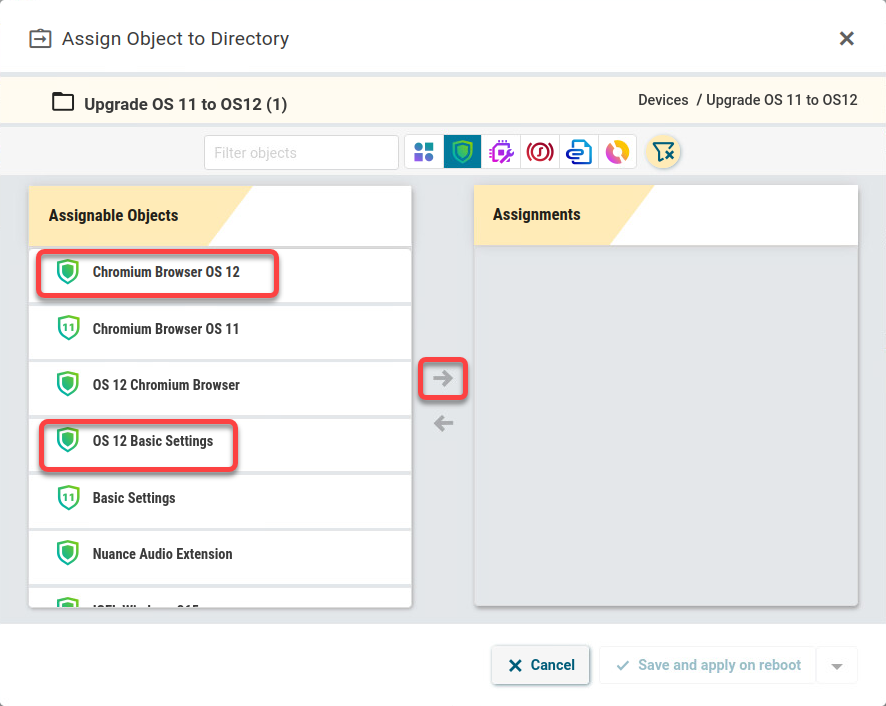
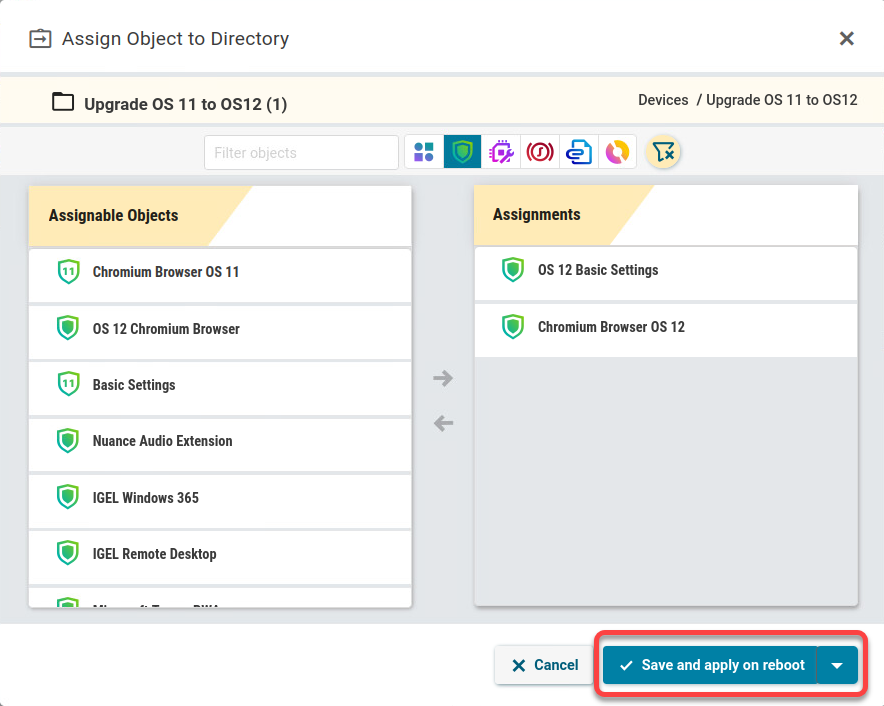
Starting the Upgrade
In the UMS Console, open the context menu on our upgrade directory and select Specific Device Command.
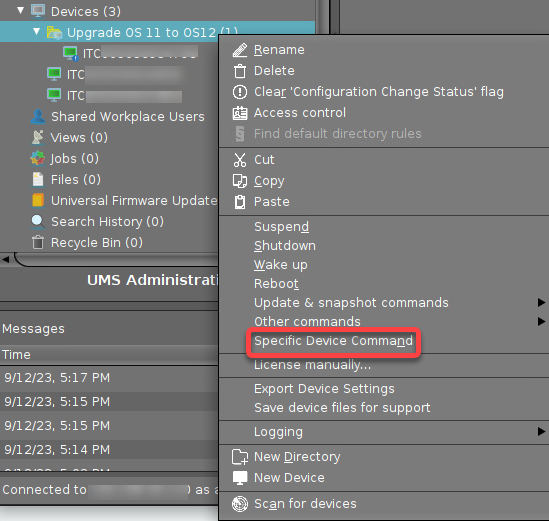
Select Upgrade to IGEL OS 12 and click Execute.
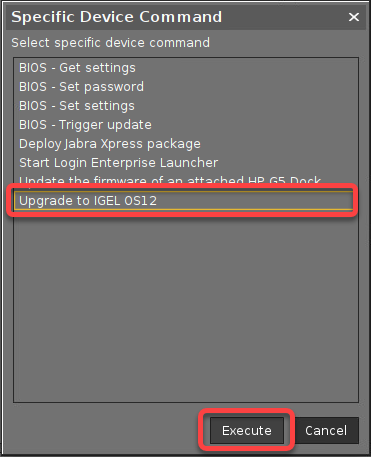
After a few reboots, the upgrade is complete, including the newly installed apps. No user interaction is necessary because all dialogs that are displayed during the update process have a timeout.
Unattended Upgrade
To upgrade your devices without disrupting your users, you can use the automation facilities of the UMS to upgrade your devices overnight or over the weekend, for instance.
We will create a search that covers all devices on which the upgradeability test has been passed. Afterward, we create a scheduled job that issues the upgrade command to all these devices.
Refreshing the System Information
To make sure that all upgradeable devices present their status to the UMS, we refresh the system information manually.
In the UMS Console, go to Devices, open the context menu and then select Other commands > Refresh system information.
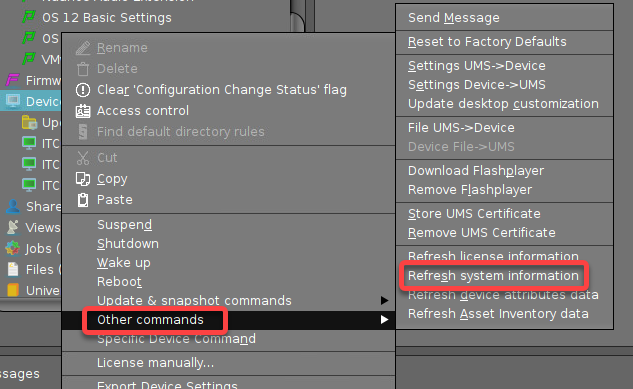
Click Refresh system information.
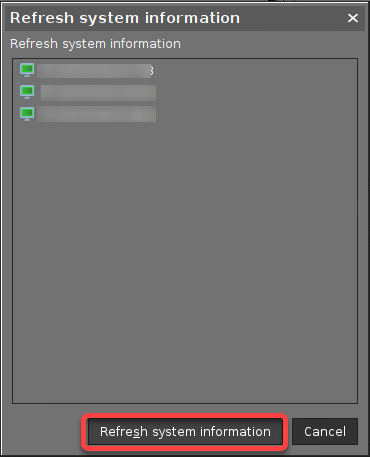
Assigning the IGEL OS 12 Profiles to the Device via Directory
Put the devices into the directory to which the OS 12 profiles have been assigned.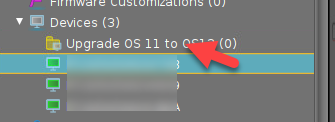
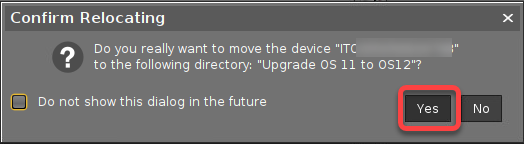
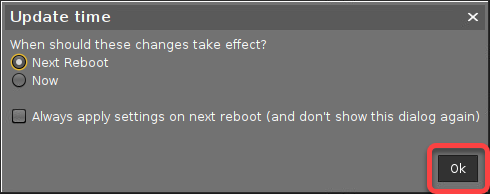
Creating the Search
In the UMS Console, click Misc in the menu bar and then select Search.
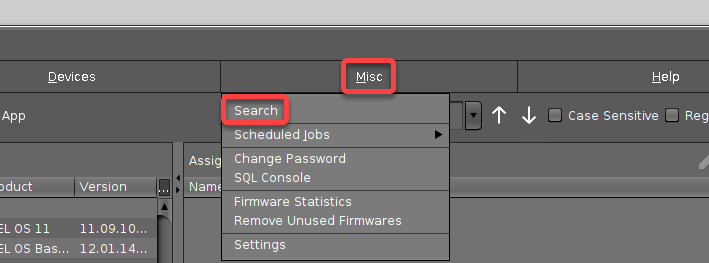
Make sure that Devices is selected and click Next.
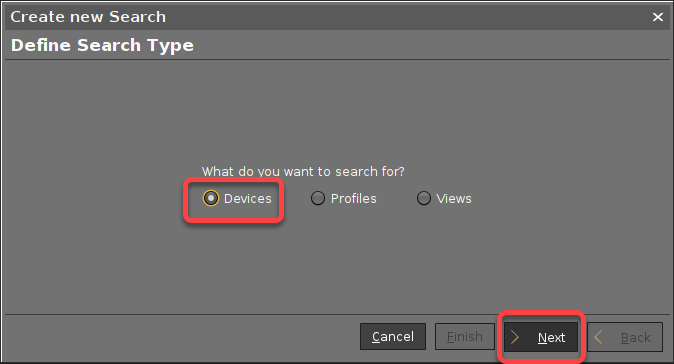
Scroll to the Advanced System Information section, select OS Type, and click Next.
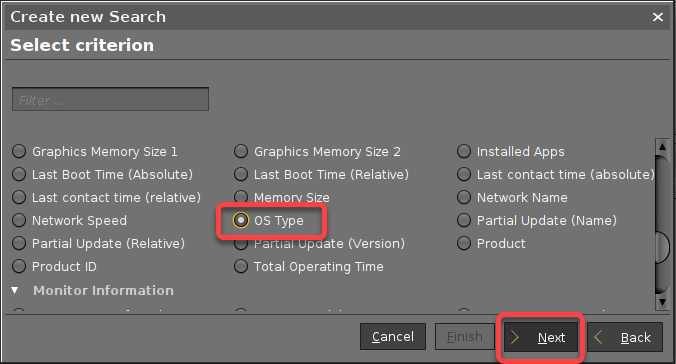
As the search text, enter "Upgrade Ready" and click Next.
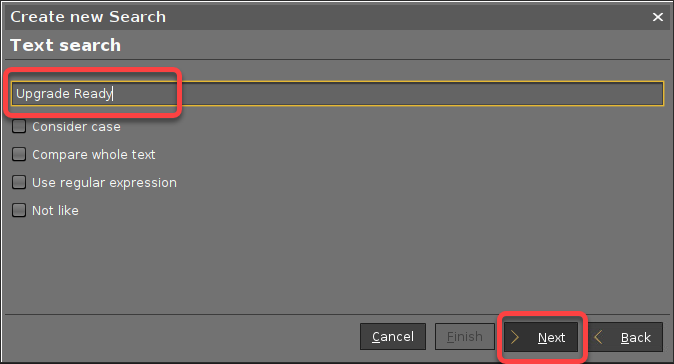
Review your search criteria and click Finish.
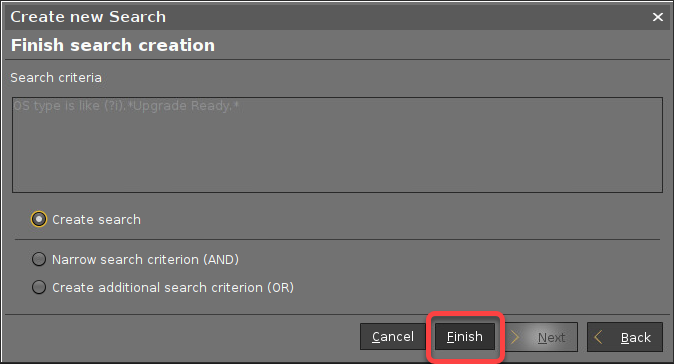
The devices that are considered upgradeable are displayed.
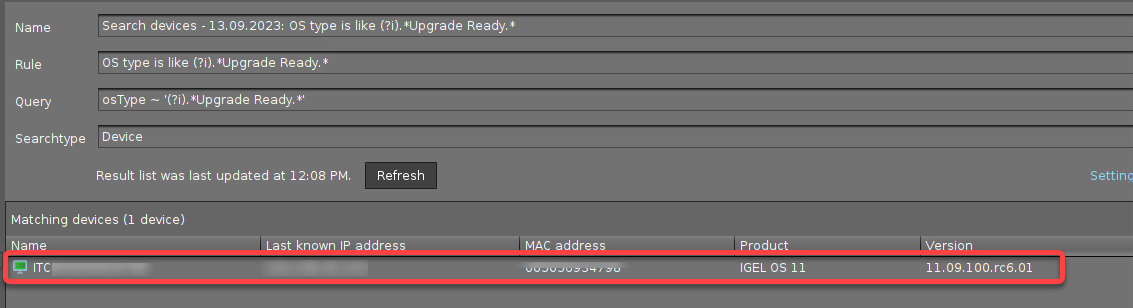
Creating the Scheduled Job
In the UMS Console, go to Jobs, open the context menu, and select New Scheduled Job.
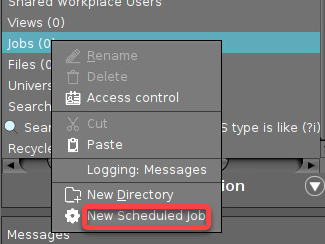
Enter the following data and then click Next:
Name: An appropriate name for the job
Command: Select Upgrade to IGEL OS 12.
Execution time: The time at which the job is to be executed
Start date: The date on which the job is to be executed
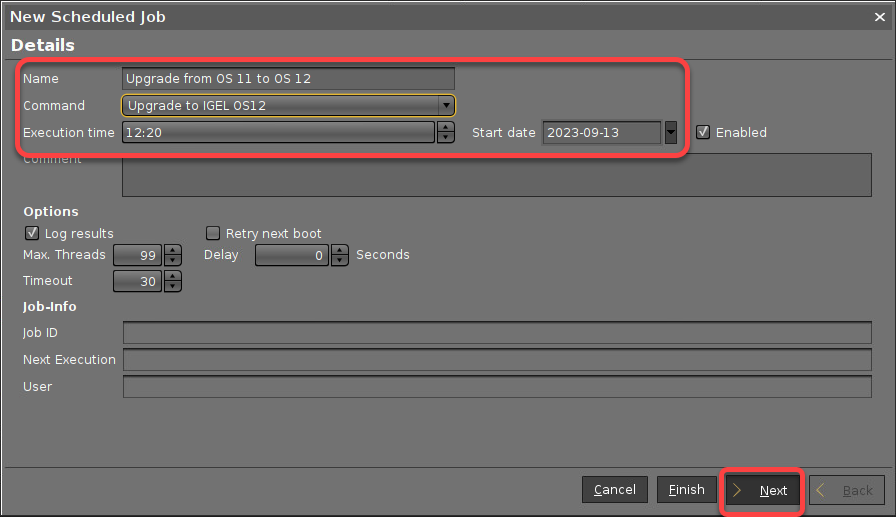
Review the data and click Next.
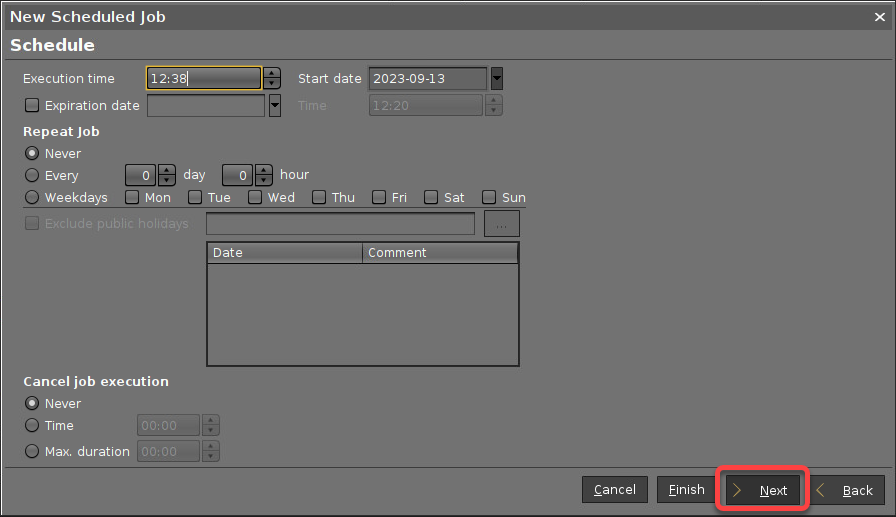
Assign the search we have created before to this job and click Finish.
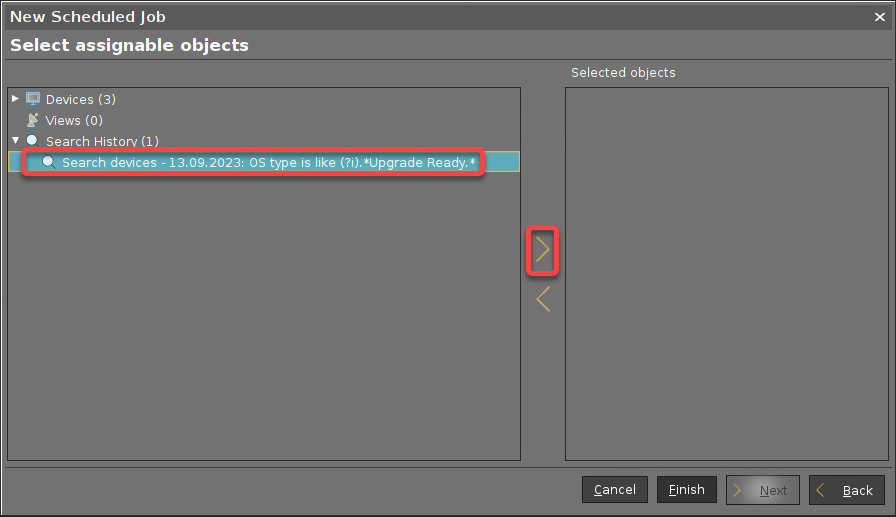
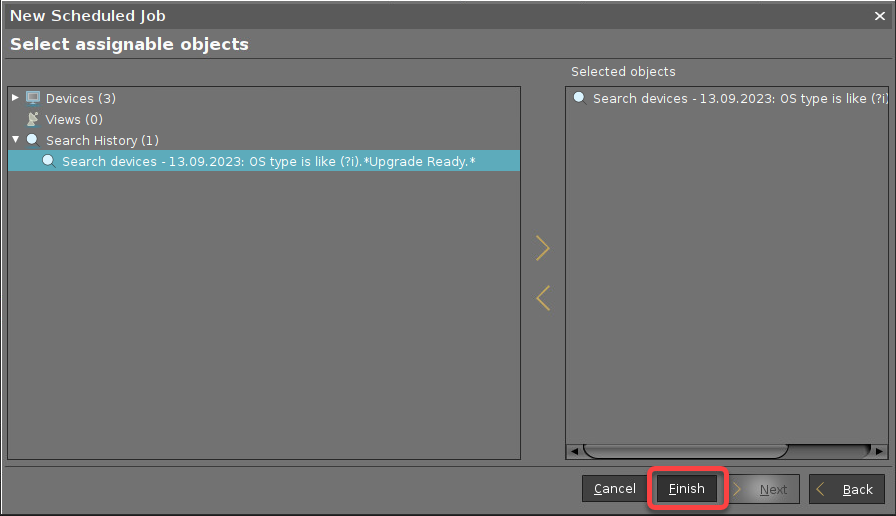
The scheduled job is displayed. It will be executed at the defined time and date.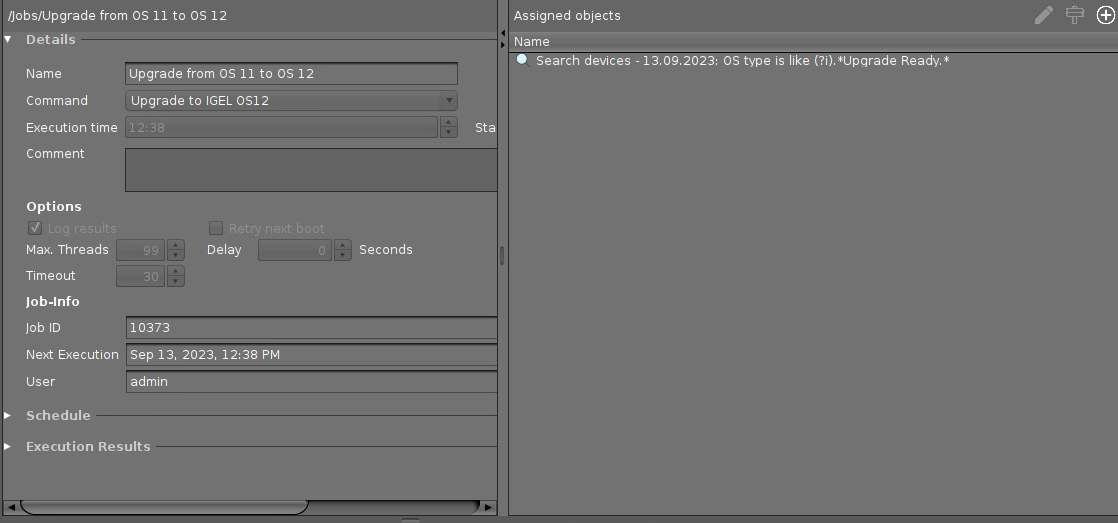
When the job is executed, the devices are upgraded, which includes the installation of the configured apps. No user interaction is necessary because all dialogs that are displayed during the update process have a timeout.
Workaround: What to Do If the EULA State is "Not Needed"
When the EULA State of your target version of IGEL OS 12 is Not needed, you must ensure that it gets changed to Accepted.
To achieve this, proceed as follows:
Find the device that has imported the IGEL OS 12 version in question and delete it from the UMS. Do not forget to clear the recycle bin afterward.
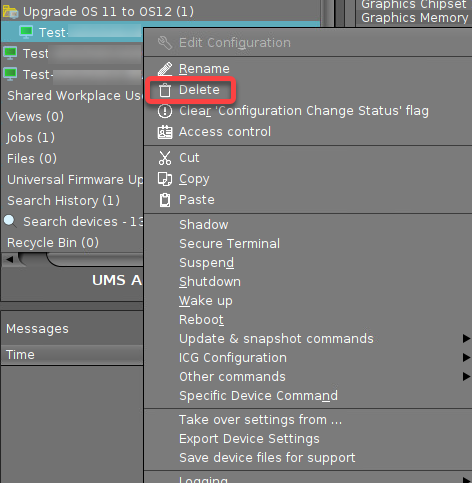
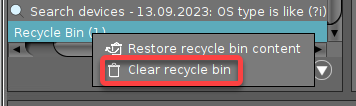
As an alternative to deleting the device, you can change the version of the IGEL OS 12 Base System for all devices in the UMS; this includes all profiles that configure the Base System.In the UMS web app, go to Apps > Base and delete the Base System version in question.
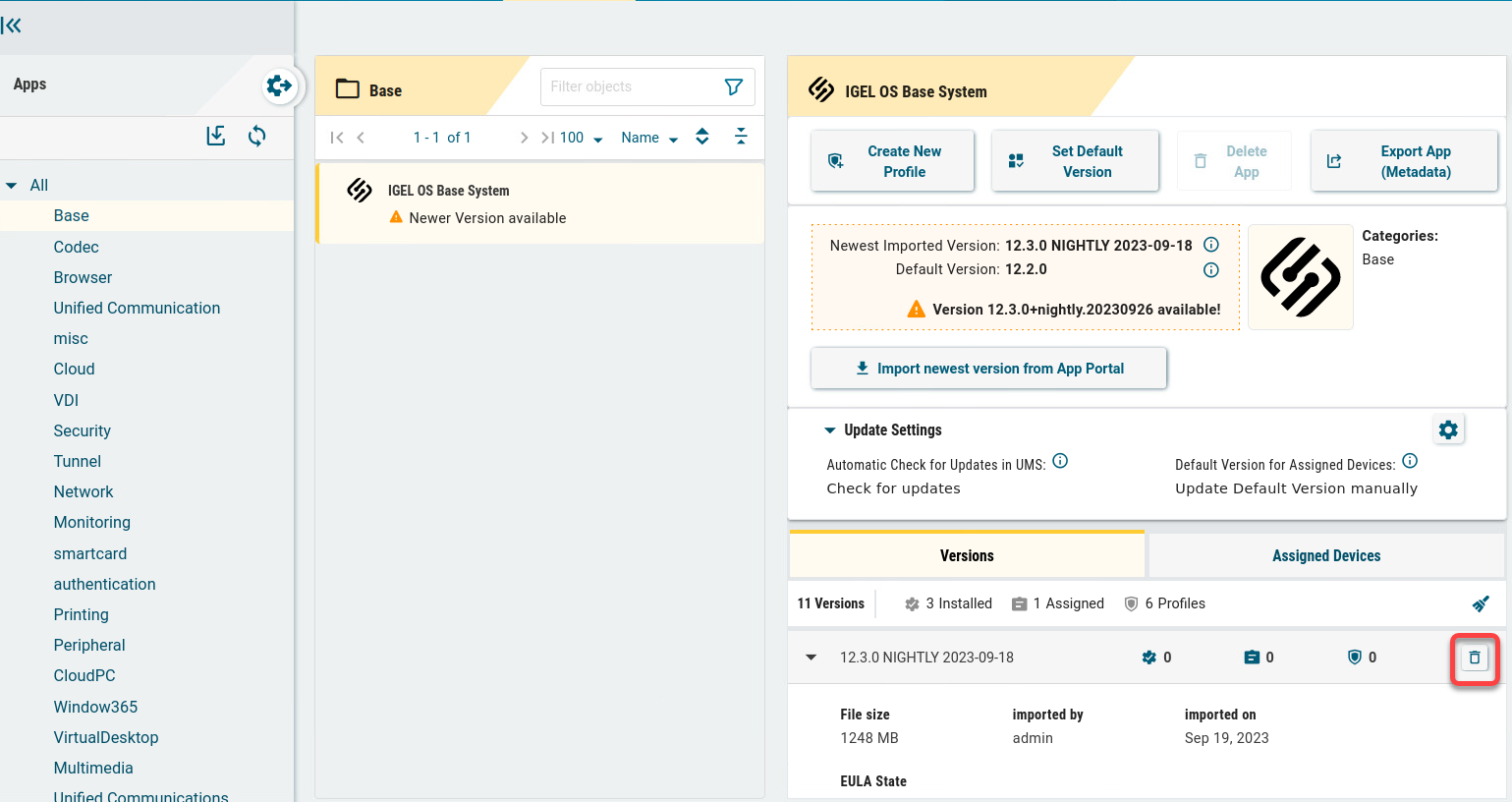
Now you can start with Getting IGEL OS 12 from the App Portal.
Errors after OS12 Upgrade of an OS11 Device which Is Managed via ICG
Environment
IGEL UMS 12.02.130
IGEL ICG 12.xx
Symptom
An OS11 device that is managed via ICG is not fully manageable after the upgrade to OS12. It is not possible to send commands or configurations to the device.
Solution
→ On your UMS Console, open the SQL console and execute the following statement:
update THINCLIENT set USG_PROCESS_ID = null where PROTOCOL = 'UNIFIED'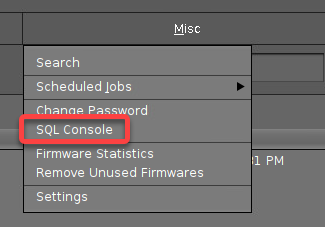

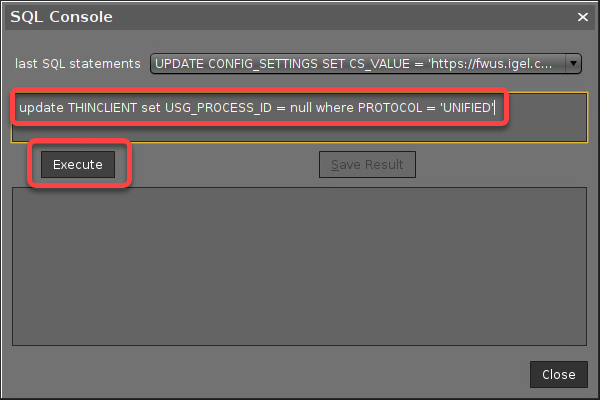
Afterward, the device will be fully manageable.
Troubleshooting
If the device has encountered errors, it collects them in its journal and makes them available to the UMS.
You can use the UMS to collect the error files and prepare them for sending them to the IGEL Support Team.
For instructions, see Save Device Files for Support in the IGEL UMS .
