Assigning the Upgrade Profile and the Universal Firmware Update to the Test Devices
If you have not already created a directory as a distribution condition while setting up Automatic License Deployment (ALD): In the Devices node of the UMS structure tree, create a directory and name it "Upgrade to IGEL OS 11", for instance. For more information about distribution conditions, see IGEL Subscription & More > IGEL Software Licenses Articles > IGEL Software Licenses How-Tos > Deploying Licenses > Setting up Automatic License Deployment (ALD) with ALD Tocken > How to Configure the Distribution Conditions of Licenses, section "Distributing Licenses to Devices in a Specified Directory".
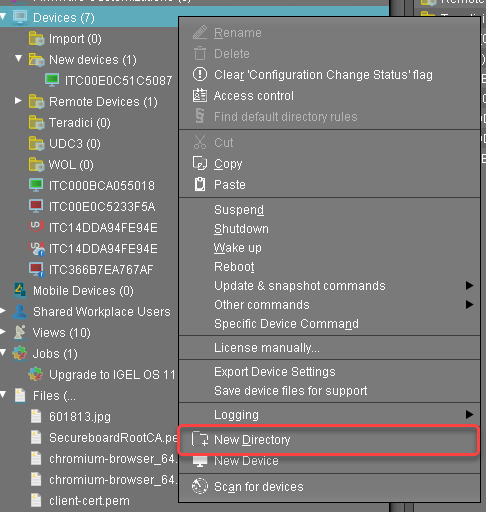
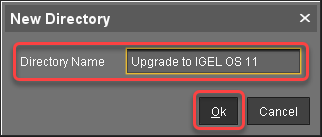
Put the devices that are to be updated into the new directory. You can use drag & drop.

In the Update time dialog, select Now and click Ok.
The directory change is communicated immediately to the device.
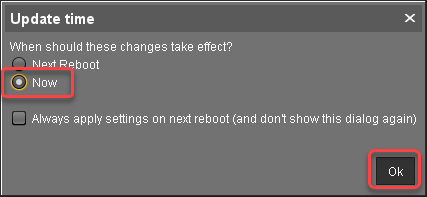
Select the directory and in the Assigned objects area, click
 .
.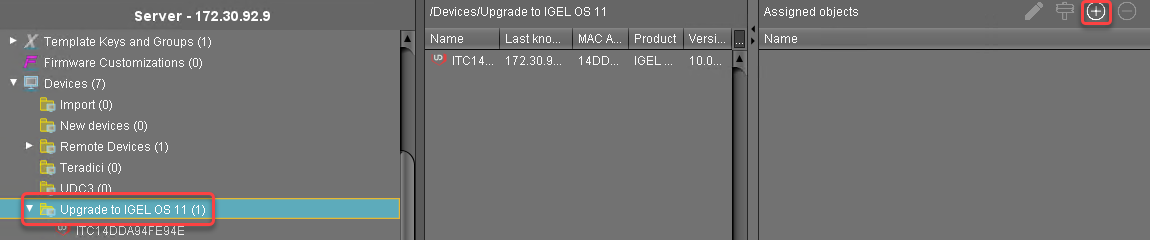
Assign the upgrade profile and the Universal Firmware Update for IGEL OS 11.03 to the directory and click Ok.
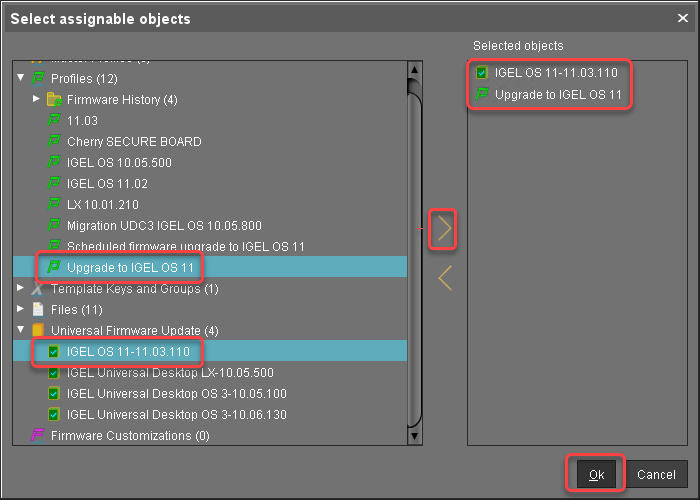
In the Update time dialog, select Now and click Ok.
The changes are sent to the devices immediately.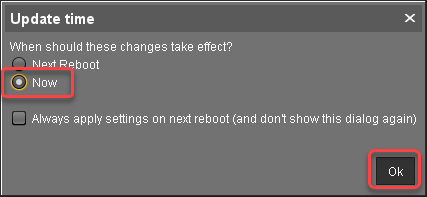
In the Assigned objects area, the profile and the Universal Firmware Update are shown: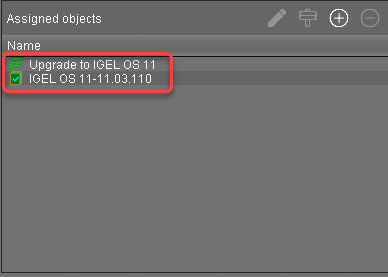
If you are using Automatic License Deployment (ALD), it might be feasible to confine the distribution of licenses to the current directory. For more information, see Configuring the Distribution Conditions, section "Distributing Licenses to Devices in a Specified Directory".
Check List
![]() The test devices are in a directory to which the upgrade profile and the Universal Firmware Update are assigned.
The test devices are in a directory to which the upgrade profile and the Universal Firmware Update are assigned.
