Creating an Upgrade Profile
The upgrade profile varies, depending on whether the devices are in the same network as the UMS or connected via ICG. Choose the appropriate procedure:
For Devices That Are in the UMS Network
In the UMS structure tree, go to Profiles, open the context menu and select New Profile.
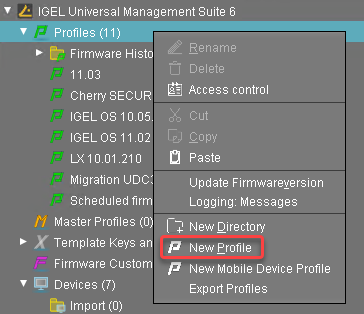
Enter the following data:
Profile Name: Name for the profile, e. g. "Upgrade to IGEL OS 11".
Description: Optional description for the profile.
Based on: Firmware version for the profile; select the current firmware of your devices, that is, "IGEL UD Pocket 10.06.100".
Click Ok.
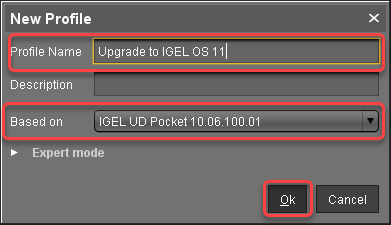
Go to System > Update > Firmware Update and change the settings as follows:
Select "HTTPS" as the Protocol.
Activate Automatic update check on boot.
Ensure that Automatic update check on shutdown is deactivated. Otherwise, the device will shut down when the update is finished.
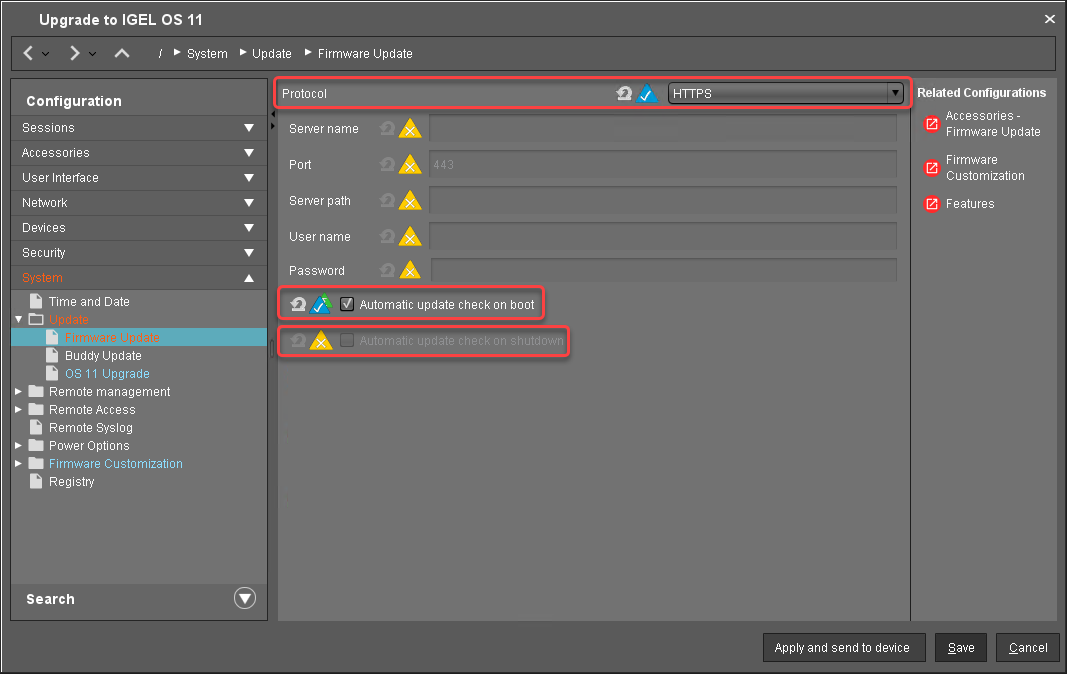
Go to System > Update > Firmware Update > OS 11 Upgrade.
Activate Upgrade to OS 11.
Make the following settings according to your needs:
If you want the device to retry the upgrade immediately after a failed attempt, activate Upgrade to OS 11 even if a previous upgrade attempt failed. With this setting, the device will retry the upgrade 5 times. When the 5th attempt has failed, a message will be shown in the upgrade tool window.
If your device has a PowerTerm license, and you want to upgrade to IGEL OS 11 even though IGEL OS 11 does not support PowerTerm, you must activate Upgrade to OS 11 even if PowerTerm is enabled.
Under Require an Enterprise Management Pack license to upgrade to OS 11, select the appropriate option:
If you are using IGEL Cloud Gateway (ICG) or Shared Workplace (SWP) or a Custom Partition and want to make sure that the upgrade is performed only if these features can be used furthermore, select Smart. When Smart is selected, and one of these features is activated, the upgrade is performed only if the device succeeded in fetching a license from an Enterprise Management Pack.
If you want to force the device to fetch a license from an Enterprise Management Pack and make sure that the upgrade is performed only if this license has been fetched, select Always.
If you want the device to upgrade to IGEL OS 11 without fetching a license from an Enterprise Management Pack, disregarding the features, select Never.
Under Timeout waiting for OS 11 license to start automatic upgrade, set the time period the device will wait for a license in a mass deployment scenario. This setting prevents the device from starting the upgrade at an inappropriate time as a result of the license just being deployed. This way, the setting prevents unwanted interruptions at work. For a mass deployment scenario, the default value 10 Minutes is recommended.
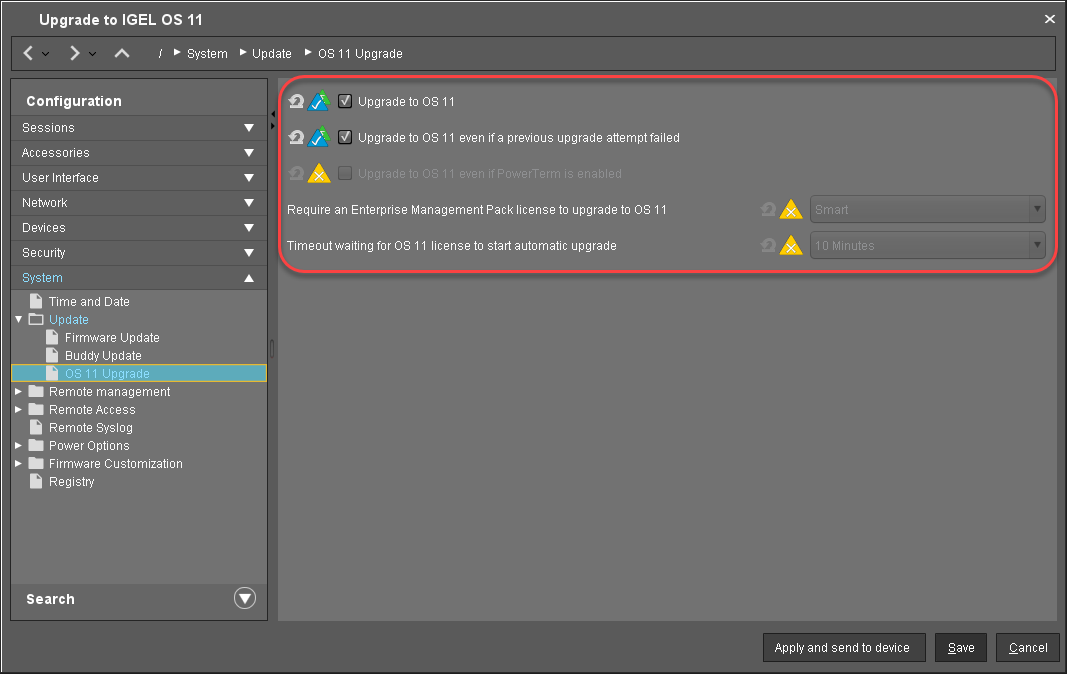
If you have a Custom Partition, go to Firmware Customization > Custom Partition > Partition and deactivate Enable Partition.
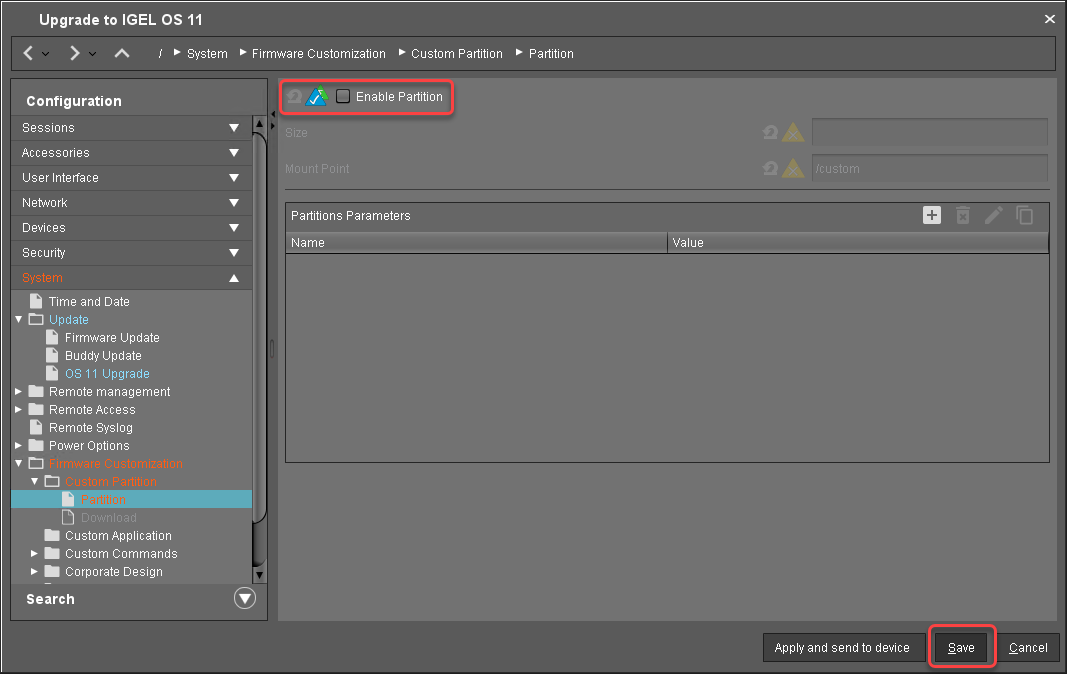
If you have custom applications, go to Firmware Customization > Custom Application and, for each custom application, deactivate Autostart. This is to prevent the custom application from interfering with the device's system before it can be tested properly.
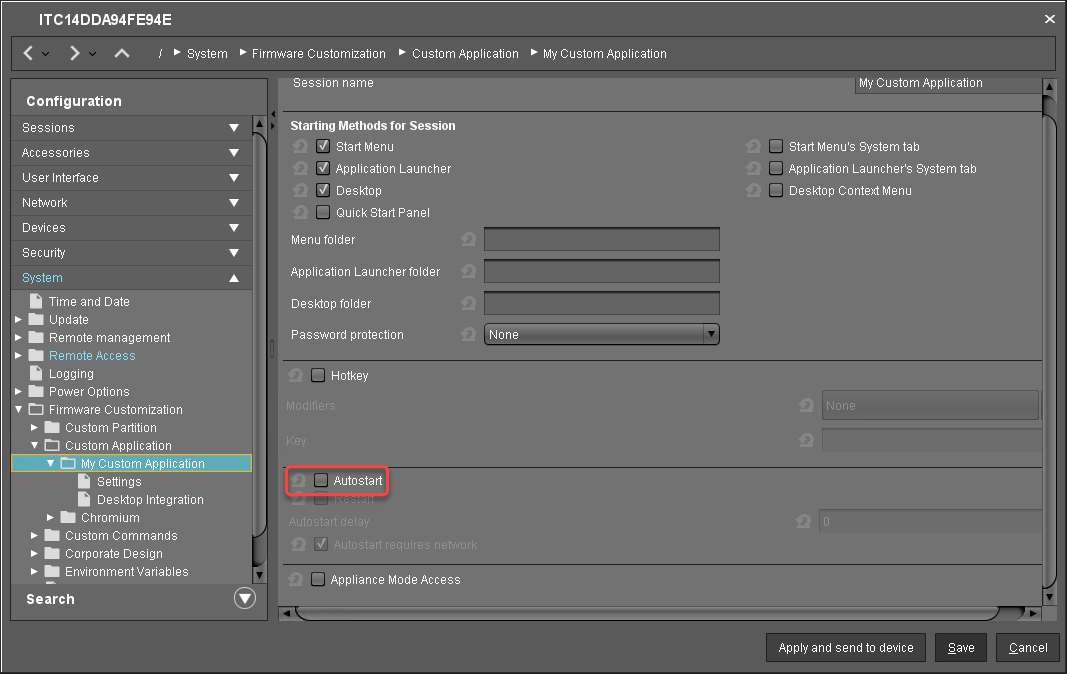
Click Save.
For Devices That Are Connected via ICG
In the UMS structure tree, go to Profiles, open the context menu and select New Profile.
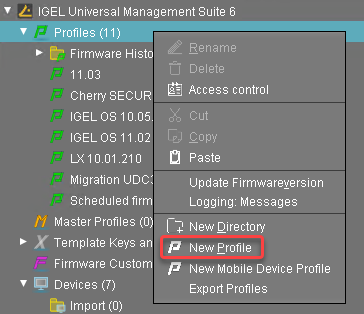
Enter the following data:
Profile Name: Name for the profile, e. g. "Upgrade to IGEL OS 11".
Description: Optional description for the profile.
Based on: Firmware version for the profile; select the current firmware of your devices, that is, "IGEL UD Pocket 10.06.100".
Click Ok.
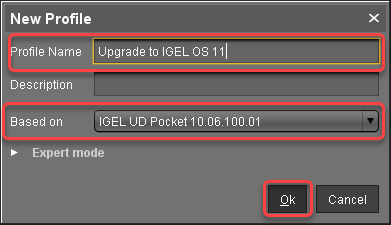
Go to System > Update > Firmware Update and change the settings as follows:
Select "FTP" as Protocol.
Activate Automatic update check on boot.
Ensure that Automatic update check on shutdown is deactivated. Otherwise, the device will shut down when the update is finished.
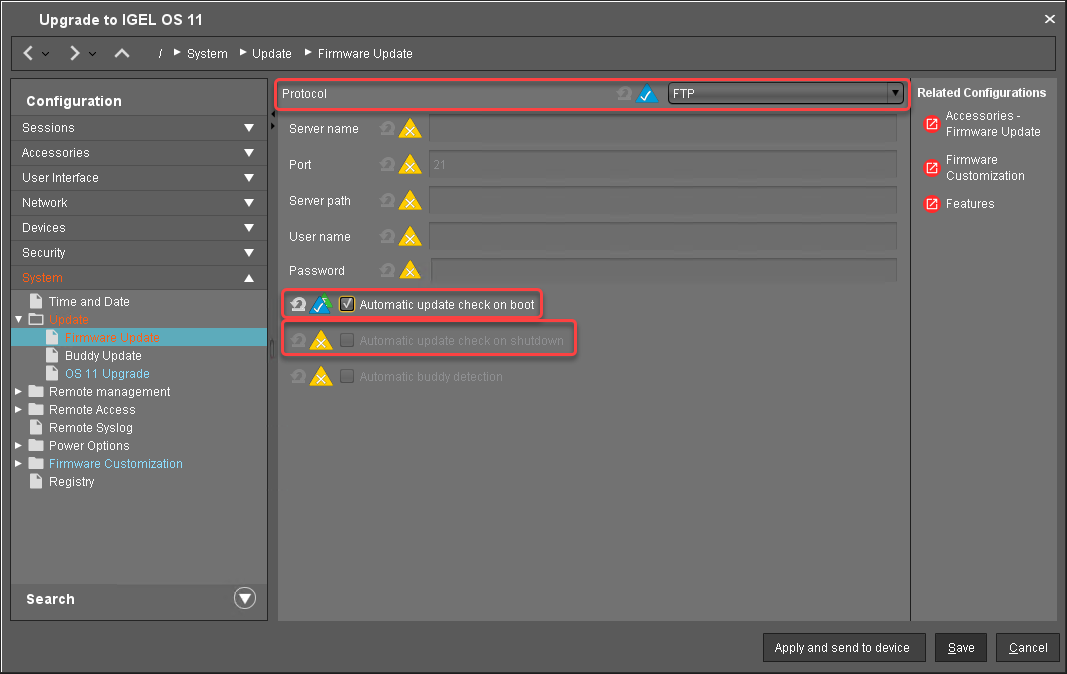
Go to System > Update > Firmware Update > OS 11 Upgrade.
Activate Upgrade to OS 11.
Make the following settings according to your needs:
If you want the device to retry the upgrade immediately after a failed attempt, activate Upgrade to OS 11 even if a previous upgrade attempt failed. With this setting, the device will retry the upgrade 5 times. When the 5th attempt has failed, a message will be shown in the upgrade tool window.
If your device has a PowerTerm license, and you want to upgrade to IGEL OS 11 even though IGEL OS 11 does not support PowerTerm, you must activate Upgrade to OS 11 even if PowerTerm is enabled.
Under Require an Enterprise Management Pack license to upgrade to OS 11, select the appropriate option:
If you are using IGEL Cloud Gateway (ICG) or Shared Workplace (SWP) or a Custom Partition and want to make sure that the upgrade is performed only if these features can be used furthermore, select Smart. When Smart is selected, and one of these features is activated, the upgrade is performed only if the device succeeded in fetching a license from an Enterprise Management Pack.
If you want to force the device to fetch a license from an Enterprise Management Pack and make sure that the upgrade is performed only if this license has been fetched, select Always.
If you want the device to upgrade to IGEL OS 11 without fetching a license from an Enterprise Management Pack, disregarding the features, select Never.
Under Timeout waiting for OS 11 license to start automatic upgrade, set the time period the device will wait for a license in a mass deployment scenario. This setting prevents the device from starting the upgrade at an inappropriate time as a result of the license just being deployed. This way, the setting prevents unwanted interruptions at work. For a mass deployment scenario, the default value 10 Minutes is recommended.
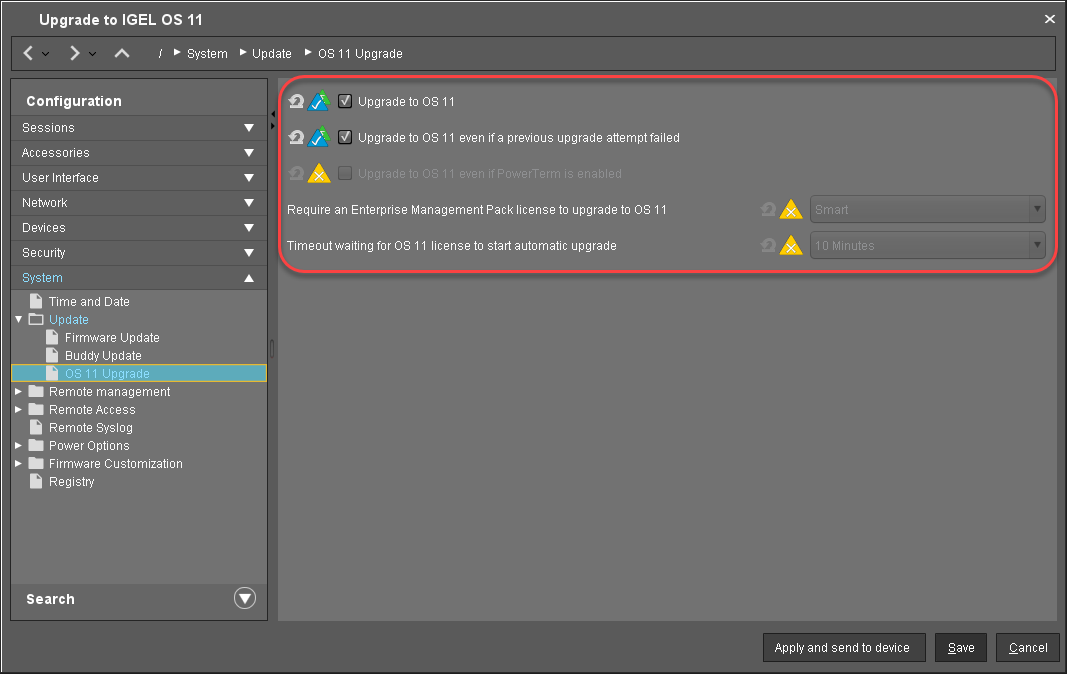
If you have a Custom Partition, go to Firmware Customization > Custom Partition > Partition and deactivate Enable Partition.
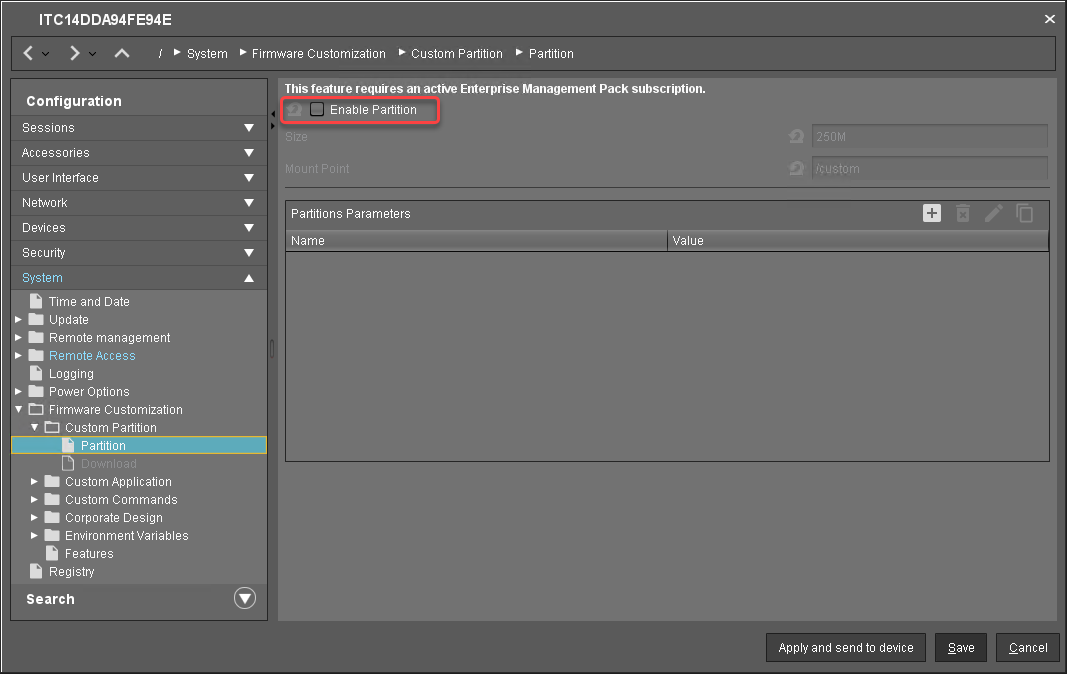
If you have custom applications, go to Firmware Customization > Custom Application and, for each custom application, deactivate Autostart. This is to prevent the custom application from interfering with the device's system before it can be tested properly.
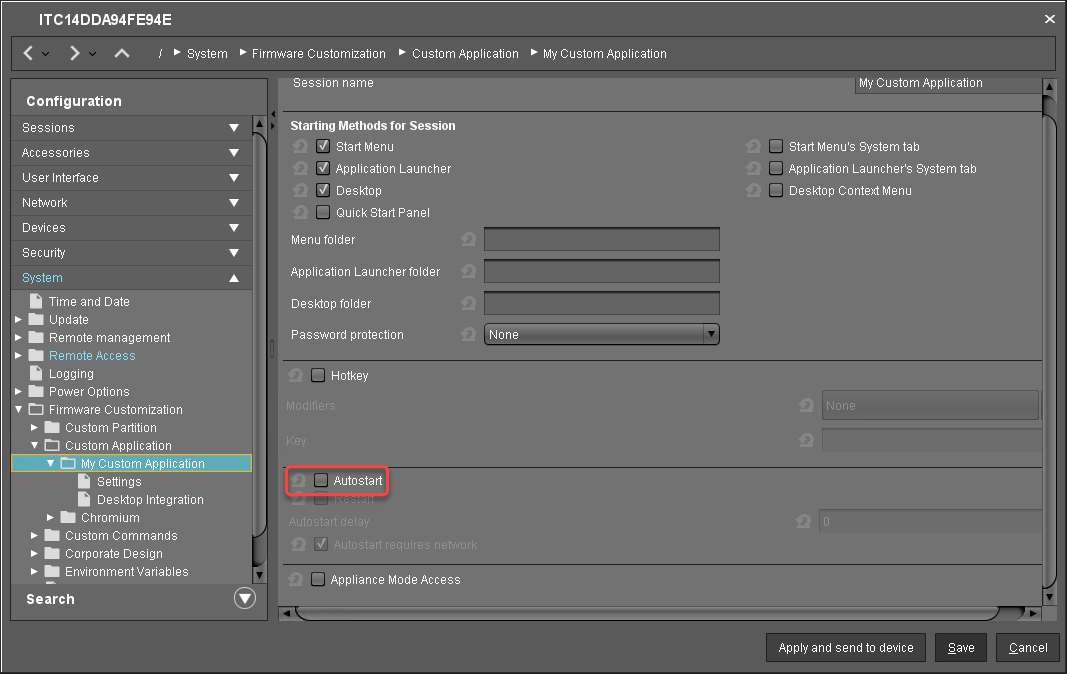
Click Save.
Check List
![]() The upgrade profile is configured properly for your needs.
The upgrade profile is configured properly for your needs.
Next Step
>> Assigning the Upgrade Profile and the Universal Firmware Update to the Test Devices
