How to Login Enterprise Launcher in IGEL OS
Requirements
IGEL OS 11.03.100 or higher
Uploading the SSL Certificate
In order to use Login Enterprise Launcher (former Login PI), you need first to download the SSL certificate from your Login Enterprise server: https://yourServerURL/contentDelivery/content/CA.crt. Click Go on to the webpage. Download the certificate.
You have to rename the file name from CA.crt to LoginPI.crt.
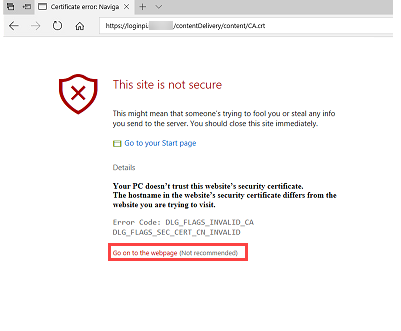
Open the UMS Console.
Select New File in the Files context menu.
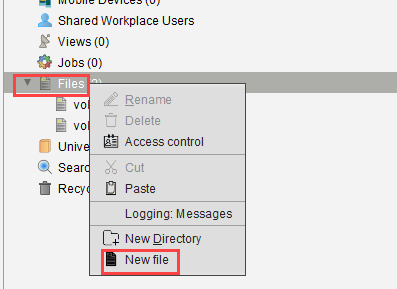
The window New file opens.Select the Local file under Upload local file to UMS server.
Choose SSL Certificate under Classification and click Ok.
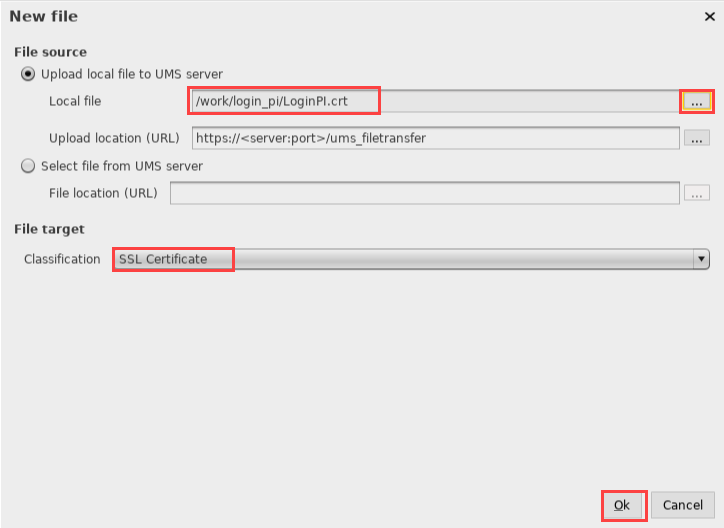
Configuration of Login Enterprise Launcher
Under Devices in the UMS structure tree, choose the device and click Edit Configuration in its context menu. Or you can create a new profile with the required settings under Profiles and assign it to the device, see Creating Profiles im UMS 6 PDF.
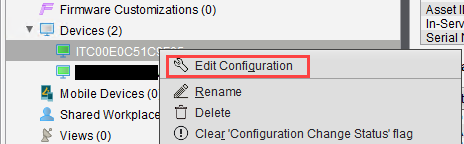
Go to Accessories > Login Enterprise.
Enter the Server URL of your Login Enterprise server.
Enter the Secret, see Getting the Secret for Login Enterprise Launcher.
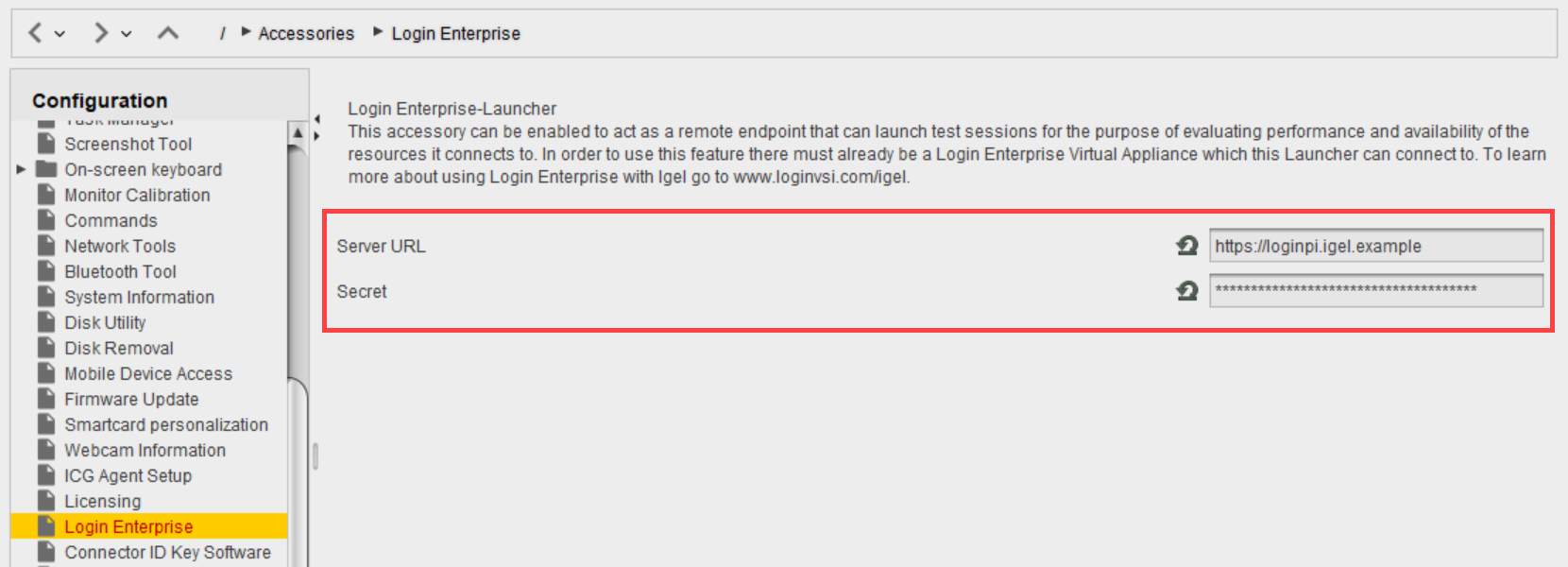
Save the settings.
If you want to use the Login Enterprise Launcher within a VMware session, see How to Use the Login Enterprise Launcher within a VMware Horizon Session.
Starting the Login Enterprise Launcher from the UMS
After the Login Enterprise server has been set up, you can create a job in the UMS for the automatic start of your Login Enterprise Launcher at a defined time.
Select Jobs in the UMS structure tree and choose New Scheduled Job in the context menu.
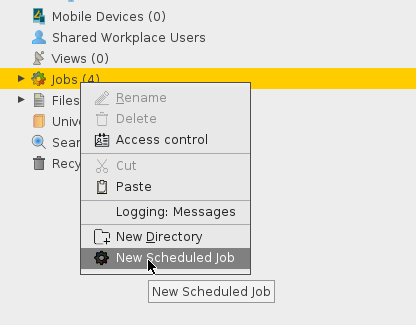
The New Scheduled Job window opens.Under Name, enter the name for the job, e.g. "Login Enterprise".
Choose Start Login Enterprise Launcher under Command.
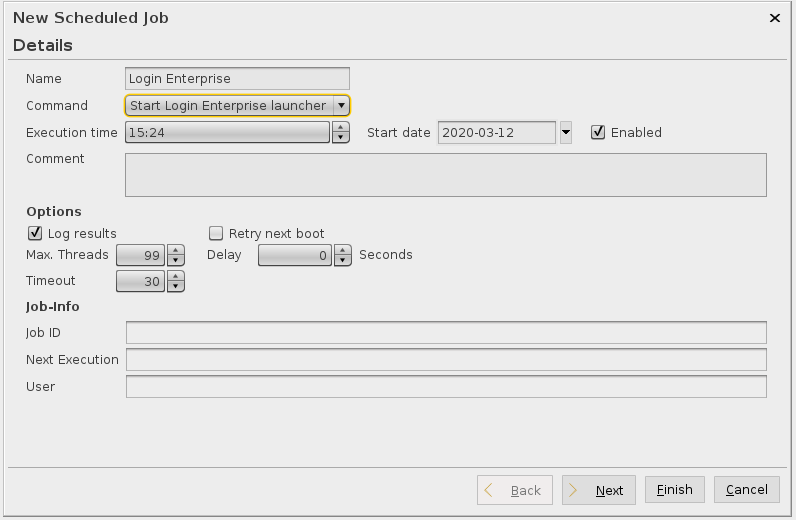
Select the Execution time and Start date.
Click Next and assign the devices.
Click Finish to save the job.
To learn more about using Login Enterprise with IGEL, see https://www.loginvsi.com/igel/.
