How to Set Up a Countdown to Prevent an Undesired Screen Lock In IGEL OS
In some situations, a screen lock that comes without a warning can cause disruption. Typically, this is the case when a user who is logged in to a remote session does not interact with the device for some time, which results in the screen lock kicking in. To circumvent this problem, you can set a visible countdown that is started before the screen is locked, so the user can react in time.
Review the timeouts in the power settings of your device to ensure that the display won't turn black before the countdown is started; see System Power Options in IGEL OS and Screen.
The configuration is described in the following sections:
For special purposes, like closing a remote session to prevent it from running unattended, you can configure an additional set of commands. It consists of a command that determines whether the countdown should be started (typically, check whether the remote session is running) and a command that will be executed when the countdown reaches 0 (typically, close the remote session). The configuration is described in the following section:
Defining the Countdown's Behavior
For a description of all options, see Options 20.
In the Setup or UMS configuration dialog, go to User Interface > Screenlock / Screensaver > Options.
Activate Start automatically.

In the Timeout field, specify after how many minutes the countdown should start.

Select the password to be used to unlock the screen:
None: The user can unlock the screen without a password. Please note that the countdown will not be started when this option is selected!
User password: The user must enter the user password to unlock the screen. If you are using Microsoft Active Directory (AD) resp. Kerberos for authentication, which is highly recommended, the user's AD/Kerberos password will be used here. For details, see Active Directory/Kerberos 1. If you are not using AD/Kerberos, the user password is configured in Security > Password under User. Please note that the password should not, at any rate, be set via a UMS profile, otherwise all affected devices would have the same password!
Local user password: The user must enter a special screen lock password to unlock the screen; click Set to define this password. Please note that the password should not, at any rate, be set via a UMS profile, otherwise all affected devices would have the same password!
This password is also used for Security > Logon > Local User > Login with local user password; see Local User.
If the user is logged in via Active Directory (AD), the AD credentials are used instead of this password to unlock the screen.
If you are using Citrix Storefront, this password can be synchronized with the Citrix session password by enabling Synchronize Citrix password with screen lock under Sessions > Citrix > Citrix StoreFront > Login; see also Login Settings for Citrix StoreFront in IGEL OS.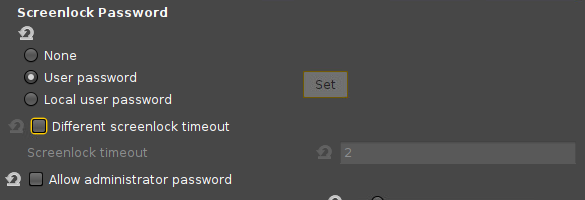
Set the Countdown duration in seconds. The range is from 1 to 60.
Configuration example: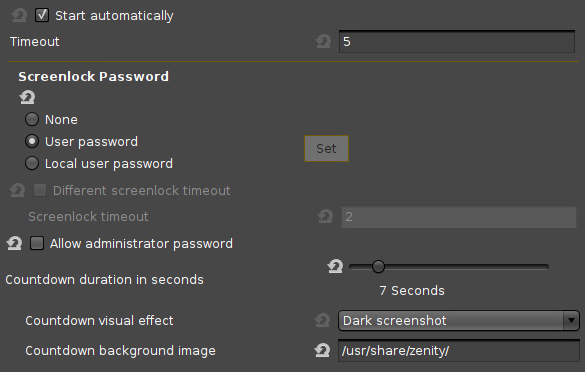
Apply the settings to your devices or to your profile.
Defining the Countdown's Appearance
In the Setup, go to User Interface > Screenlock / Screensaver > Options.
If you want the current desktop as a background image during the countdown, select the visual effect:
Dark screenshot: The desktop screenshot is darkened.
Gray screenshot: The desktop screenshot is grayed out.
If you want a custom image as a background image during the countdown, enter a valid path and file name. Example:
/images/. If the image is not already residing on your device, you can upload it using the UMS; see Uploading a Picture.
Configuration example with custom image: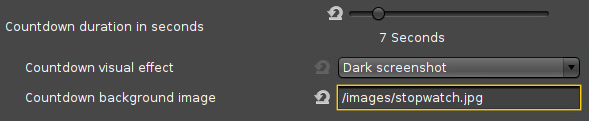
Go to User Interface > Screenlock / Screensaver > Screensaver.
Customize the countdown's appearance using the following parameters; these parameters define the appearance of both the screensaver's clock and the countdown. For further information, see Screensaver.
Image display mode: Position and scaling for the background image
Clock display monitor: Select the monitor(s) on which the countdown is to be shown.
Show seconds: Define whether the seconds should be displayed on the clock.
Clock display size: Size of the countdown digits
Horizontal clock position: Horizontal position of the countdown digits
Vertical clock position: Vertical position of the countdown digits
Clock background color: Color of the countdown background area. The countdown background area is a rectangle with rounded corners.
Clock background opacity percentage: Set the opacity for the clock's background area (defined by Clock background color),
Clock foreground color: Color of the countdown digits
Configuration example:
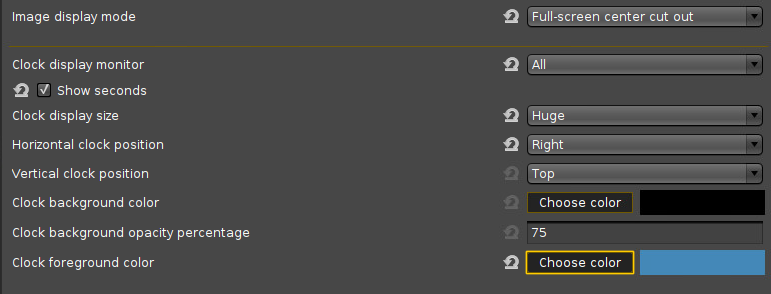
Apply the settings to your devices or to your profile.
Here is an example of the countdown with a custom image: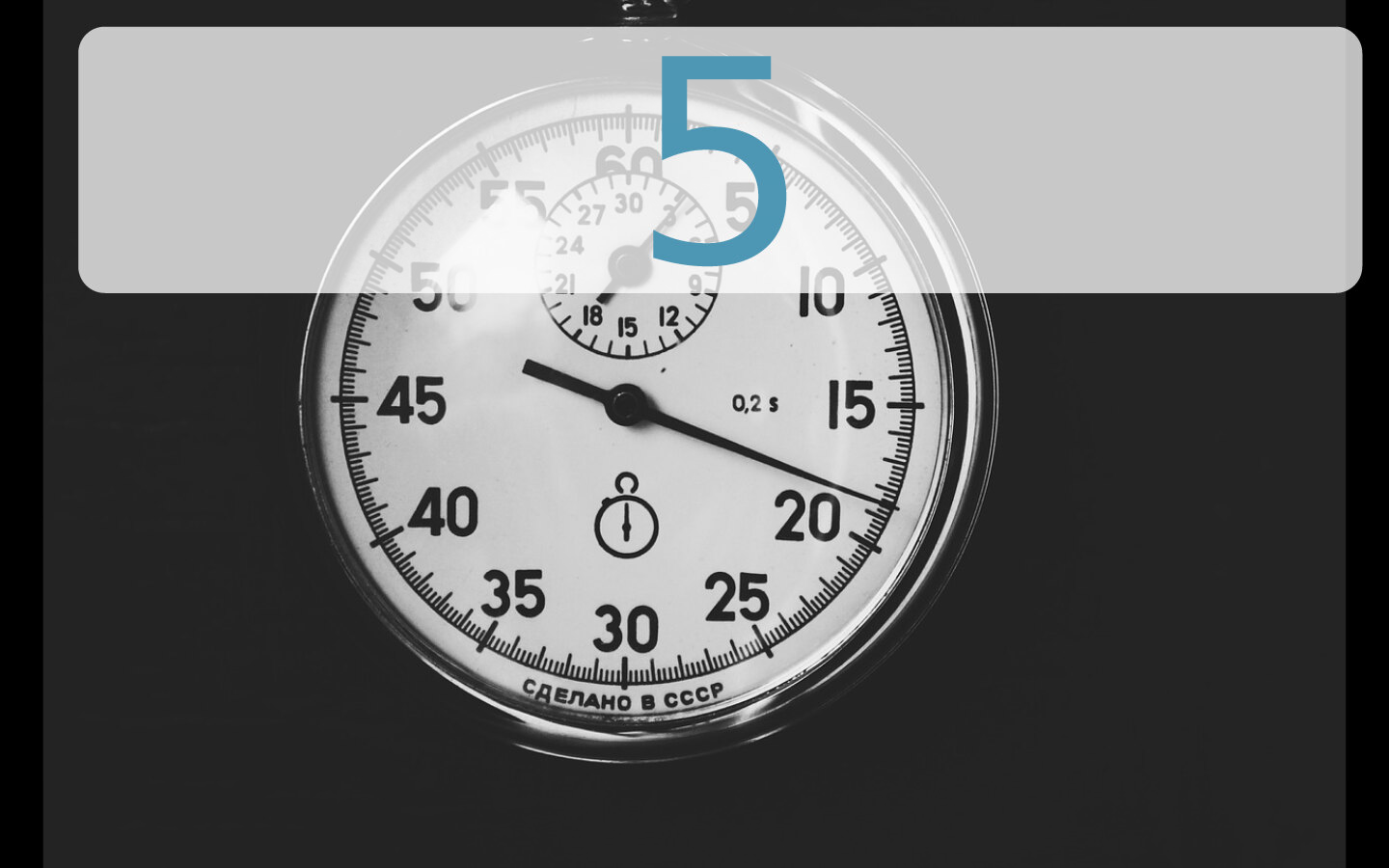
Configuring a Conditional Countdown and Command
In our example, a Citrix session is running (e.g. in appliance mode), and the endpoint device has been idle for a while. After the timeout, the system checks whether a Citrix session is running; this is to prevent the session from running unattended. The Citrix session is detected, so the countdown kicks in. The user does not interact with the device, so the countdown is not stopped. When the countdown has reached 0, the system kills the Citrix client; the user is logged off.
In the following, we will first specify the command that determines whether the countdown should be started. Then, we will specify the command that is executed when the countdown has reached 0.
Command That Determines the Condition under Which the Countdown Should Be Started
This command only makes sense in combination with a command that is to be executed after the countdown is done; see Command to Be Executed after the Countdown.
In the Setup, go to System > Registry and open the registry key sessions > xlock0 > options > countdown_condition_cmd (
sessions.xlock0.options.countdown_condition_cmd).Enter the command in the field Countdown condition command. The user that issues the commands is
user. If no command is defined here, the countdown will be started. Examples:pgrep wfica(returns 0 if a Citrix session is present),pgrep igelrdp2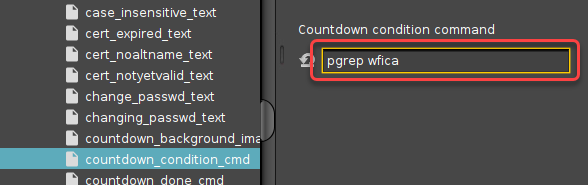
Click Apply or Ok.
If the command returns 0, the countdown is started. When the countdown has reached 0, the command specified with System > Registry > sessions > xlock0 > options > countdown_done_cmd is executed (see Command to Be Executed after the Countdown).
If the command returns a non-zero value, the countdown is not started. A command that is configured for execution after the countdown will therefore not be executed. The screen lock or screensaver will be started.
Command to Be Executed after the Countdown
In the Setup, go to System > Registry and open the registry key sessions > xlock0 > options > countdown_done_cmd (
sessions.xlock0.options.countdown_done_cmd).Enter the command in the field Countdown done command. The user that issues the commands is
user. Examples:killall wfica(terminates the Citrix ICA client),logoffThe command is executed synchronously before the countdown goes away. If the command doesn't terminate quickly, it must be sent to the background by appending "
&".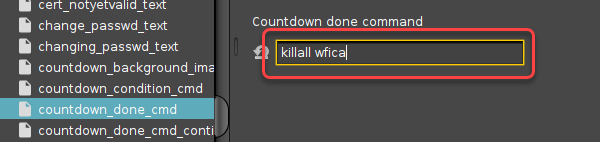
(Optional) If you want to enforce the start of the screensaver after the Countdown done command has been executed, open the registry key sessions > xlock0 > options > countdown_done_cmd_continue (
sessions.xlock0.options.countdown_done_cmd_continue) and enable Continue screensaver after countdown done command.Some applications stop the screensaver when they get restarted, so this does not always have the desired effect.
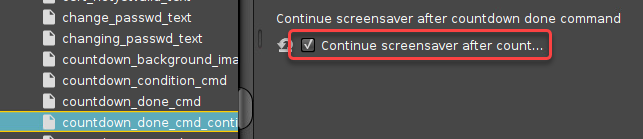
Click Apply or Ok.
