How to Configure the Distribution Conditions of Licenses
Managed Service Providers with Several Companies and One Single UMS
If you want to deploy licenses for several clients/companies, make sure to specify the relevant directory so that the licenses will be deployed only to the devices of the desired company; see Distributing Licenses to Devices in a Specified Directory.
You can configure the distribution conditions per Product Pack. This allows you, for instance, to distribute licenses from an Enterprise Management Pack (EMP) only to devices that are located in a specific directory of the UMS structure tree.
The following distribution conditions are possible:
Distributing Licenses to All Devices
With Workspace Edition (WE) Product Packs, the distribution of licenses to all unlicensed devices is set by default. With all other Product Pack types, the distribution of licenses is set to conditional by default.
To distribute the licenses of a Product Pack to all devices:
In the area UMS Administration > Global Configuration > Licenses > Deployment > Registered packs, open the context menu of the Product Pack pack in question and select View/Edit Distribution Conditions.

In the Distribution Conditions of Pack dialog, set the Automatic distribution method to Enabled.
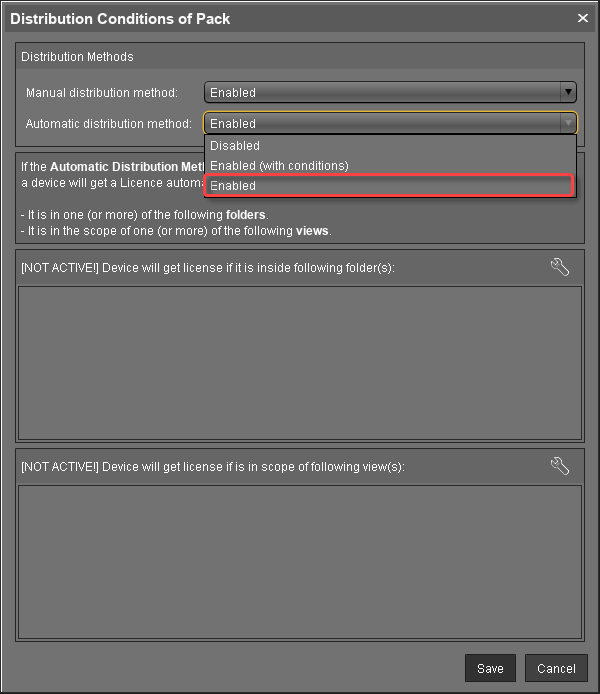
Click Save.
The licenses will be deployed; for details, please refer to Intervals for Automatic License Deployment.
Distributing Licenses to Devices in a Specified Directory
Create a directory and put the devices that require licenses in it.
In the area UMS Administration > Global Configuration > Licenses > Deployment > Registered packs, open the context menu of the Product Pack pack in question and select View/Edit Distribution Conditions.

In the Distribution Conditions of Pack dialog, set the Automatic distribution method to Enabled (with conditions).
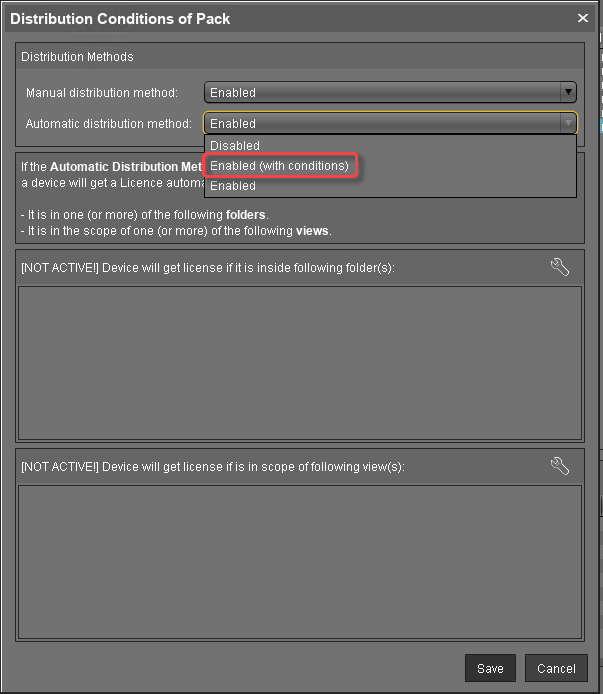
Click the
 symbol as shown below:
symbol as shown below: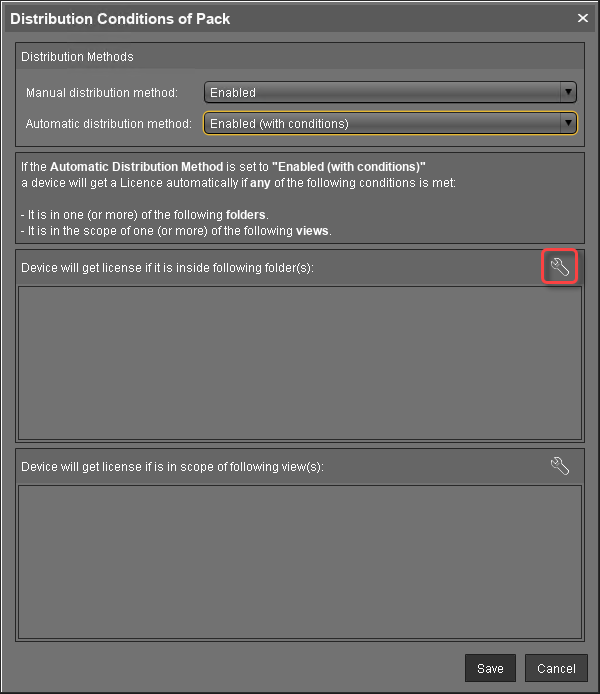
Click the desired folder and select it by clicking the
 symbol.
symbol. 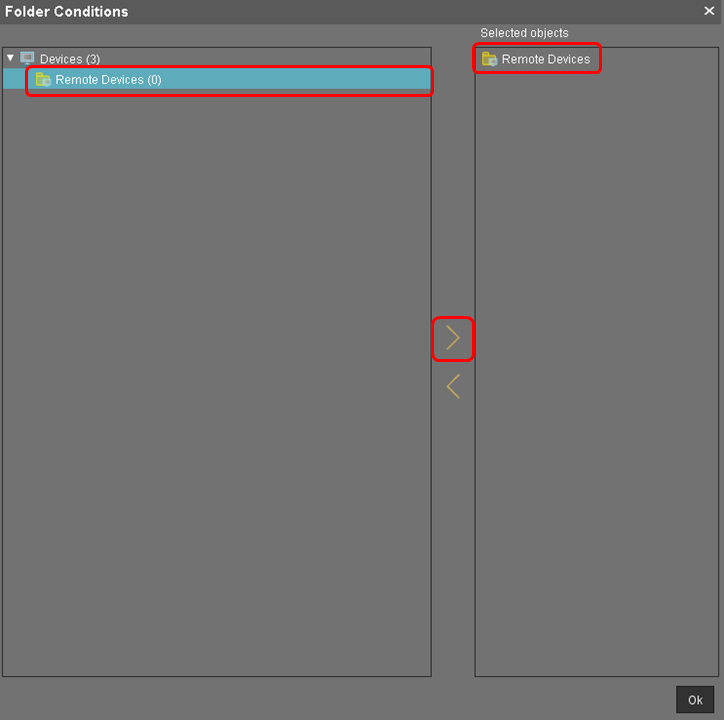
Click Ok.
The configured distribution condition is shown.Click Save.
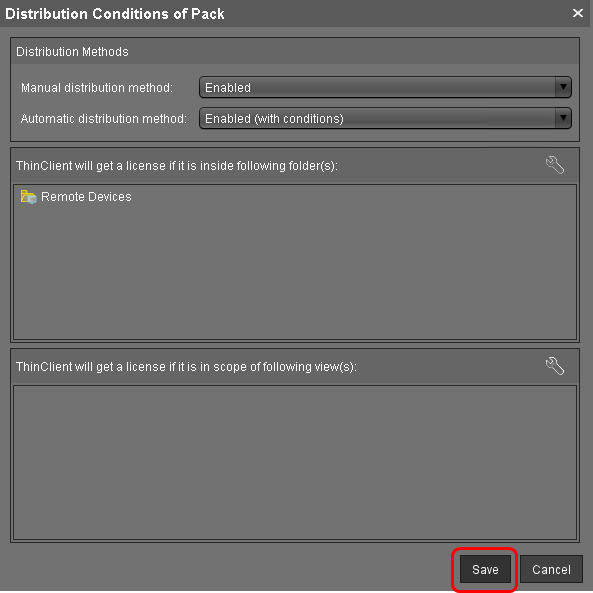
The licenses will be deployed; for details, please refer to Intervals for Automatic License Deployment.
Distributing Licenses to Devices in a Specified View
Create a view that collects the devices that require a license.
In the area UMS Administration > Global Configuration > Licenses > Deployment > Registered packs, open the context menu of the Product Pack pack in question and select View/Edit Distribution Conditions.

In the Distribution Conditions of Pack dialog, set the Automatic distribution method to Enabled (with conditions).
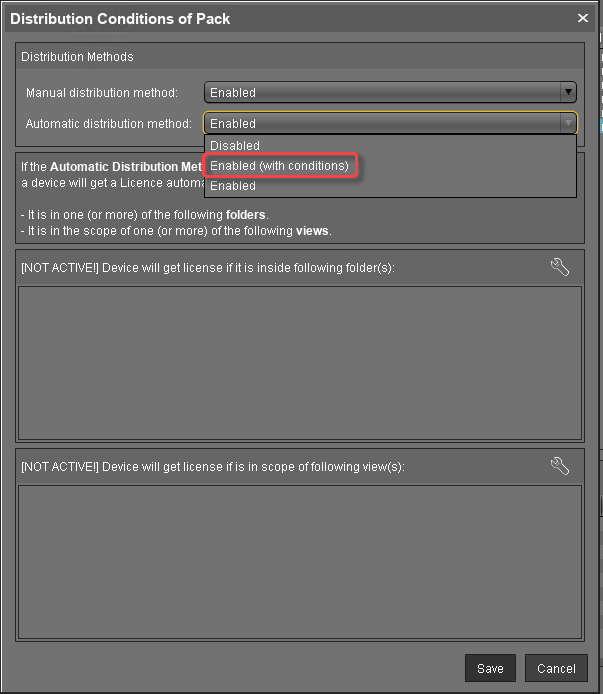
Click the
 symbol as shown below:
symbol as shown below: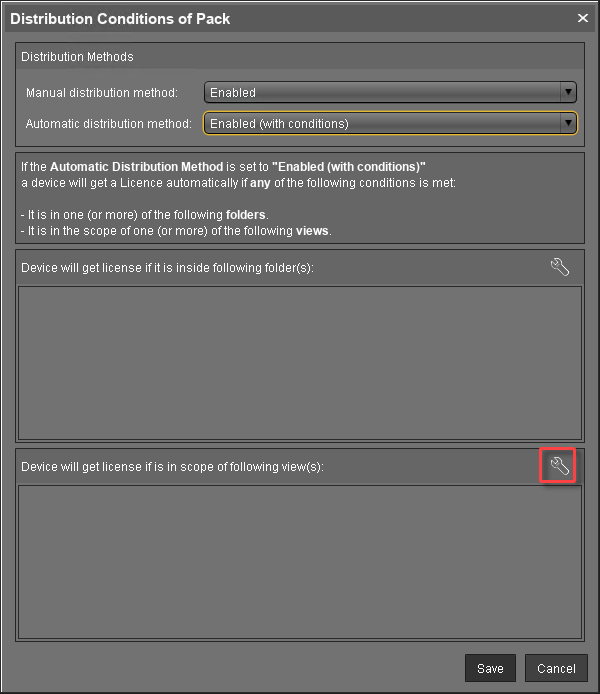
Click the desired view and select it by clicking the
 symbol.
symbol. 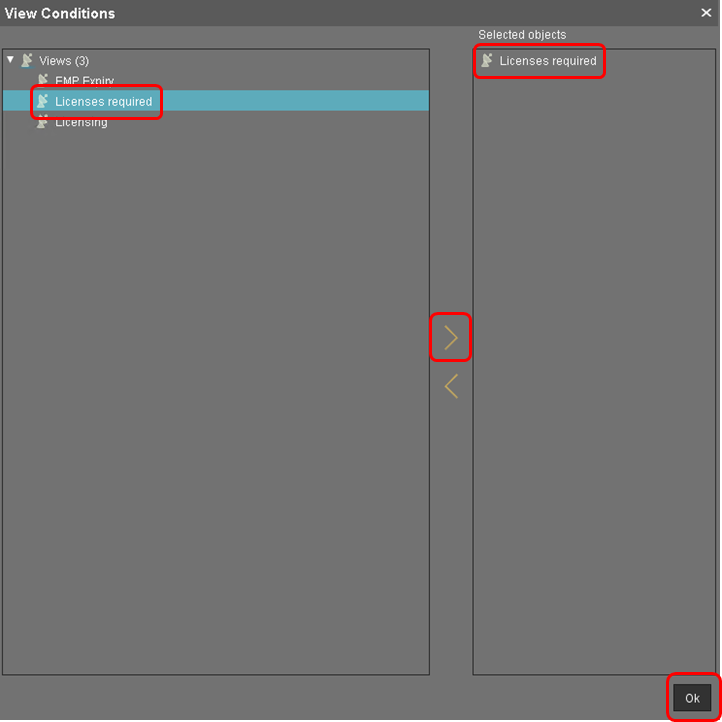
Click Ok.
The configured distribution condition is shown.Click Save.
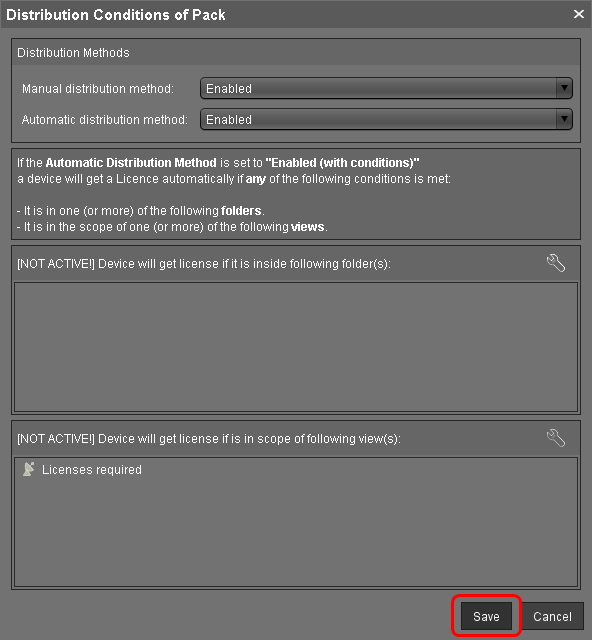
The licenses will be deployed; for details, please refer to Intervals for Automatic License Deployment.
Next Step
Start the deployment using the method that suits you best:
If the devices are not registered with the UMS yet, continue with Enabling Automatic License Deployment for Unregistered Devices.
If the devices are already registered with the UMS yet, continue with Starting Automatic License Deployment for Registered Devices.
If you want to deploy licenses to single devices manually, continue with Starting License Assignment Manually.
