How to Check Profiles in the IGEL UMS
If you have assigned a profile to a device in the IGEL Universal Management Suite (UMS), you can check the results as follows. In the IGEL UMS Web App, you can do it as described in How to Check which Profiles Define Parameters in the IGEL UMS Web App.
In the UMS Console, go to Devices and select the required device.
Click [device's context menu] > Edit Configuration or Edit > Edit Configuration.
Or you can simply double-click the device.
The current configuration for the device will be displayed. Paths highlighted in blue lead to settings that have already been set via the profiles.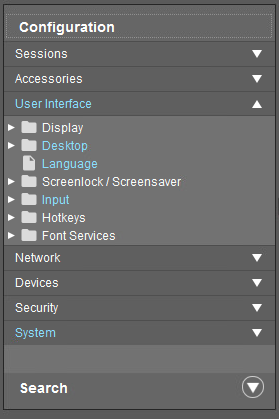
A lock symbol will be shown in front of each setting configured via an assigned profile. The value that you have specified in the profile will be shown. You cannot change the setting here.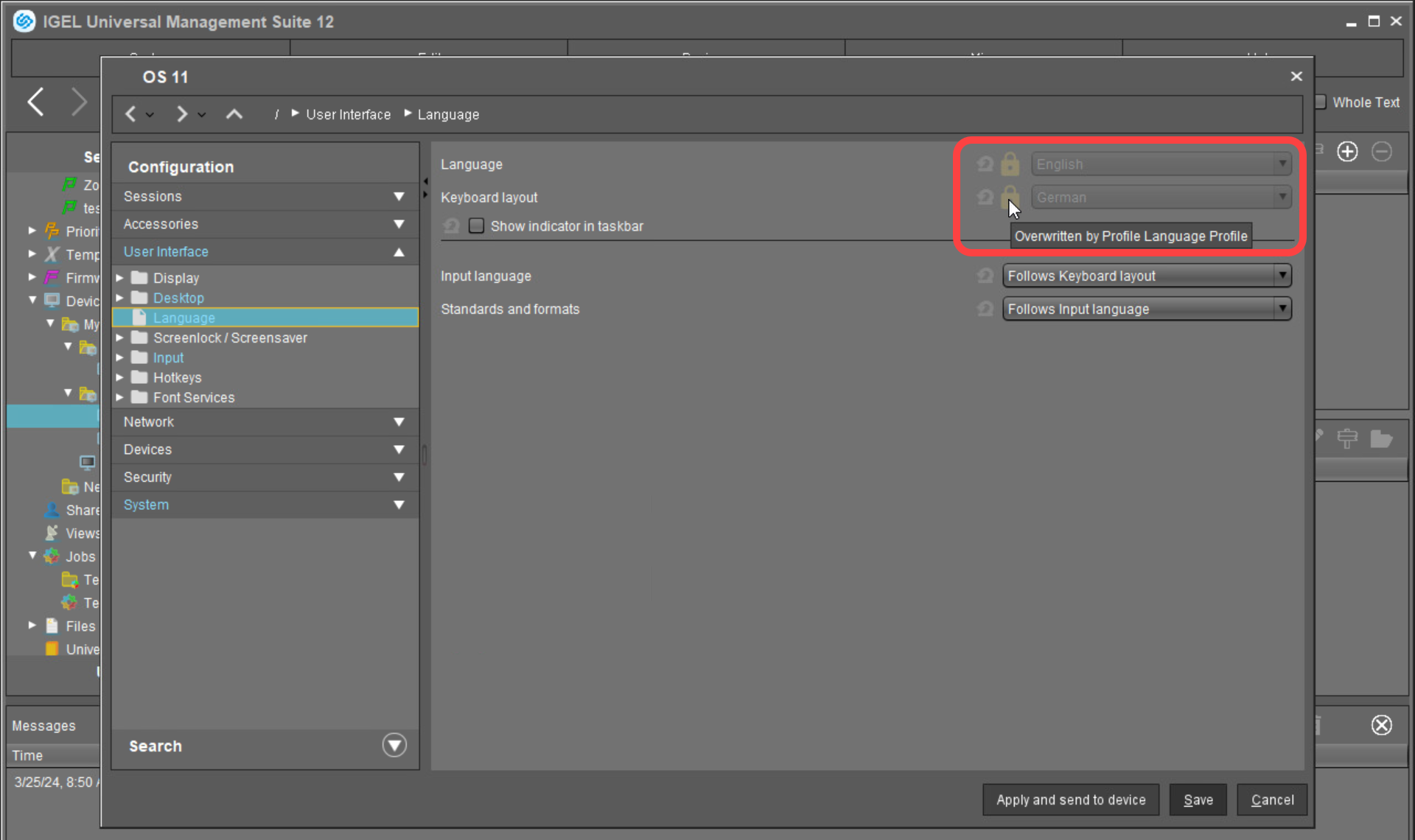
Move the mouse over the lock symbol.
A tooltip will show the profile from which the parameter value was taken. This is useful if you have assigned more than one profile to the device. If a setting is active in a number of assigned profiles, the value in the most up-to-date profile will apply.
In the Assigned Objects area, you can navigate to an assigned object or edit its configuration.
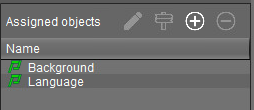
→ Select an object and click ![]() to edit the object.
to edit the object.
→ Select an object and click ![]() to navigate to this object in the structure tree.
to navigate to this object in the structure tree.
→ Double-click an assigned object to jump straight to it.
IGEL Tech Video
