How to Install OS 12 Apps in a UMS Environment with Limited or No Internet Access
If your IGEL Universal Management Suite (UMS) runs without internet connection and you want to use it to install apps on IGEL OS 12 devices, you can do that by manually uploading the apps to the UMS Web App before app assignment. If your OS 12 devices also run without internet connection, you also need to configure your UMS as an update proxy before app assignment.
No additional ftp server is required in any case, as everything is handled by the IGEL UMS and the IGEL OS.
Direct Access to the IGEL App Portal
You need to access the App Portal to download the app packages for the manual upload. Since the UMS is not connected to the internet, you cannot access the App Portal from the UMS Web App. Instead, you need to access it by logging in directly to the App Portal. For more information, see the article How to Start with IGEL > IGEL App Portal.
UMS without Internet Connection and OS 12 Devices with Internet Connection
When the UMS is not connected to the internet but the OS 12 devices are, you need to manually upload the apps to the UMS rather than importing them from the IGEL App Portal. Then the apps are assigned through the UMS and the devices get the app binaries from the Update proxy of the IGEL App Portal.
To install apps on OS 12 devices connected to the internet:
Log in directly to the https://app.igel.com/. For more information, see the article How to Start with IGEL > IGEL App Portal.

Find the app, select the version and download the app package by clicking Download.
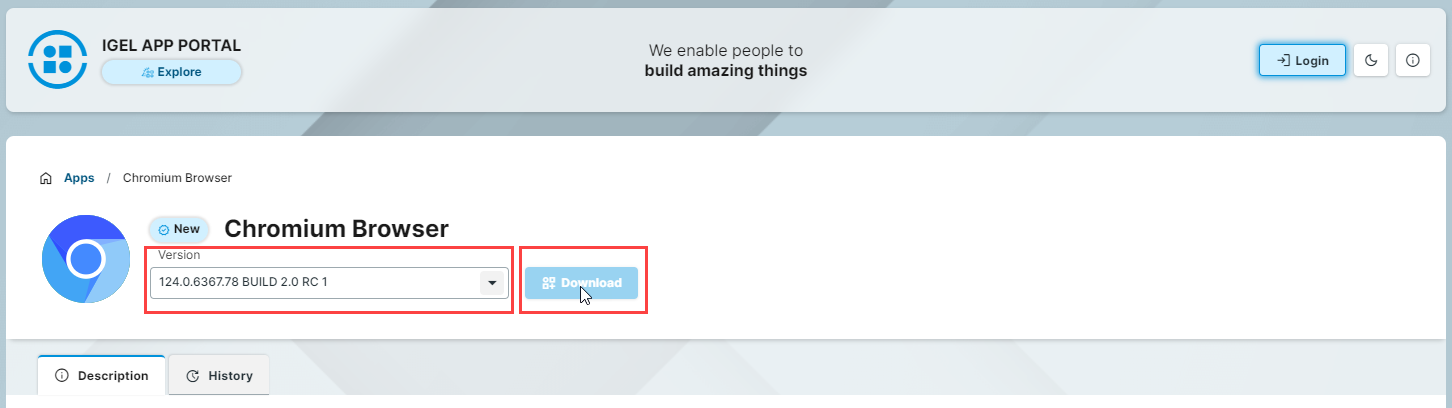
If you click the Download action button in the cards view, you download the latest version of the app.
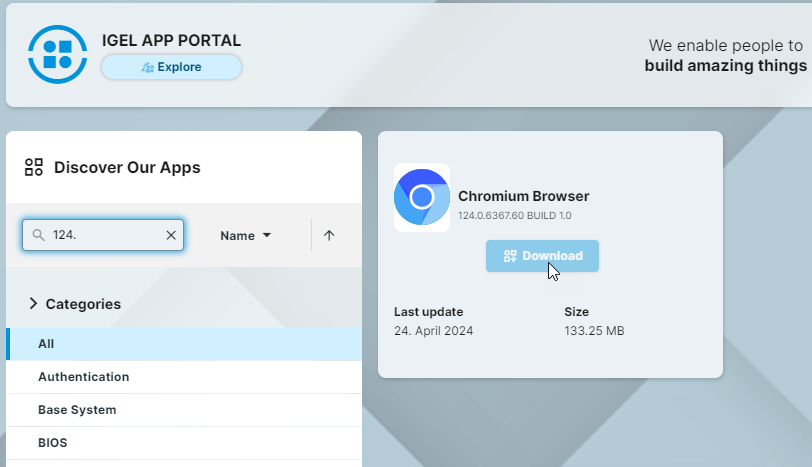
Import the downloaded .
ipkgfile to the UMS Web App as described in the Uploading Apps section under How to Export and Upload Apps to the IGEL UMS.Check if the app requires any other applications to function under Dependencies > Required Apps. If so, download and import the listed applications the same way.
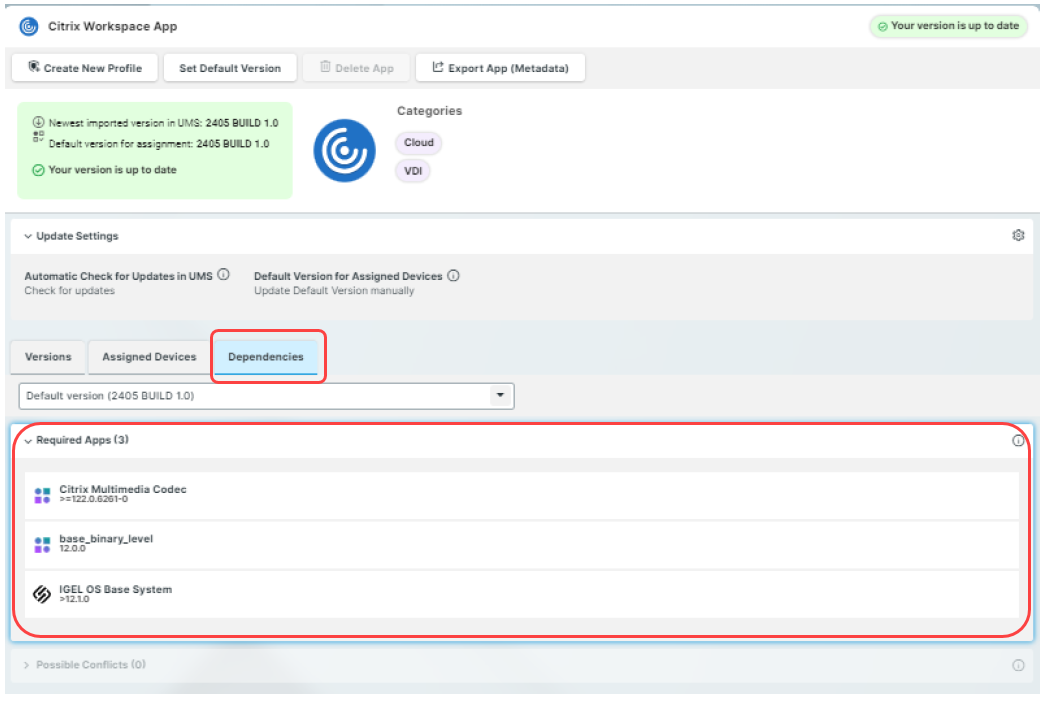
Assign the app to the devices. For detailed instructions, see How to Assign Apps to IGEL OS Devices via the UMS Web App.
The devices will get the app meta data (.iam) from the UMS and the app binaries (.ipkg) from the IGEL App Portal by default.
UMS and OS 12 Devices both without Internet Connection
When both the UMS and the OS 12 devices are not connected to the Internet, you need to configure your UMS as an update proxy. This enables the devices to get the app binaries directly from the UMS.
To install apps on OS 12 devices without internet connection:
Log in directly to the https://app.igel.com/. For more information, see the article How to Start with IGEL > IGEL App Portal.

Find the app and download the app package by clicking Download.
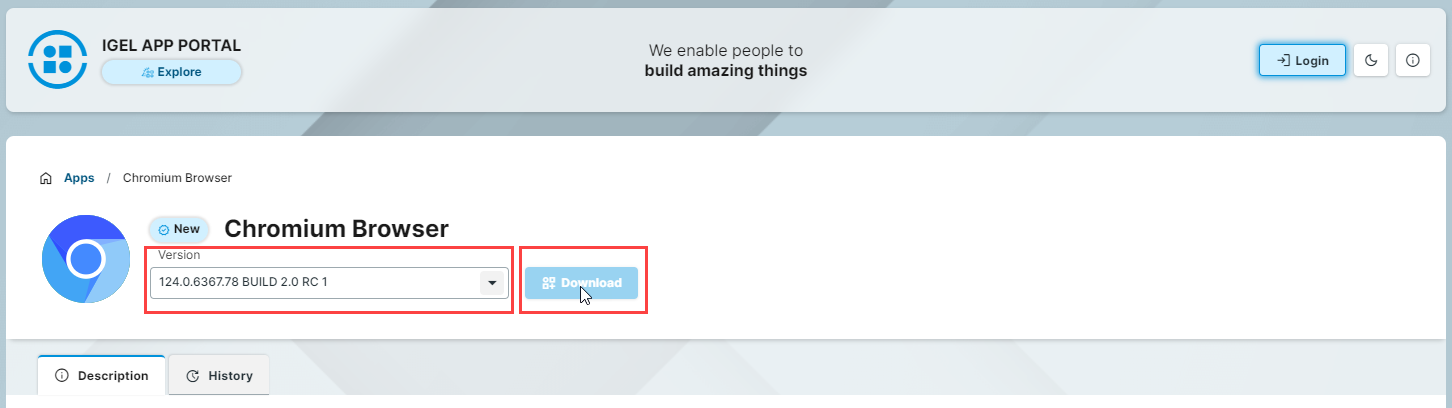
If you click the Download action button in the cards view, you download the latest version of the app.
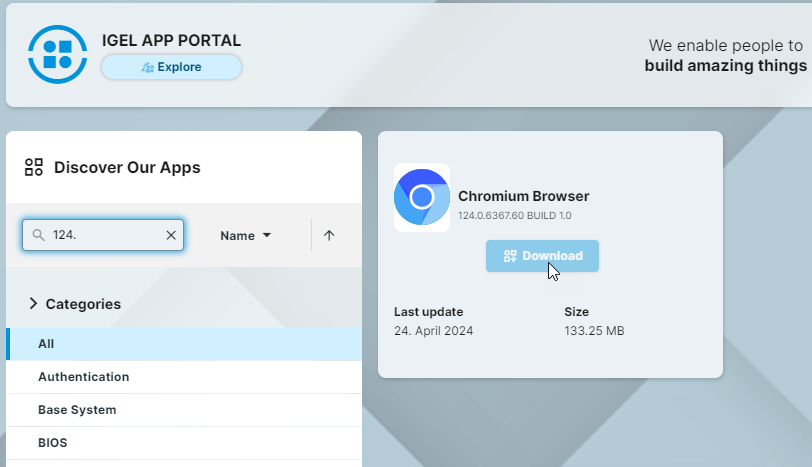
Set the UMS as the update proxy by selecting Download from UMS under UMS Web App > Apps > Settings
 > UMS as an Update Proxy. For details, see the UMS as an Update Proxy section under Configuring Global Settings for the Update of IGEL OS Apps.
> UMS as an Update Proxy. For details, see the UMS as an Update Proxy section under Configuring Global Settings for the Update of IGEL OS Apps.Import the downloaded .
ipkgfile to the UMS Web App as described in the Uploading Apps section under How to Export and Upload Apps to the IGEL UMS.
Check App Binary Availability
For a successful app deployment, both app binaries and app metadata need to be present in the UMS. You can check the availability for each app version in the Versions tab:
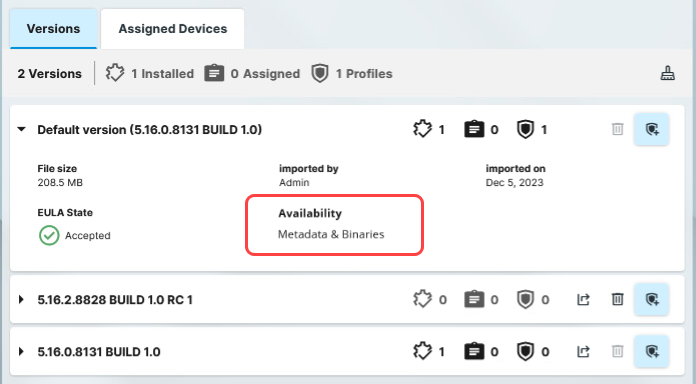
Check if the app requires any other applications to function under Dependencies > Required Apps. If so, download and import the listed applications the same way.
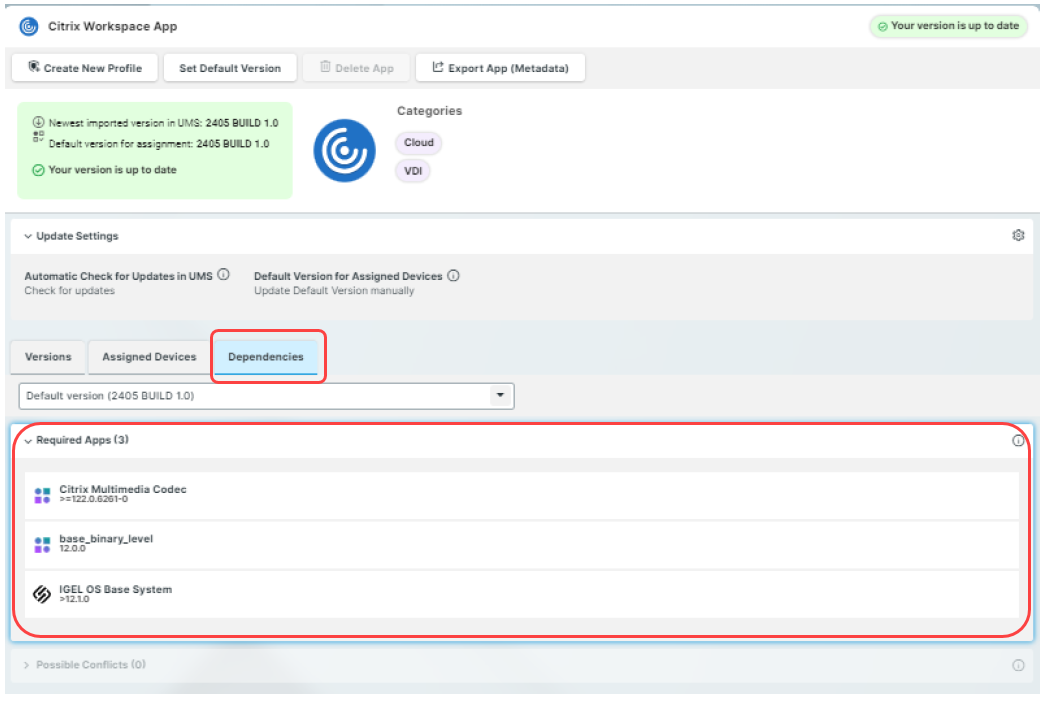
Assign the app to the devices. For detailed instructions, see How to Assign Apps to IGEL OS Devices via the UMS Web App.
The devices will get the app binaries directly from the UMS.
Troubleshooting
You get the following error message: "Failed getting metadata from all APP Portals".
Possible Reason
Microsoft Defender Antivirus blocked the UMS App Proxy functionality.
Solution
Create a local group policy or change the domain wide policy to exclude the C:\Program Files\IGEL\RemoteManager folder from Microsoft Defender Antivirus.
The policy can be found under: Computer Configuration > Administrative Templates > Windows Components > Microsoft Defender Antivirus > Exclusions > Path Exclusions
The policy needs to be enabled and C:\Program Files\IGEL\RemoteManager to be added.
