How to Update the IGEL UMS under Linux
Before starting the update of the IGEL Universal Management Suite (UMS), read IGEL UMS Update.
Create a backup of the database before updating a previously installed version of the UMS. Otherwise, you risk losing all database content.
Oracle
For the proper operation of the UMS with Oracle databases, particularly for the upgrade process, the number of open_cursors for the database must be adjusted. open_cursors is a system setting.
To get the actual value, log in to the database as
SYSDBAand execute:SQL> select name, value from v$parameter where name = 'open_cursors';The recommended value for
open_cursorsis "3000". To set the value, issue the following command asSYSDBA:SQL> alter system set open_cursors = 3000 scope=both;The same command should be added to the
SPFILEof the Oracle system in order for the changes to persist on the next reboot.
To perform an update under Linux, proceed as follows:
Download the current version of the IGEL Universal Management Suite from the IGEL Download Server.
For integrity and security purposes, it is recommended to verify the checksum of the downloaded software.
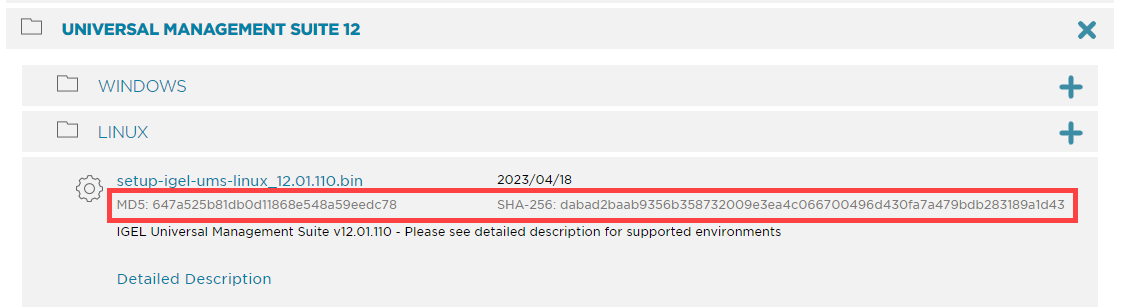
Open a terminal emulator such as xterm and switch to the directory in which the installation file
setup-igel-ums-linux-[Version].binis located.Check whether the installation file is executable. If not, it can be made executable with the following command:
chmod u+x setup*.bin
You will need root/sudo rights to carry out the installation.
Execute the installation file as
rootor withsudo:sudo ./setup-igel-ums-linux-[Version].bin
The installer unzips the files into the/tmpdirectory, starts the included Java Virtual Machine, and removes the temporary files once the installation has been completed.Start the installation procedure by pressing Enter.
You can cancel the installation at any time by pressing the [Esc] key twice.
Read and confirm the license agreement.
Under Database backup, select a file for the backup of the existing embedded database. If you have already created a backup, you can select No (continue) in order to skip this step.
For Update Installations Only
As of UMS 12, the MDM feature is no longer available. Cancel the upgrade to UMS 12 if you still need the MDM feature:
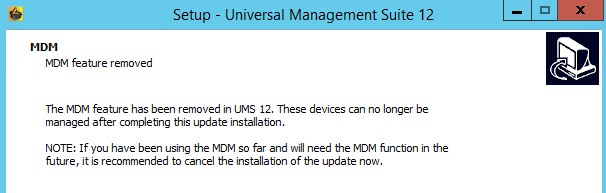
Only if you have a Distributed UMS installation: During the update installation, it will be checked whether only one UMS Server is running and the others are stopped. If not, stop all UMS Servers except one and proceed with the update; otherwise, you risk losing data. After the update on this server is complete, you can update the remaining UMS Servers, either simultaneously or one after another.
Under Installation type, select the scope of installation:
Complete: UMS Server and UMS Console
Distributed UMS: Distributed UMS installation
HA net: High Availability configuration
Client only: UMS Console only
Choose whether the UMS Web App should be installed. See Important Information for the IGEL UMS Web App.
Confirm the system requirements dialog if your system fulfills them.
Under Confirm server IP address, confirm or enter the IP address of the UMS Server. This IP address will be used for the creation of the UMS Server certificate on the initial startup.
This dialog is shown only on the first installation of a UMS version that includes this feature.
If you do not adjust the IP address during the installation of the UMS, the web certificate of your UMS Server will contain the wrong IP, which results in problems with device registration, etc. To solve the issue, a new web certificate will have to be generated. See Troubleshooting Invalid Web Certificate and Errors by Device Registration after the Installation of the IGEL UMS 12 on Linux .
Specify whether you would like to create shortcuts for the UMS Console and UMS Administrator in the menu.
Check the summary of the installation settings and start the procedure by selecting Start installation.
During a UMS upgrade, e.g. from 6.09 to 6.10 or from 6.x to 12.x, the database schema is changed by the installer. With large production databases, this process can last up to 2 hours. Do not abort the installation during this time.
Once the installation procedure is complete, open the UMS Console via the menu or with the command
/opt/IGEL/RemoteManager/RemoteManager.sh
It is generally NOT recommended to execute the command RemoteManager.sh with sudo. On Red Hat Enterprise Linux 8, RemoteManager.sh can be executed only without sudo.
Connect the UMS Console to the UMS Server with the help of the existing access data.
To connect to the UMS Web App, see How to Log In to the IGEL UMS Web App.
UMS 12 Communication Ports
If you are going to make network changes, consider the following ports and paths:
For IGEL OS 12 devices, TCP 8443
/device-connector/*is required.
SSL can be terminated at the reverse proxy / external load balancer (see IGEL Universal Management Suite Network Configuration) or at the UMS Server.For importing IGEL OS 12 Apps to the UMS from the IGEL App Portal, the URL https://app.igel.com/ (TCP 443) is required.
For the UMS Web App, TCP 8443
/webapp/*and/wums-app/*are required.For the UMS Console, the root is required, i.e. TCP 8443
/*For IGEL OS 11 devices, TCP 30001 and TCP/UDP 30005 are required.
For more information on UMS ports, see IGEL UMS Communication Ports.
