Support Wizard - How to Send Log Files in the IGEL UMS
With the Support Wizard in the IGEL Universal Management Suite (UMS), you can collect the log files which are important for your support case and send them via e-mail to IGEL Support.
The Support Wizard saves log files from the UMS Server and UMS Console as well as profiles and associated firmware information for the selected devices in a ZIP file. If IGEL Cloud Gateway (ICG) is in use, log files from the connected ICGs and the basic information of the used ICG certificates will also be saved. If the IGEL Management Interface (IMI) extension is used, its API log file will be saved too. In the case of performance logging (to be activated only upon recommendation of IGEL Support; see Logging in the IGEL UMS ), monitoring data for the UMS Server and UMS Load Balancer will be collected too.
In order to send log files using the Support Wizard, the mail settings must be correct; further information can be found under Mail settings. The support ID must also be valid.
How to Send Log Files via Support Wizard in the IGEL UMS
To send log files using the Support Wizard, proceed as follows:
Click on Help > Save Support Information in the menu bar.
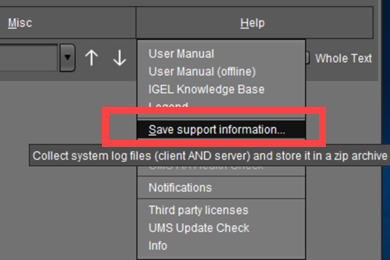
Optionally, enter the support ID for your support case.
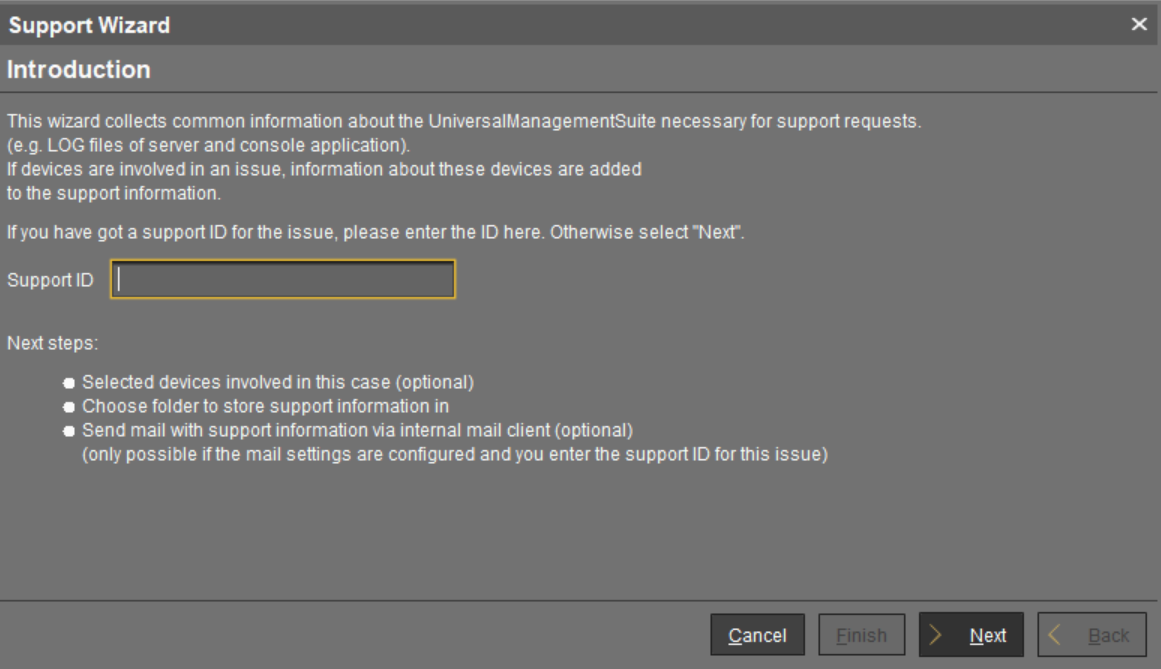
Click Next.
If the support case concerns devices (otherwise, click Next): Highlight the devices where the problem has occurred.
If the support case concerns devices (otherwise click Next): Click on
 to select the highlighted devices.
to select the highlighted devices.Click Next.
Under Number of days back, specify the maximum age in days of the log entries to be sent.
Click Next.
Using Look In, select the directory in your file system in which the zipped log files are to be saved.
Click Next.
If the zipped log files have already been saved, you will be asked whether the existing ZIP file should be overwritten.
If the mail settings are configured, entry fields for the mail will be shown.
If the mail settings are not configured, a message about saved files will be shown.
If applicable, give the following information for the mail:
Cc: Mail address to which a copy is to be sent. If you enter a number of addresses, you must separate them using a semicolon ";".
Reply address: Mail address to which the reply from Support is to be sent. If you leave the field empty, the reply will be sent to the mail sender address defined under UMS Administration > Mail Settings.
Subject: Subject of the mail. When the mail is sent, the support ID will be shown before this text.
Text entry field: Mail text.
Check the information in the mail and click Send.
Click Finish.
Related Topics
Debugging / How to Collect and Send Device Log Files to IGEL Support
Exporting the Local Configuration of the IGEL OS Device
