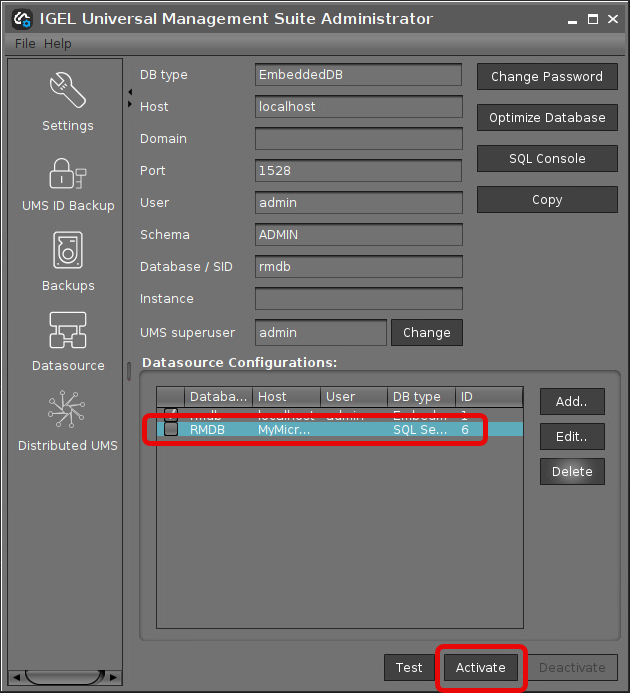Microsoft SQL Server/Cluster with Native Active Directory (AD) Authentication
This article describes the setup of a UMS database using a Microsoft SQL server, the configuration of the database login, and the connection of the IGEL Universal Management Suite (UMS) to the database using native Active Directory (AD) authentication.
Using Microsoft Active Directory (AD) to connect your UMS to a Microsoft SQL server requires a deep understanding of your environment. For most environments, it is recommended to use native SQL authentication.
Prerequisites
For connecting the UMS Server to your UMS database with Microsoft Active Directory (AD) native authentication, the following components must be available:
A Windows domain server
The Microsoft SQL server on which the UMS database is running is located in the Windows domain
The UMS Server and the UMS Administrator are located in the Windows domain
The SQL service account has local administration rights to the UMS Server
Creating the UMS Database
It is recommended to create a separate database with a specific schema for the UMS.
Configuration Hints
The UMS Server application runs several services in parallel to provide the required functionality. These services establish separate connections to the database. The database must therefore allow a certain number of connections. The expected maximum number of connections is 128 * [number of UMS Servers].
Please make sure that your database can handle these connections.
Using the SQL Management Console
→ In the SQL Management Console, select New Query and enter the script below; replace the placeholders accordingly.
Do NOT use the schema dbo for the UMS database tables!
<database_name>: The name for the UMS database<schema_name>: The name of the schema for the UMS databaseCODEUSE [master] GO CREATE DATABASE [<database_name>]; GO USE [<database_name>]; GO CREATE SCHEMA [<schema_name>]; GO
Using the GUI
In SQL Server Management Studio, right-click Databases and select New Database.
Under General, give the database a name.
Optionally set additional parameters according to your company requirements.
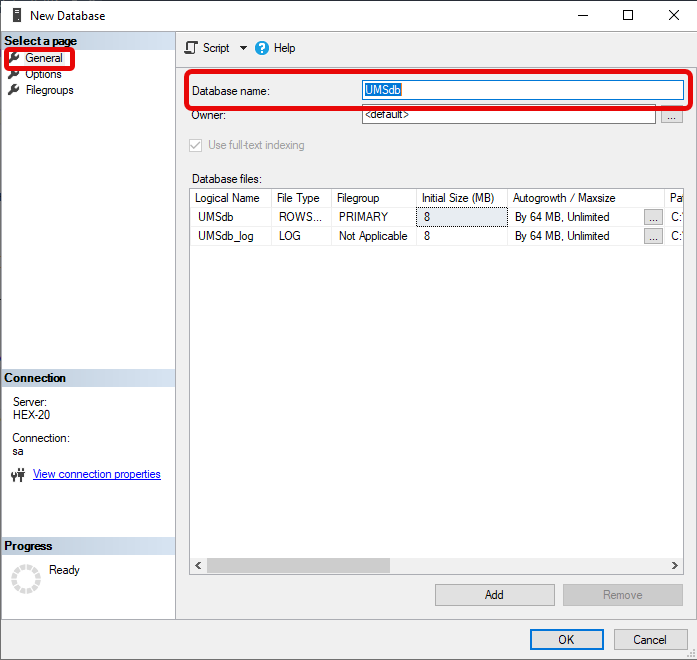
Adding Users and a Group to the Windows Domain
→ Make sure that your Windows domain contains users who have the following permissions:
Log in to the database server
Log in to the database that is connected to the UMS
Log in to the server with the UMS components
Run the UMS Server as a Windows service
It is recommended to create a group in the domain that will contain the users for the database and put the users for the UMS into this group. This group will become the owner of the UMS database, allowing all users in the group to work with the database.
Adding the User or Group to Microsoft SQL Server
Note: If the AD user you are going to use to connect to the Microsoft SQL Server already has an SQL login entry, or is in a group with login access, you can skip this step and continue with Configuring the UMS User, Schema, and Database Permissions.
Using the SQL Management Console
In SQL Server Management Studio, select New Query.
Use the following script to create the database login; replace
<ad_user>with the AD user you want to use for connecting.CODEUSE [master] GO CREATE LOGIN [[<ad_user>]] FROM WINDOWS; GO
Using the SQL Server Management Studio (GUI Mode)
Connect to the database with the SQL Server Management Studio.
Open the Security branch, right-click on Logins, and select New Login.
Choose Windows Authentication for the login, and click Search.
Click Object Types…, select Groups and Users, and click OK.
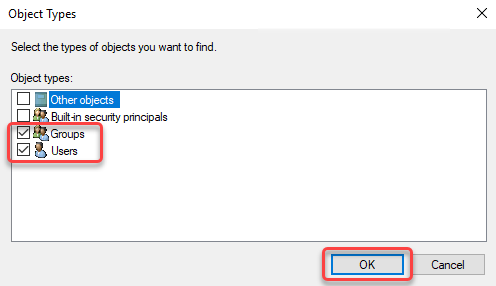
Click Locations..., to choose the location wherein your user or group is residing, and click OK.
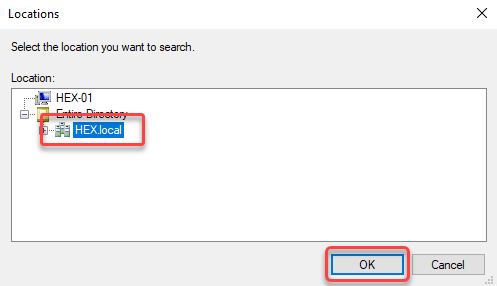
Enter the name of the group or user, click Check Names, select the name of your user or group, and click OK.
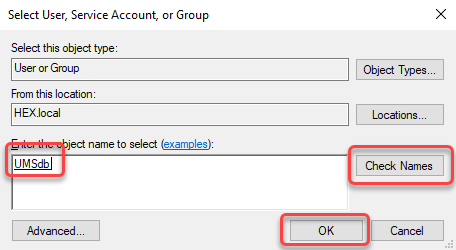
If you have selected a group, all users in this group will be able to access the databases where this group is defined as the database owner. Also, if you selected a group, you should add at least one user who will become the main database owner.
Configuring the UMS User, Schema, and Database Permissions
Using the SQL Management Console
→ In the SQL Management Console, select New Query and enter the script below; please note the following.
<ums_user>: The local alias in the database<database_name>of the real user<ad_user>According to the Microsoft SQL Server documentation, the
<ums_user>must bedb_ownerto create and alter tables.
USE [<database_name>]
GO
CREATE USER [<ums_user>] FOR LOGIN [<ad_user];
GO
ALTER ROLE [db_owner] ADD MEMBER [<ums_user>];
GO
ALTER USER [<ums_user>] WITH DEFAULT_SCHEMA = [<schema_name>];
GO
ALTER AUTHORIZATION ON SCHEMA::[<schema_name>] TO [<ums_user>]
GOUsing the GUI
In SQL Server Management Studio, open the database that was created in Creating the UMS Database.
Under Security > Users, right-click New User.
Under General, search for your login name (<ad_user>) and give the user a name.
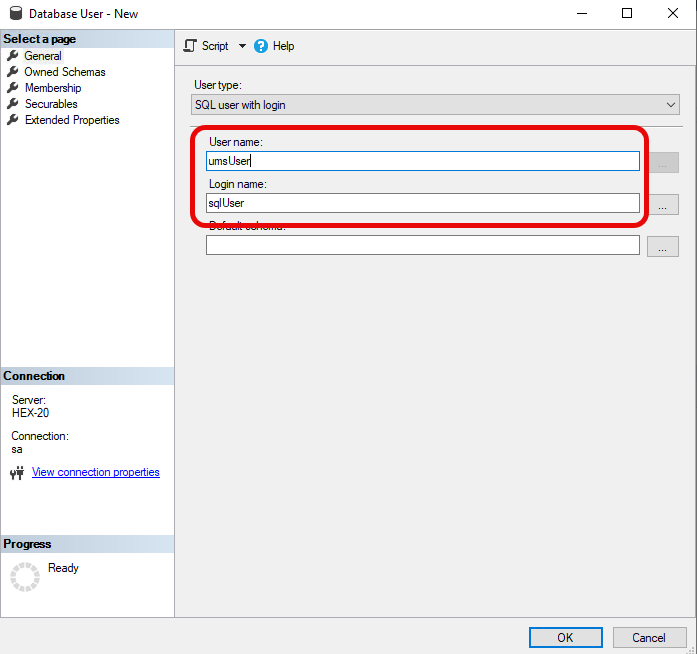
In the Membership area, give the user the db_owner role.
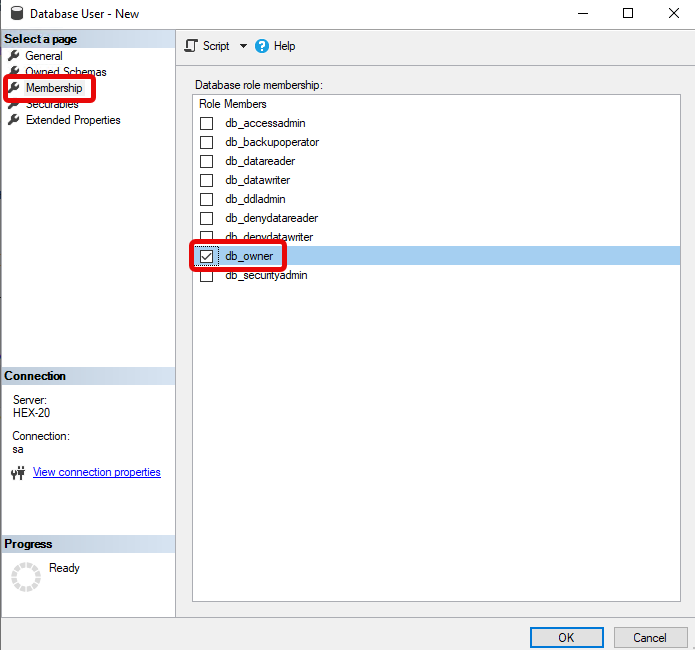
Go to Security > Schemas and right-click on New Schema.
Search for the <ums_user> as the Schema owner and provide a Schema name.
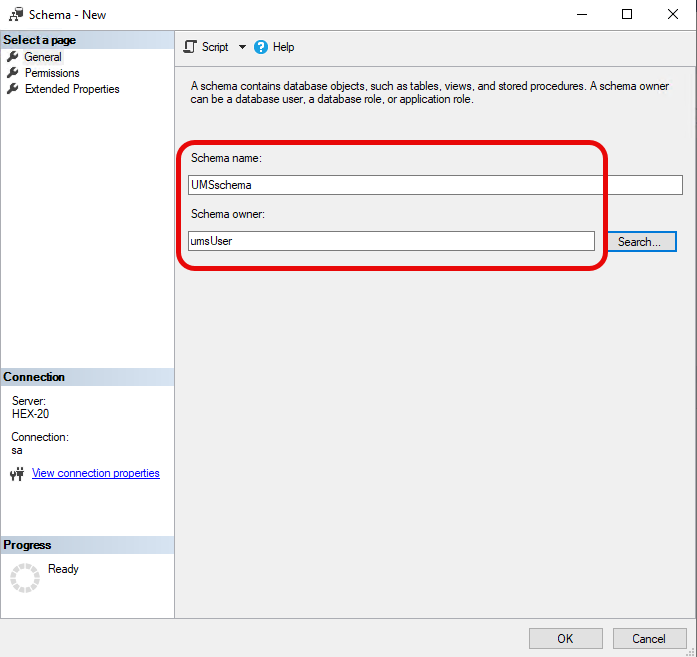
Under Security > Users in your UMS database, double-click on the <ums_user>.
Under General, set the default schema to <schema_name>.
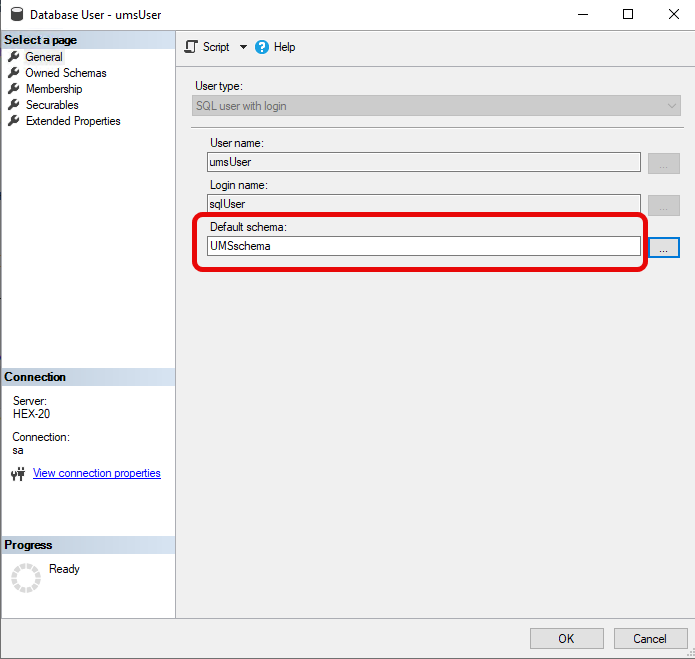
Under Security > Logins > Users, double-click on the <ad_user>.
In the User Mapping area, check the mapping of the UMS database, the user, and the default schema.
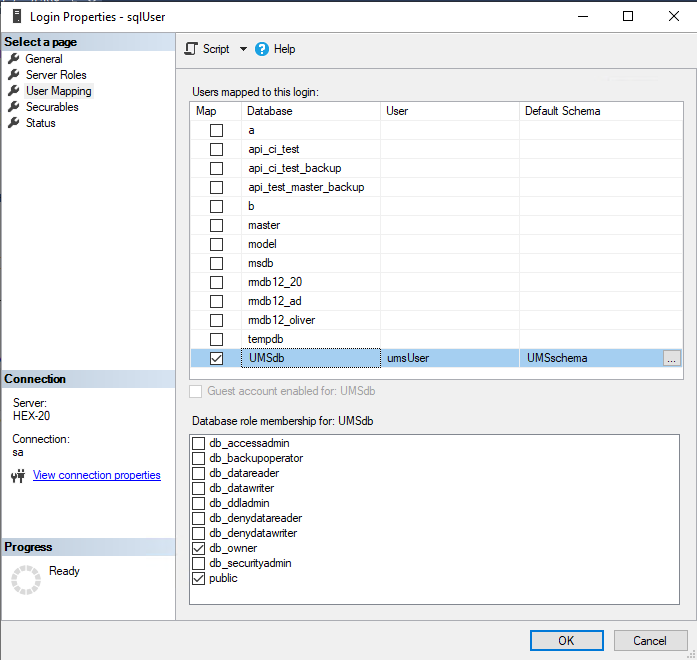
Configuring the UMS Services
Log into the UMS Server with the credentials configured for connecting to the UMS database on the Microsoft SQL Server.
Open services.msc and right-click the IGEL Remote Manager Server service.
Select Properties and navigate to the Log On tab.
Select This Account and use the Browse button to find the one that owns the SQL database.
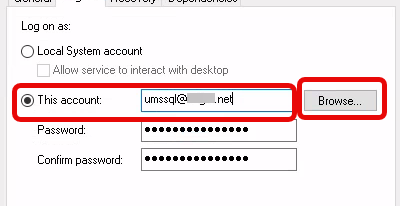
Depending on whether you are using a single server or a cluster for your Microsoft SQL database, continue with Connecting the UMS to the Database (Single Server Instance) or Connecting the UMS to the Database (Cluster),
Connecting the UMS to the Database (Single Instance)
Before configuring the connection, perform the following:
Right-click the UMS Administrator (for example, in the start menu) and select Run as different user from the context menu.
Authenticate with the SQL AD Service Account.
Log into the UMS server as the SQL AD Service Account.
Run the UMS Administrator.
In the UMS Administrator, set up a new SQL Server AD Native type data source.
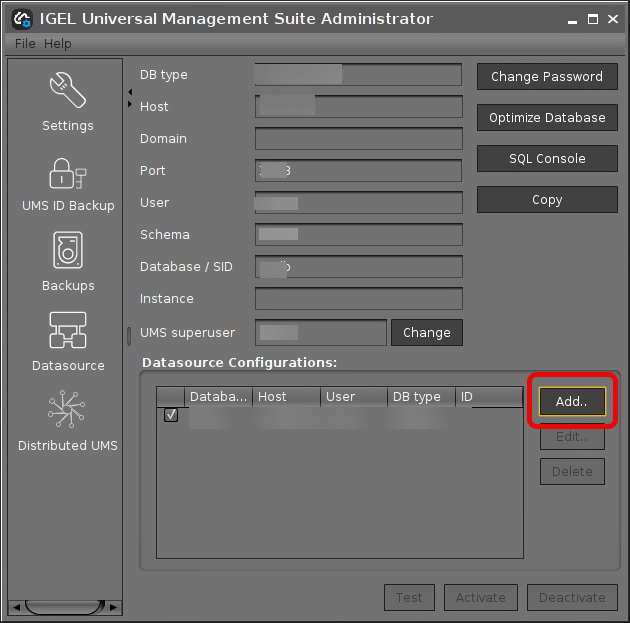
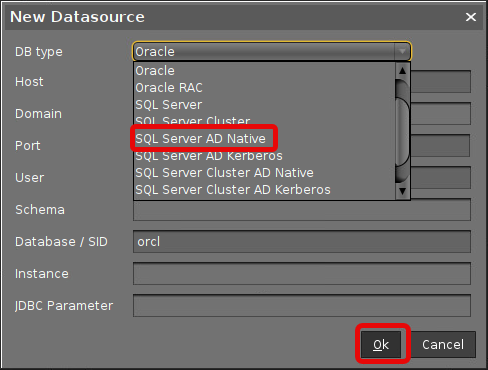
Edit the data as follows:
Host: The Fully Qualified Host Name (FQDN) of the Microsoft SQL server. If you deploy MS SQL Server Always On Availability Groups, enter the domain name of the Always On Availability Group listener.
Port: The port on which the Microsoft SQL Server listens for requests. (Default: 1433)
Schema: The database schema
Database / SID: The database name
JDBC Parameter (double-click):
sendStringParametersAsUnicode: false
trustServerCertificate: true
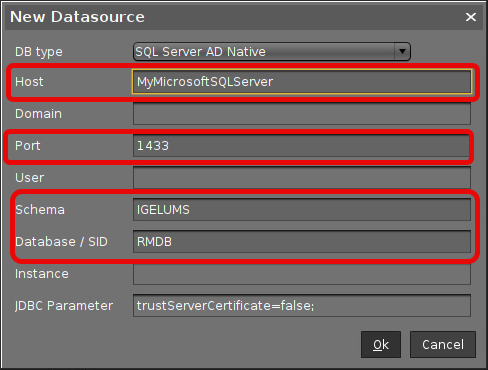
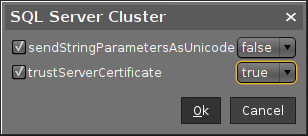
Select your database configuration and click Activate.
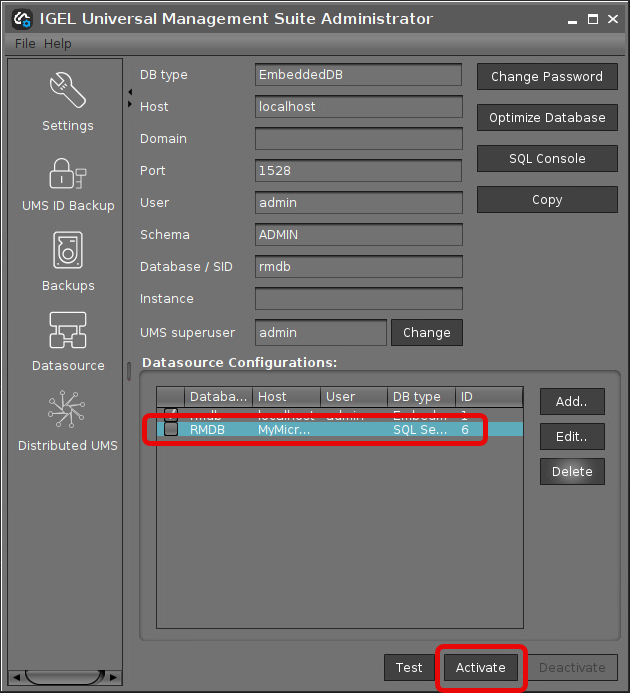
Connecting the UMS to the Database (Cluster)
Before configuring the connection, perform the following:
Right-click the UMS Administrator (for example, in the start menu) and select Run as different user from the context menu.
Authenticate with the SQL AD Service Account.
Log into the UMS server as the SQL AD Service Account.
Run the UMS Administrator.
In the UMS Administrator, set up a new SQL Server Cluster AD Native type data source.
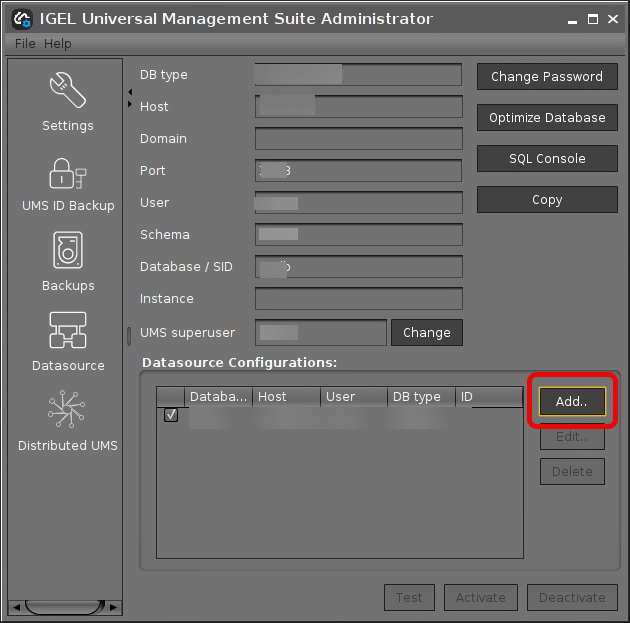
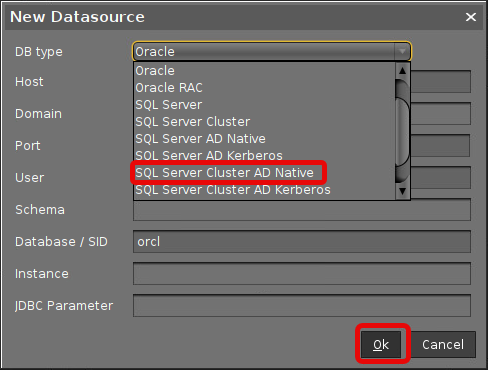
Edit the data as follows:
Host: The Fully Qualified Host Name (FQDN) of the Microsoft SQL server
Port: The port on which the Microsoft SQL Server listens for requests. (Default: 1433)
Schema: The database schema
Database / SID: The database name
Instance: The instance for your Microsoft SQL Server Cluster
JDBC Parameter (double-click):
sendStringParametersAsUnicode: false
trustServerCertificate: true
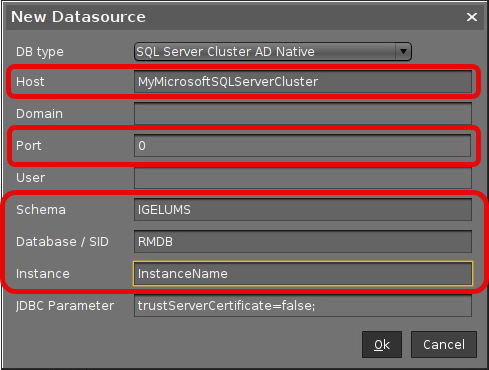
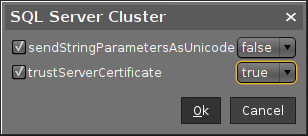
Select your database configuration and click Activate.