Troubleshooting: Browser Displays a Security Warning (Certificate Error) when Opening the UMS Web App
Symptom
When opening the UMS Web App, the browser displays a security warning and/or reports a certificate error.
Environment
UMS Web App (UMS 6.06 or higher)
Problem
You are using an end certificate from a root CA that is not known to the browser. This is the case for self-signed certs, e.g. the default implementation.
Solution
Exporting the Certificate from the UMS
In the UMS Console, go to UMS Administration > Global Configuration > Certificate Management > Web.
Make sure all end certificates in use are derived from the same root CA certificate.
Select the root CA certificate in use, open the context menu, and select Export certificate.
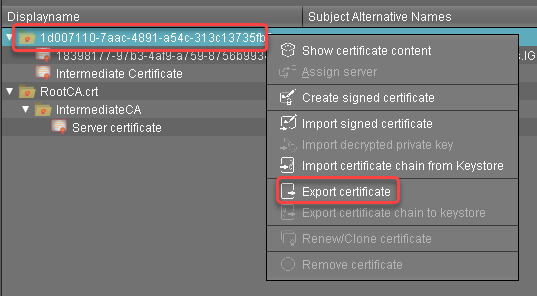
Select an appropriate location, select the correct file extension for your browser (most common:
*.crtor*.cert), and click Save.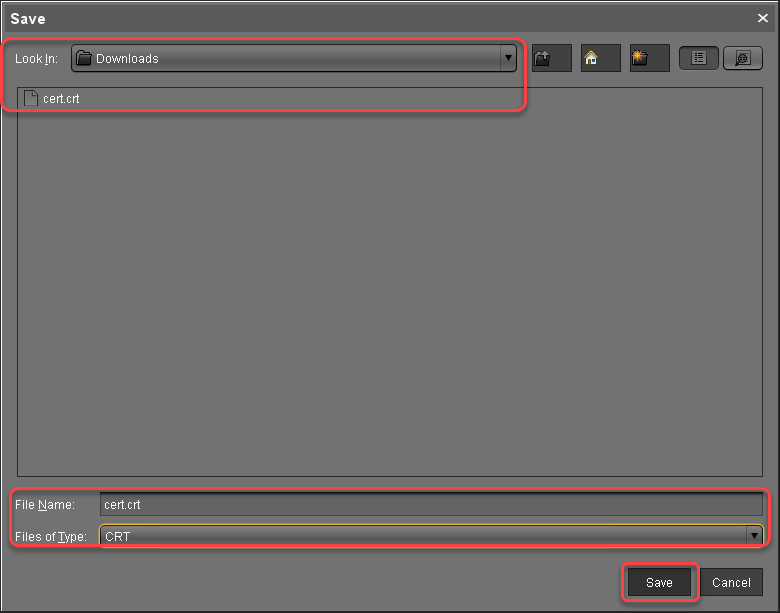
Add the certificate to the trusted certificates of your browser. For instructions, see Importing the Certificate into the Browser.
Importing the Certificate into the Browser
The procedures described here may differ if you have a different browser version.
The following browsers are described here:
Firefox
Click
 to open the menu.
to open the menu.Select Options.
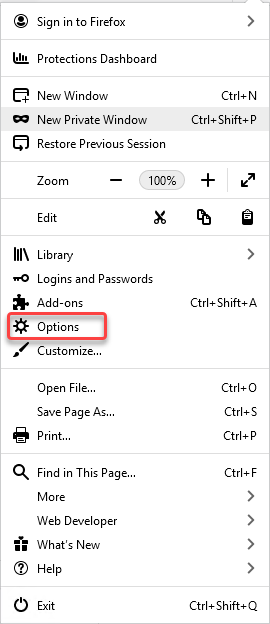
Select Privacy & Security.
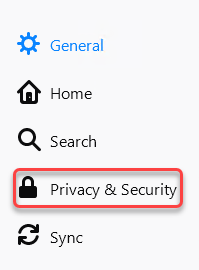
Scroll down to Certificates and click View Certificates.
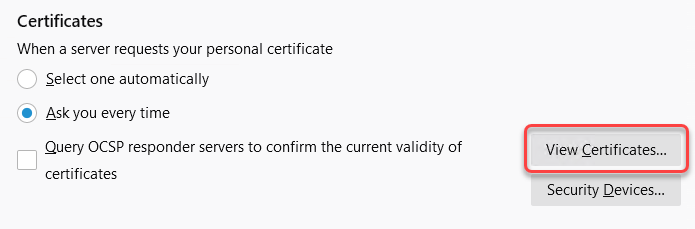
Click Import.
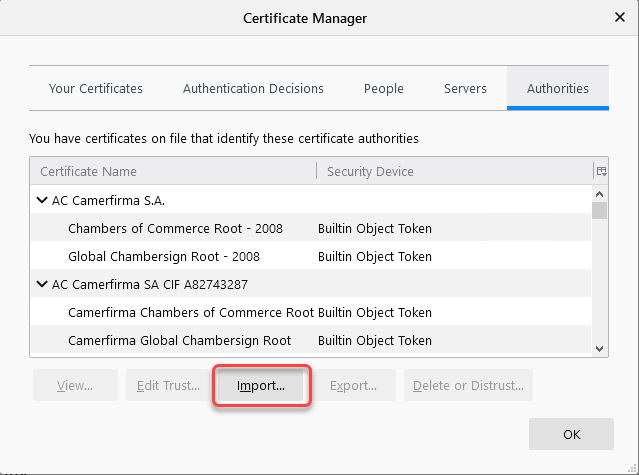
Select your certificate file and click Open.
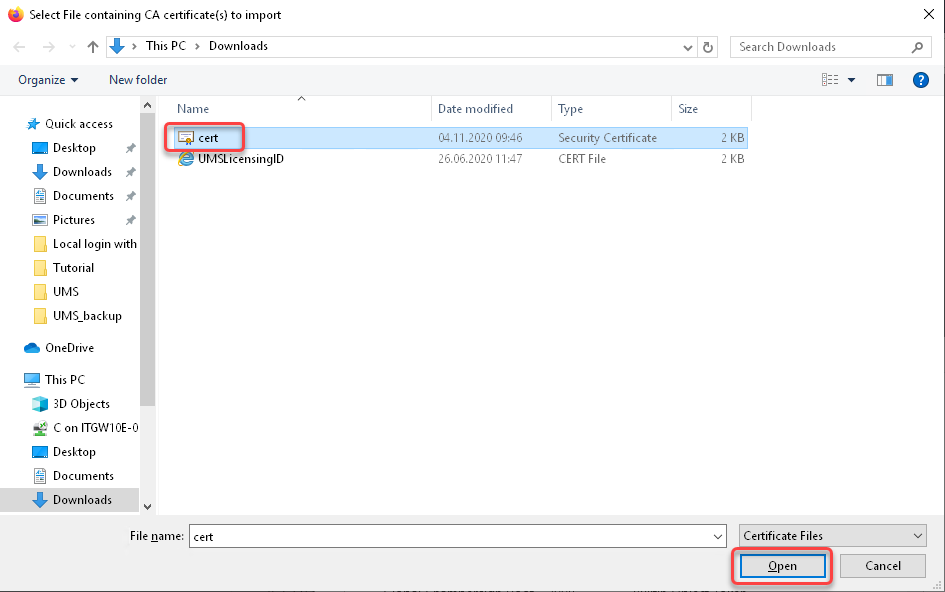
Activate Trust this CA to identify websites and click OK.
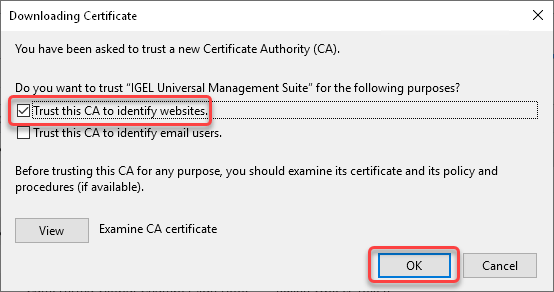
Close the Certificate Manager window with OK.
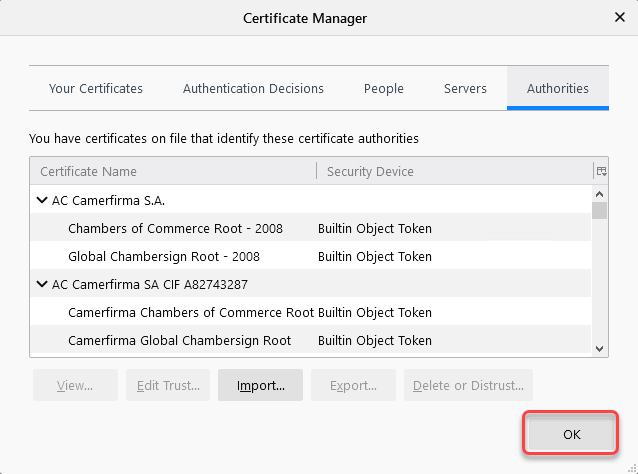
Restart the browser.
The browser can access the UMS Web App without problems.
Chrome
Click
 to open the menu.
to open the menu.Select Settings.
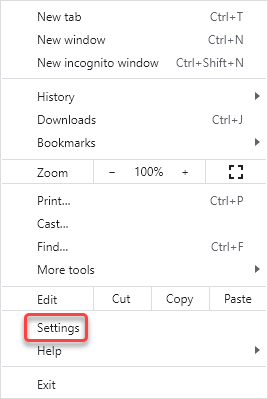
Go to Privacy and security and select Security.
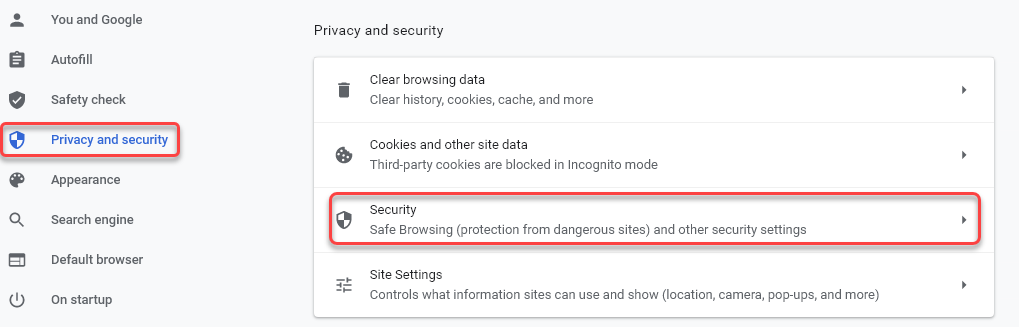
Scroll down and click the symbol next to Manage certificates.
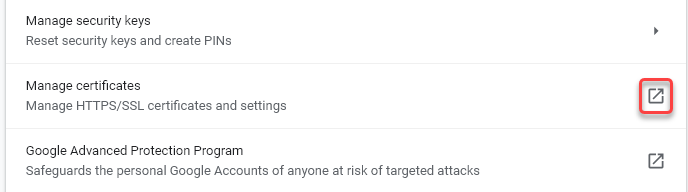
In the Certificates dialog, click Import.
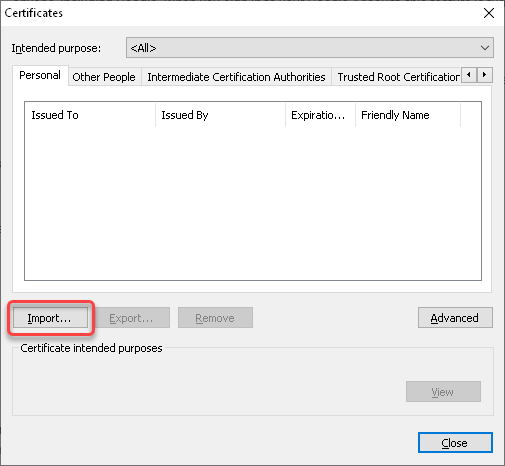
In the Certificate Import Wizard, click Next.
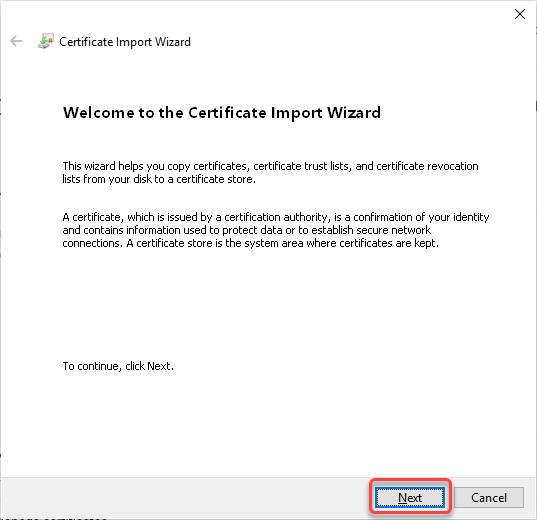
Click Browse to open the file chooser.
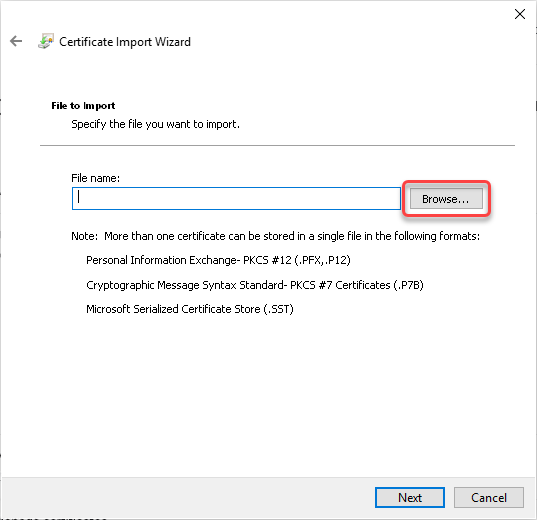
Go to the location of your certificate, select it and click Open.
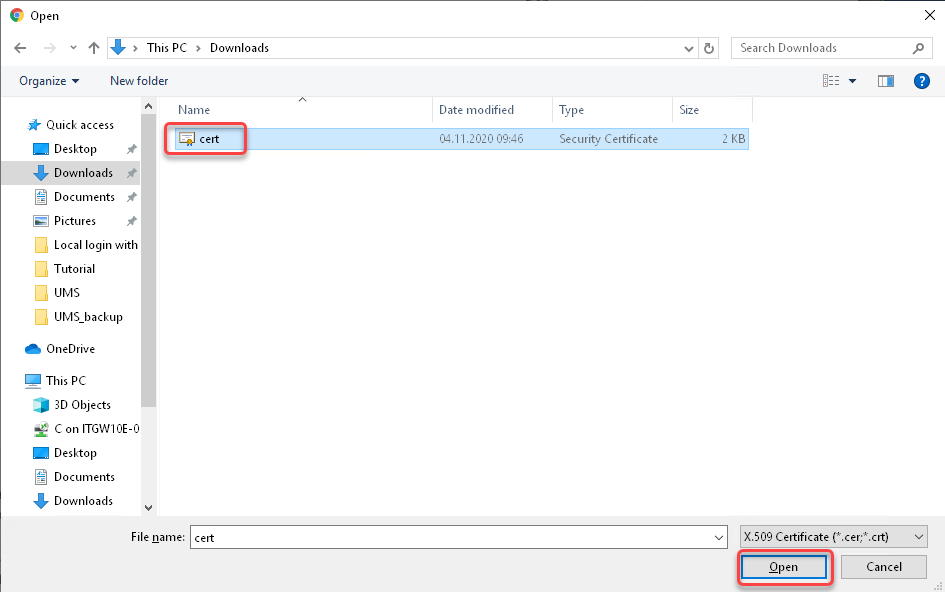
Back in the Certificate Import Wizard, click Next.
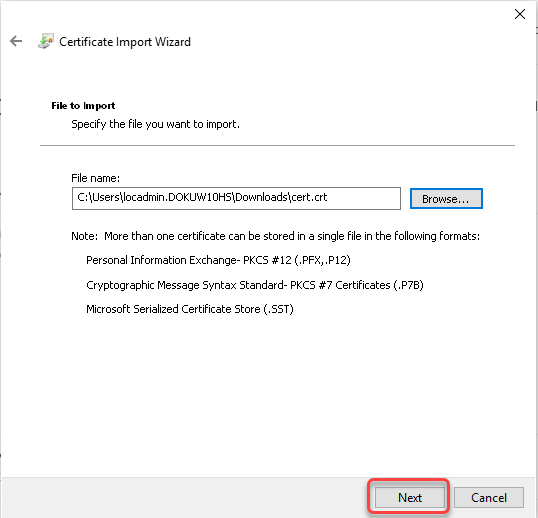
Select Place all certificates in the following store and click Browse to determine the certificate store.
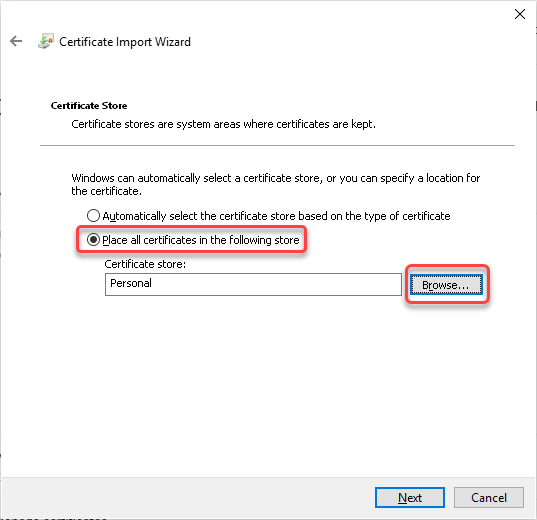
In the Select Certificate Store dialog, select Trusted Root Certificate Authorities and click OK.
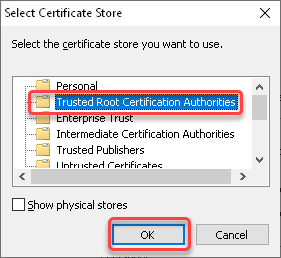
Back in the Certificate Import Wizard, click Next.
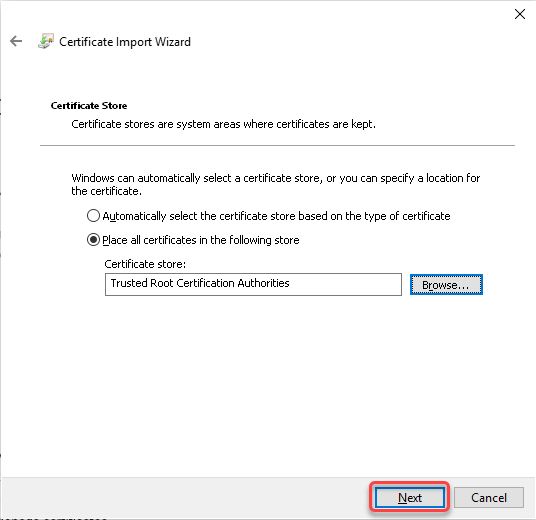
Review your settings and click Finish.
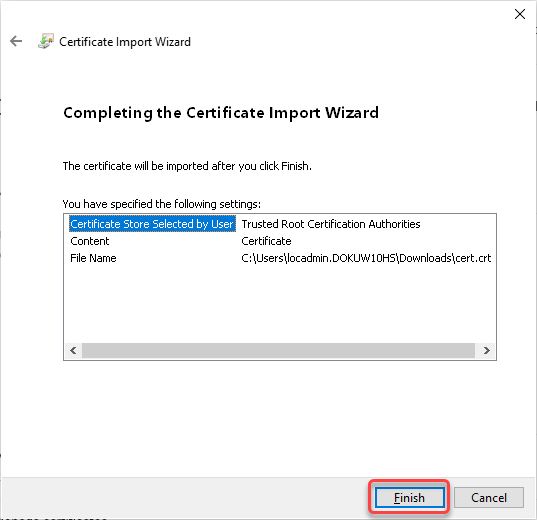
Confirm the Security Warning with Yes.
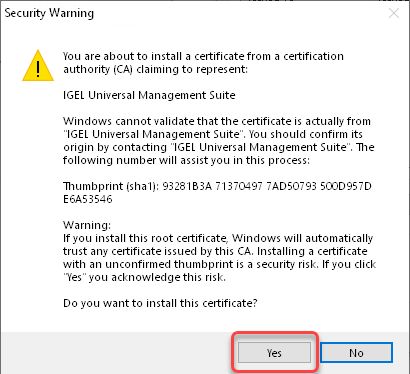
If the import was successful, a success message is displayed.
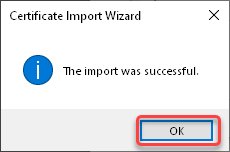
The certificate is installed on your system.Restart the browser.
The browser can access the UMS Web App without problems.
Microsoft Edge
Make sure you have administrator permissions.
Go to the location where you have stored the certificate and double-click the certificate file.
The Certificate dialog of your Windows system opens.Click Install Certificate....
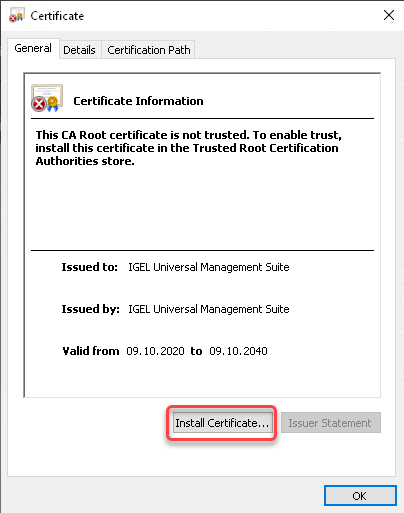
Define whether the certificate should be installed for the current user only or for all users (Local Machine) and click Next.
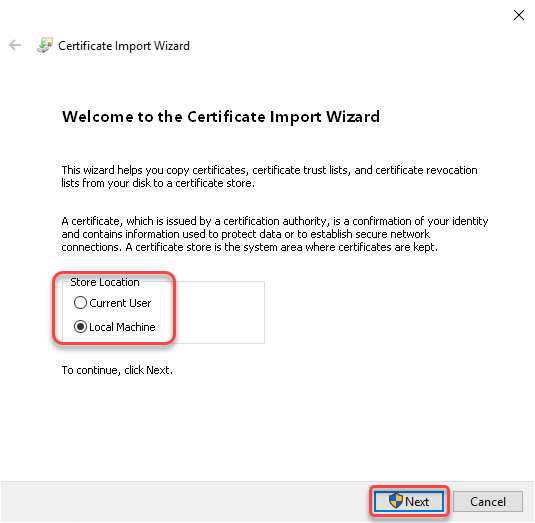
Confirm the User Account Control dialog.
Define whether the certificate store should be determined automatically or manually and click Next.
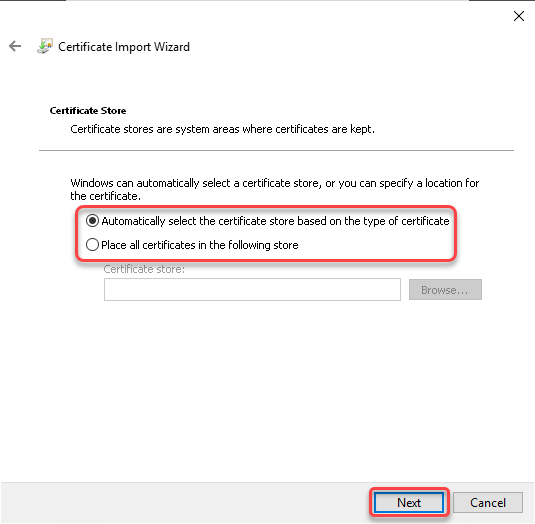
Review your settings and click Finish.
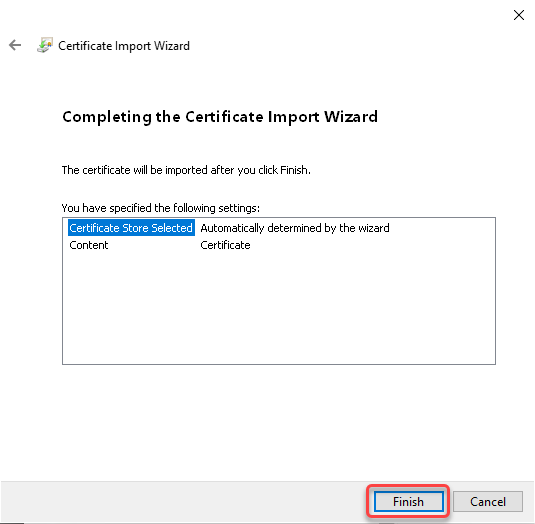
If the import was successful, a success message is displayed.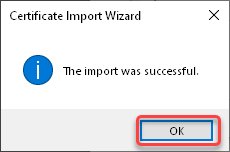
The certificate is installed on your system.Restart the browser.
The browser can access the UMS Web App without problems.
