How to Configure the Background App Update in the IGEL UMS Web App
By default, apps / app versions assigned to the device will be automatically activated at the next reboot. This is regulated by the IGEL OS setting System > Update > Activate app after the installation.
If you have a slow bandwidth connection or do not want the users to be disturbed while updates are being performed, you can activate the background app update. In this case, the manual app activation via the Update command in the UMS will be required.
To enable the background app update:
Create a profile for the IGEL OS base system. For details on how to create profiles, see How to Create and Assign Profiles in the IGEL UMS Web App.
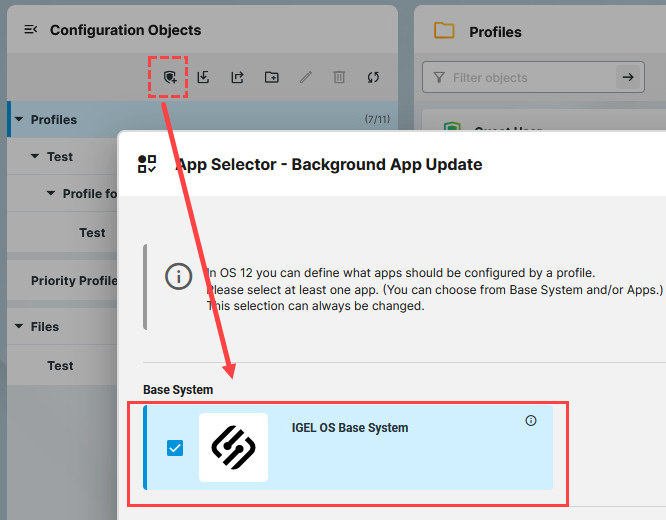
Under System > Update, disable Activate app after the installation:
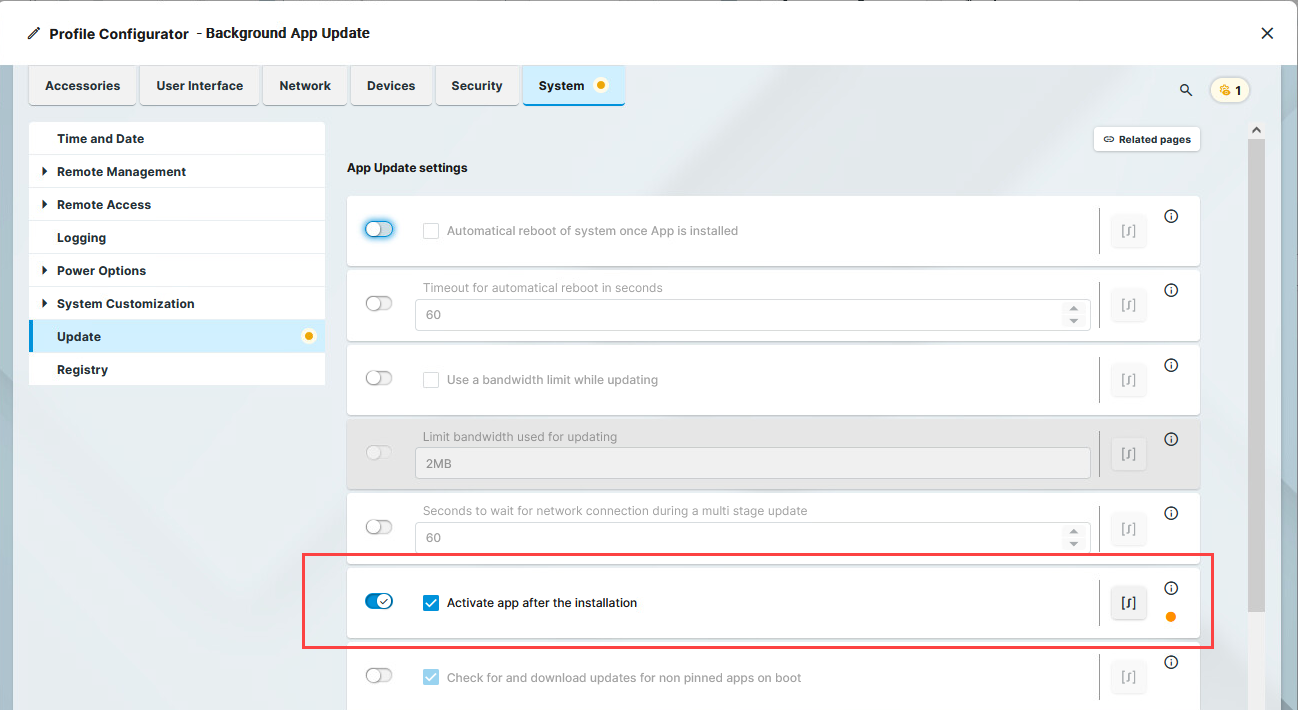
Activate app after the installation
- enabled (Default): Apps / app versions will be automatically activated at the next reboot.
- disabled: Apps / app versions can be assigned to a device, but they will not be activated. This means an app / app version will be transferred to the device, but it will not actually be installed. The device can be rebooted, but this will not activate apps / app versions. To activate them, the Update command must be sent.
Optional: If you need to limit the bandwidth usage during the app download (e.g. if you see that updates affect the performance of the network), activate Use a bandwidth limit while updating and define the required limit under Limit bandwidth used for updating.
When specifying Limit bandwidth used for updating, note the following:
- Do NOT use spaces between the number and the unit.
- Use only
KB, MB, andGB. - If no unit is specified, megabytes (MB) will be used.
- If the limit is specified incorrectly, the default value (
2MB) will be used.
Save the settings.
Assign the profile to the devices under Devices > [name of the device / device directory] > Assign object. For details on how to assign profiles, see How to Create and Assign Profiles in the IGEL UMS Web App.
Assign the required app / app version or a profile configuring the required app to your devices. See How to Assign Apps to IGEL OS Devices via the UMS Web App.
The devices will download the app. Your users will receive a corresponding notification: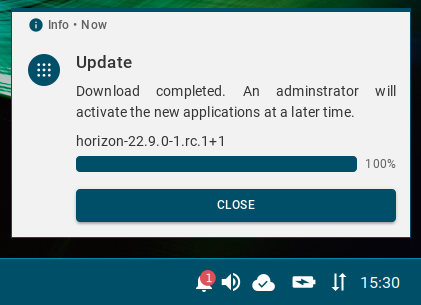
You can activate the apps at a later date by sending the Update command.
Before triggering the Update command, you may want to check if all apps have been successfully transferred to the devices. You can find the status of apps under Devices > [name of the device] > Installed Apps, see Checking Installed Apps via the IGEL UMS Web App.
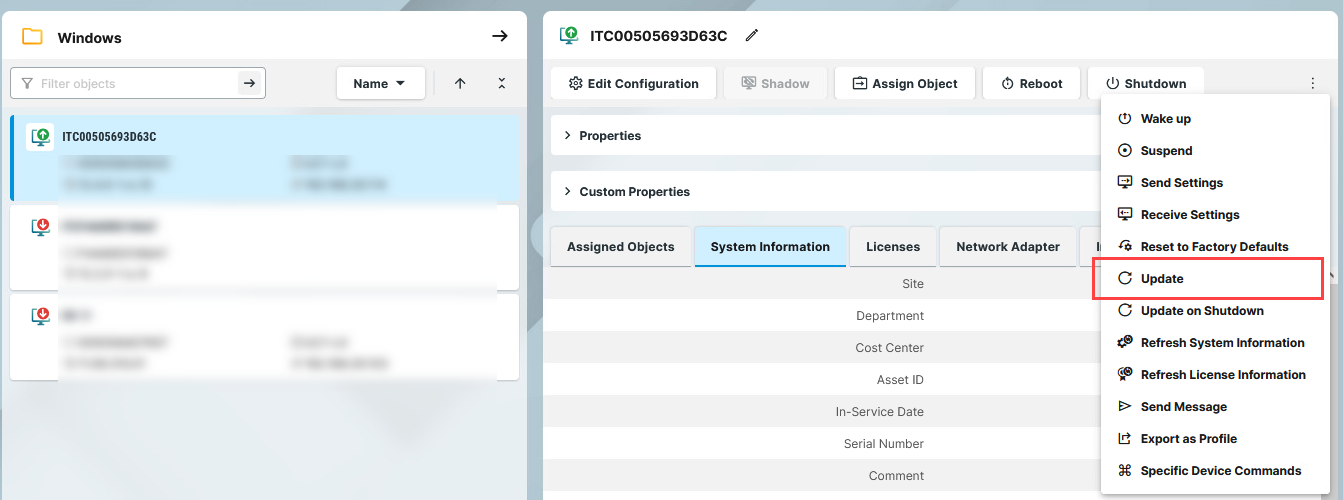
Alternatively, you can create a scheduled job for the Update command in the UMS Console > Jobs and assign it to the devices / device directory or a view. The app activation will be performed on the corresponding devices according to the schedule specified in the job. For more information on jobs, see Jobs - Sending Automated Commands to Devices in the IGEL UMS.
If You Want to Switch Back to the Default Behavior
Before deactivating the background app update, it is recommended to send the Update command to all devices and verify that apps have successfully been installed.
