How to Assign Apps to IGEL OS Devices via the UMS Web App
In the IGEL Universal Management Suite (UMS), there are two methods to assign an app to your devices:
Implicit app assignment via profiles: An app is automatically assigned to a device via a profile which configures this app. Exception: IGEL OS Base System app. See How to Create and Assign Profiles in the IGEL UMS Web App.
Explicit app assignment via the Assign object dialog, see below.
An explicitly assigned app ALWAYS overwrites an implicitly assigned app.
Explicit App Assignment
For the assignment of the IGEL OS Base System app, the permission Assign Base System / Firmware Update is required. You can set the permission in the UMS Console via [context menu of a device / device directory] > Access control.
General information on rights and permissions can be found under How to Create Administrator Accounts in the IGEL UMS.
If various app versions have been assigned to a device (e.g. via direct and indirect assignment), the version which is closer to the device in the directory tree will have the priority and will be installed on the device.
To assign apps to a device / device directory, proceed as follows:
Under UMS Web App > Devices, select a device or device directory and click Assign object.
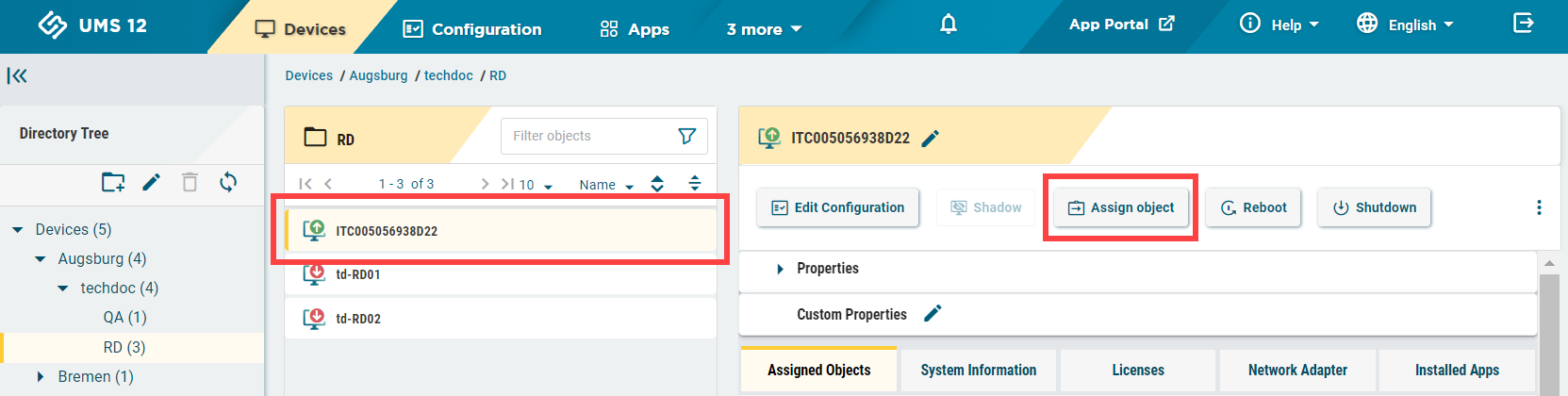
Select the required app (and its specific version, if necessary).
If no version is specified for an app during the assignment, the Default Version will be used. It is possible to select the version for an app in the Assign Object dialog either under Assignable Objects or under Assignments.
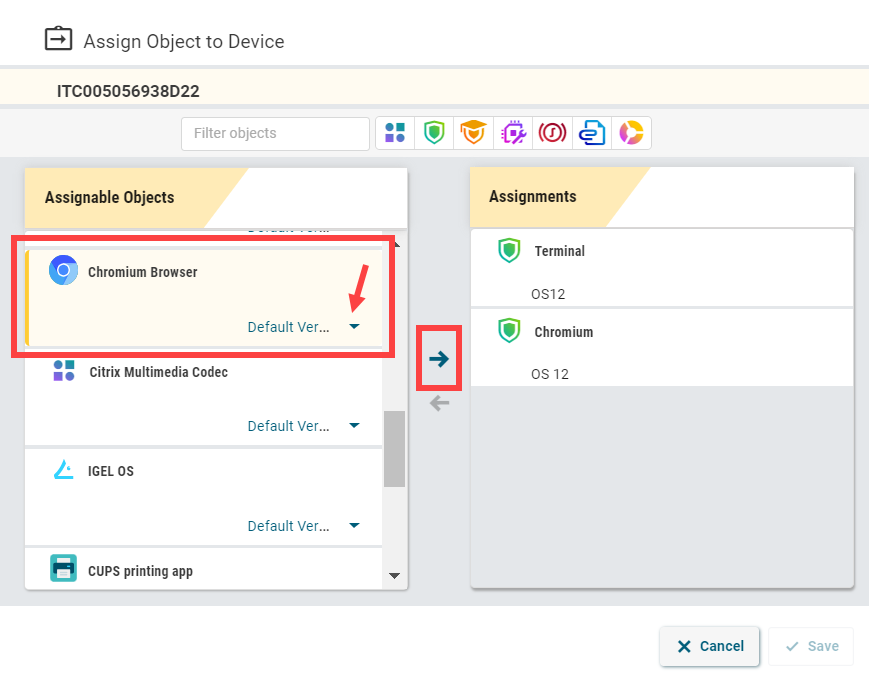
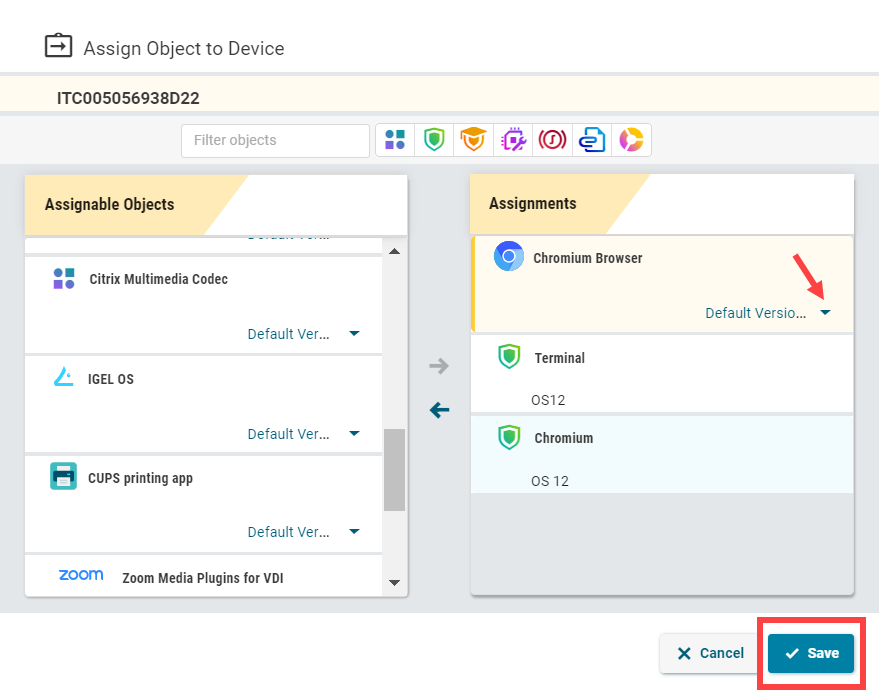
Save the changes.
Decide when the changes should become effective.
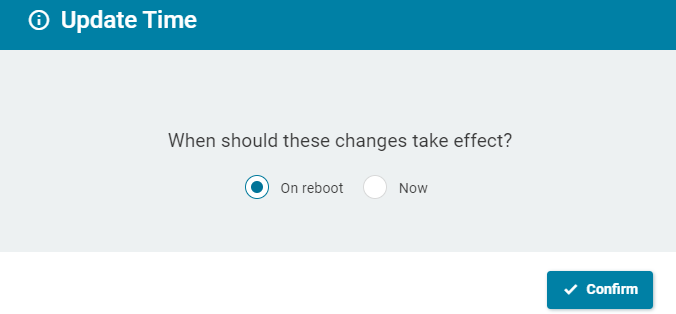
The app will be downloaded by the device.
By default, apps / app versions are automatically activated at the next reboot. The user will receive a corresponding notification.
Example:
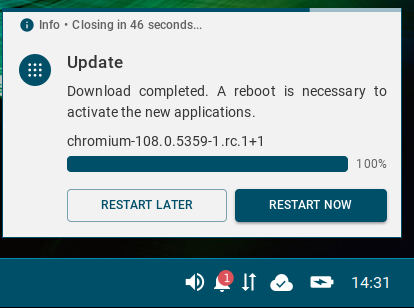
If you have configured the background app update, an Update command must be sent, instead. For details, see How to Configure the Background App Update in the IGEL UMS Web App.
The assigned app is displayed in the UMS Web App under Devices > Assigned Objects. To check the installed apps, go to Devices > [name of the device] > Installed Apps; see Checking Installed Apps via the IGEL UMS Web App.
