UD3 Model M350C: Multistream Transport
This how-to explains how to configure multistream transport (MST) on an M350C device.
Prerequisites
IGEL UD3 model M350C
IGEL OS 11.03.100 and higher
DisplayPort multistream transport hub (DP MST hub) with 2x DisplayPort 1.2.
For the testing, LINDY 2 Port DP Expander Splitter / MST Hub was used.
Max. Supported Resolution when Using a DP MST Hub
The max. total resolution of the monitors connected via a DP MST hub cannot exceed 4K, see Graphics on IGEL Devices.
Thus, the max. supported resolution on an M350C device is:
max. 1x 4K on the first DP port
andmax. 4K divided between the monitors connected to the second DP port of the M350C device via the DP MST hub
Connecting Monitors
This is how you can connect three monitors to your M350C device - one monitor to the first DP port on the device and the other two monitors with a DP MST hub to the device's second DP port:
Connect one monitor to the first DP port on your device.

Connect the other two monitors to the Out 1 and Out 2 outputs on the DP MST hub.
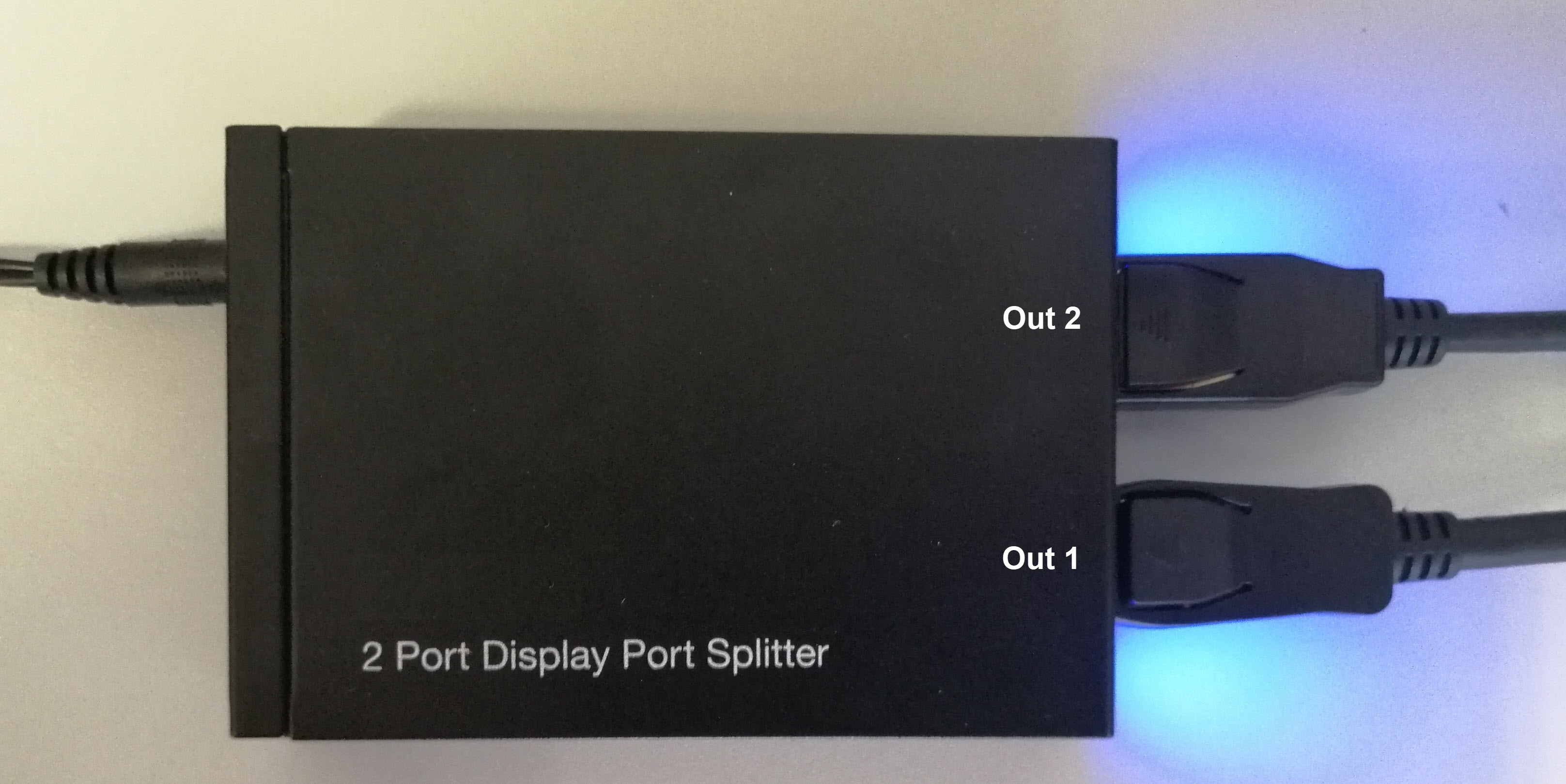
Connect the DP MST hub to the other DP port on the device.

It is irrelevant which DP port on your M350C device will be chosen for the connection of the DP MST hub.
If hotplug was not successful, disconnect the DP MST hub from the device and connect it again.
Now it is necessary to configure the connected monitors. You have two options:
Automatic screen configuration. In this case, the firmware recognizes and applies the screens automatically by default. See also IGEL OS > IGEL OS Articles > Desktop and Display > Multimonitor > Automatic Configuration
Manual screen configuration. If the automatic configuration does not suit your needs, you can also configure screens manually. See also IGEL OS > IGEL OS Articles > Desktop and Display > Multimonitor > Manual Configuration
It is strongly recommended to use the automatic screen configuration.
Automatic Configuration
In IGEL Setup, go to User Interface > Display.
Under Number of screens, select 3.
If Number of screens is set to "1", the same content will be displayed on all three monitors.
Choose the screen under Selected screen or by clicking it with a mouse.
Adjust the Screen resolution as required for each screen.
Screen resolution has to be set manually: Autodetect does not function with more than 2 monitors.
Under Advanced... , enable Detetect refresh rate automatically for each screen.
For each screen, select Card 1 under Graphic card.
For each screen, select Automatic under Monitor.
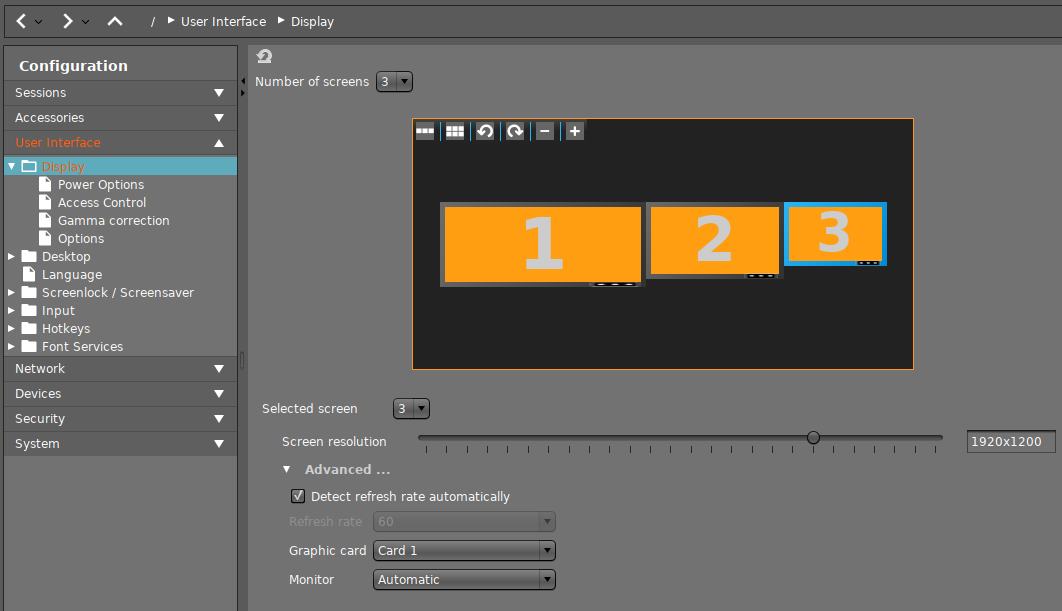
Click Apply or OK to save the settings.
After the screen configuration process has been completed, do not unplug your monitors, DP MST hub or its power supply cable. After the hotplug, the proper functioning is not guaranteed. To restore the functionality in this case, repeat the steps for the automatic screen configuration.
Manual Configuration
In IGEL Setup, go to User Interface > Display.
Under Number of screens, select 3.
If Number of screens is set to "1", the same content will be displayed on all three monitors.
Choose the screen under Selected screen or by clicking it with a mouse.
Adjust the Screen resolution as required for each screen.
Screen resolution has to be set manually: Autodetect does not function with more than 2 monitors.
Under Advanced... , you can disable Detect refresh rate automatically and specify the desired Refresh rate for each screen.
For each screen, select Card 1 under Graphic card.
Under Monitor, select:
For monitor 1 (connected without the DP MST hub):
DisplayPort if you have connected the monitor to the DP port 1 (D1; nearest to the power jack); see the picture below:
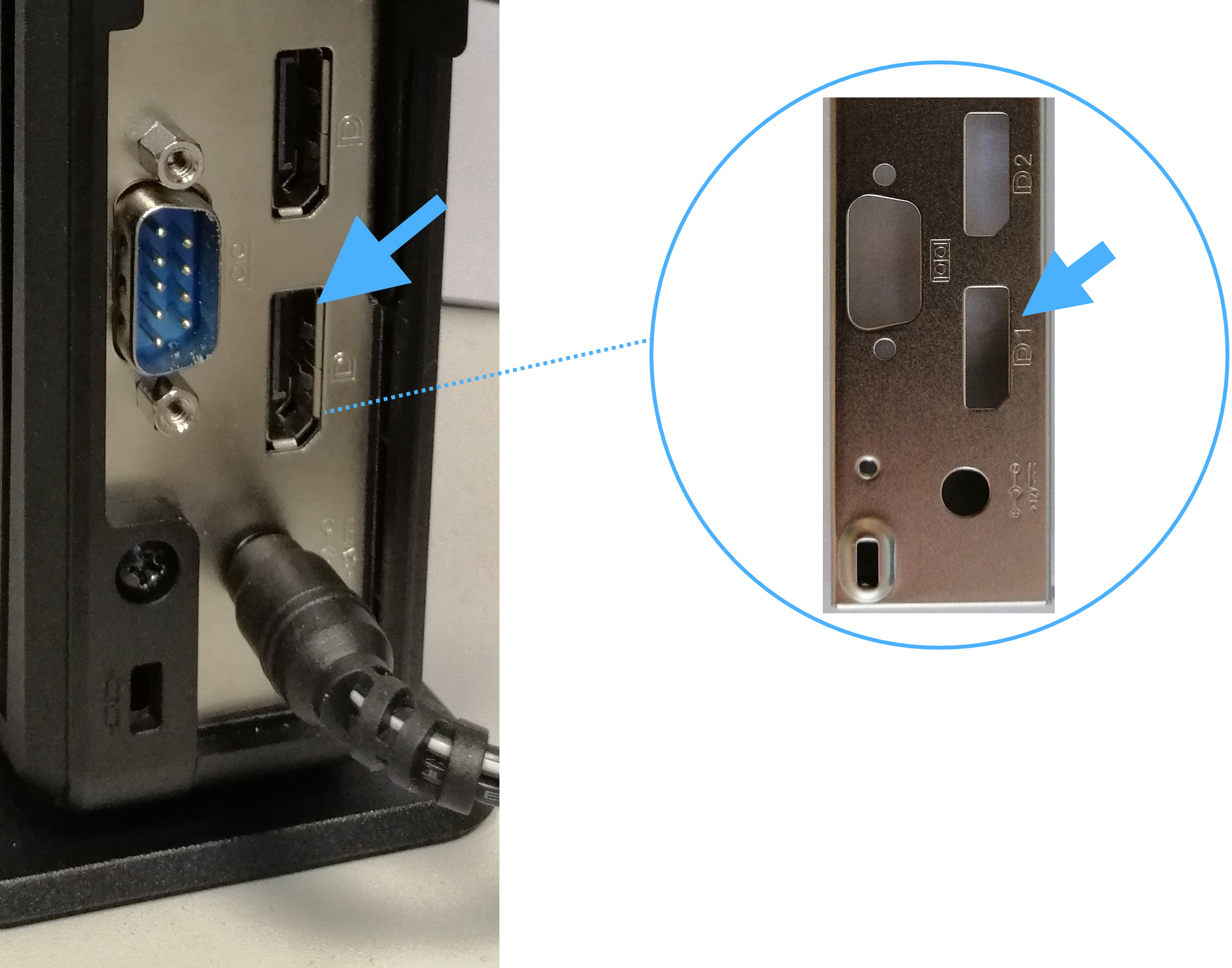
orDisplayPort (II) if you have connected the monitor to the DP port 2 (D2; farthest from the power jack); see the picture below:
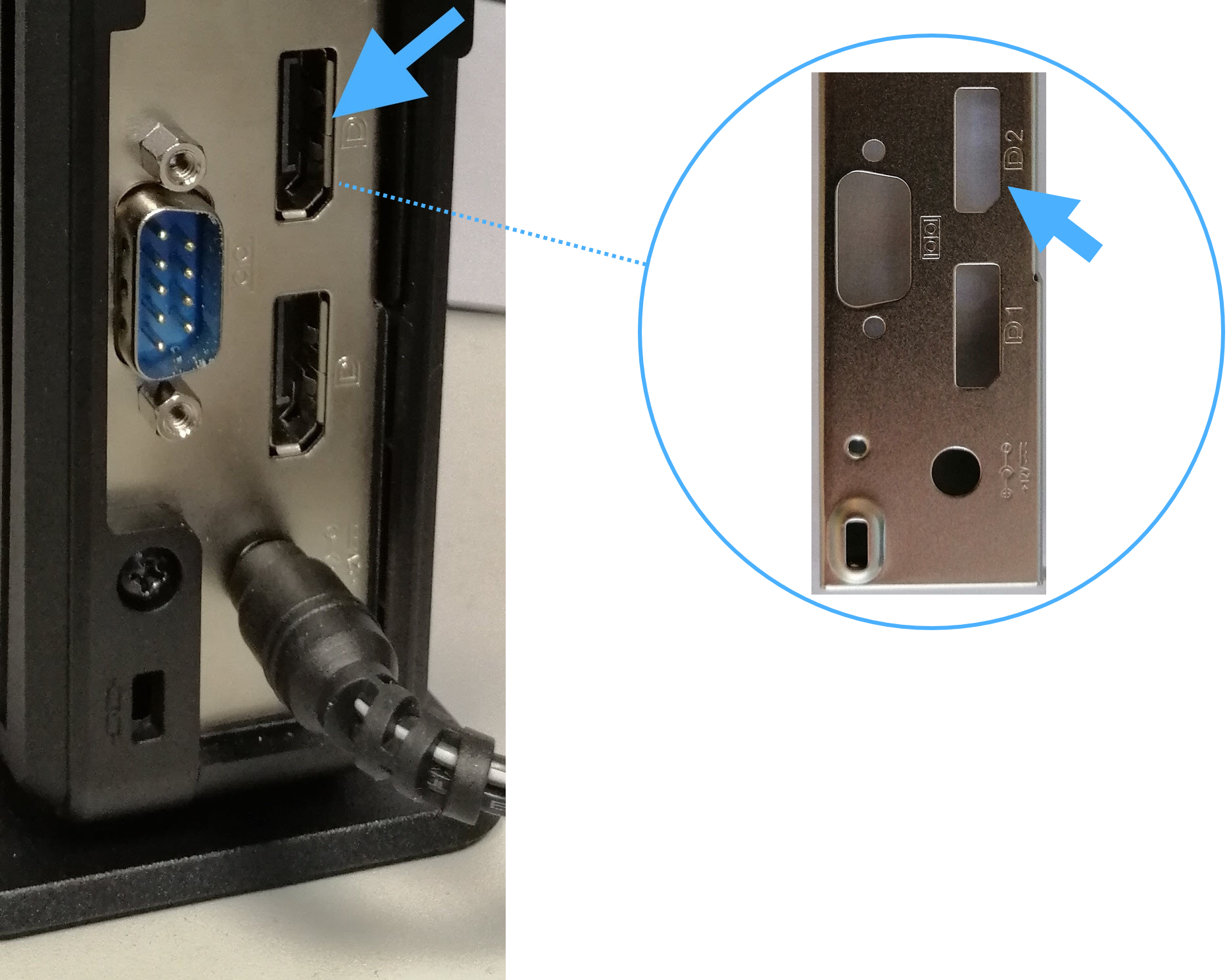
For monitor 2 (connected with the DP MST hub, DP Out 1): DisplayPort (IV).
For monitor 3 (connected with the DP MST hub, DP Out 2): DisplayPort (V).
Click Apply or OK to save the settings.
After the screen configuration process has been completed, do not unplug the DP MST hub, its power supply cable or the both monitors connected to the hub. After the hotplug, the actual order of DP ports does not correspond anymore to the order defined in the IGEL Setup. To restore the functionality and clean up the screen configuration in this case, select Automatic for each monitor under IGEL Setup > User Interface > Display > Monitor and save the settings. After that, you can configure the screens manually again.
