Creating a Profile
Create a profile that is based on the appropriate IGEL OS 10 firmware version (10.05.800 or higher). Find a suitable name for the profile, e.g. "Scheduled firmware upgrade to IGEL OS 11".
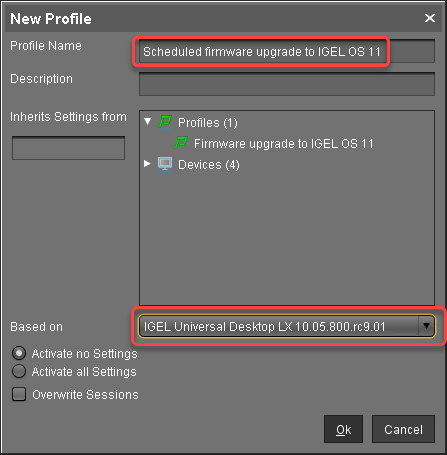
In the profile's configuration dialog, go to System > Update > Firmware Update and change the settings according to your environment:
If you use Universal Firmware Update for OS 11, you do not need to configure the settings described in this step.
Select an update source for IGEL OS 11. For further information, see Firmware Update.
If you use FILE as the protocol (local file or network drive), the device will show an error message and go through an additional reboot. Apart from that, the upgrade will work normally.
Ensure that Automatic Update Check on Boot and Automatic Update Check on Shutdown are deactivated.
In the following screenshot, FTP is used as an example. The other protocols can be used as well.
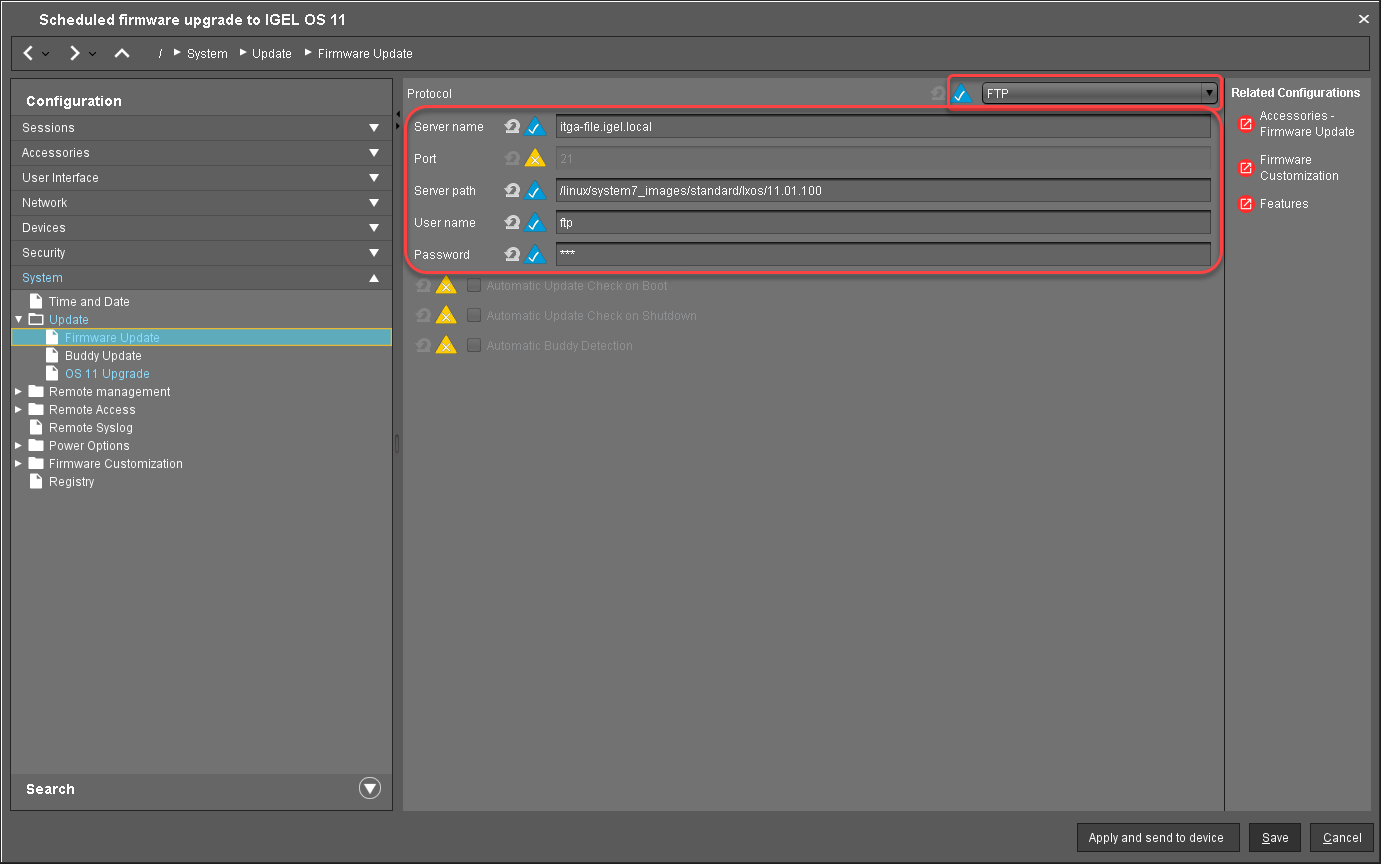
Go to System > Update > OS 11 Upgrade and change the following settings according to your successful upgrade test:
Activate Upgrade to OS 11.
Set Upgrade to OS 11 even if PowerTerm is enabled according to your needs.
Set Upgrade to OS 11 even if a previous upgrade attempt failed according to your needs.
Set Require an Enterprise Management Pack license to upgrade to OS 11 according to your needs.
Ensure that the Timeout waiting for OS 11 license to start automatic upgrade is set to 10 Minutes.
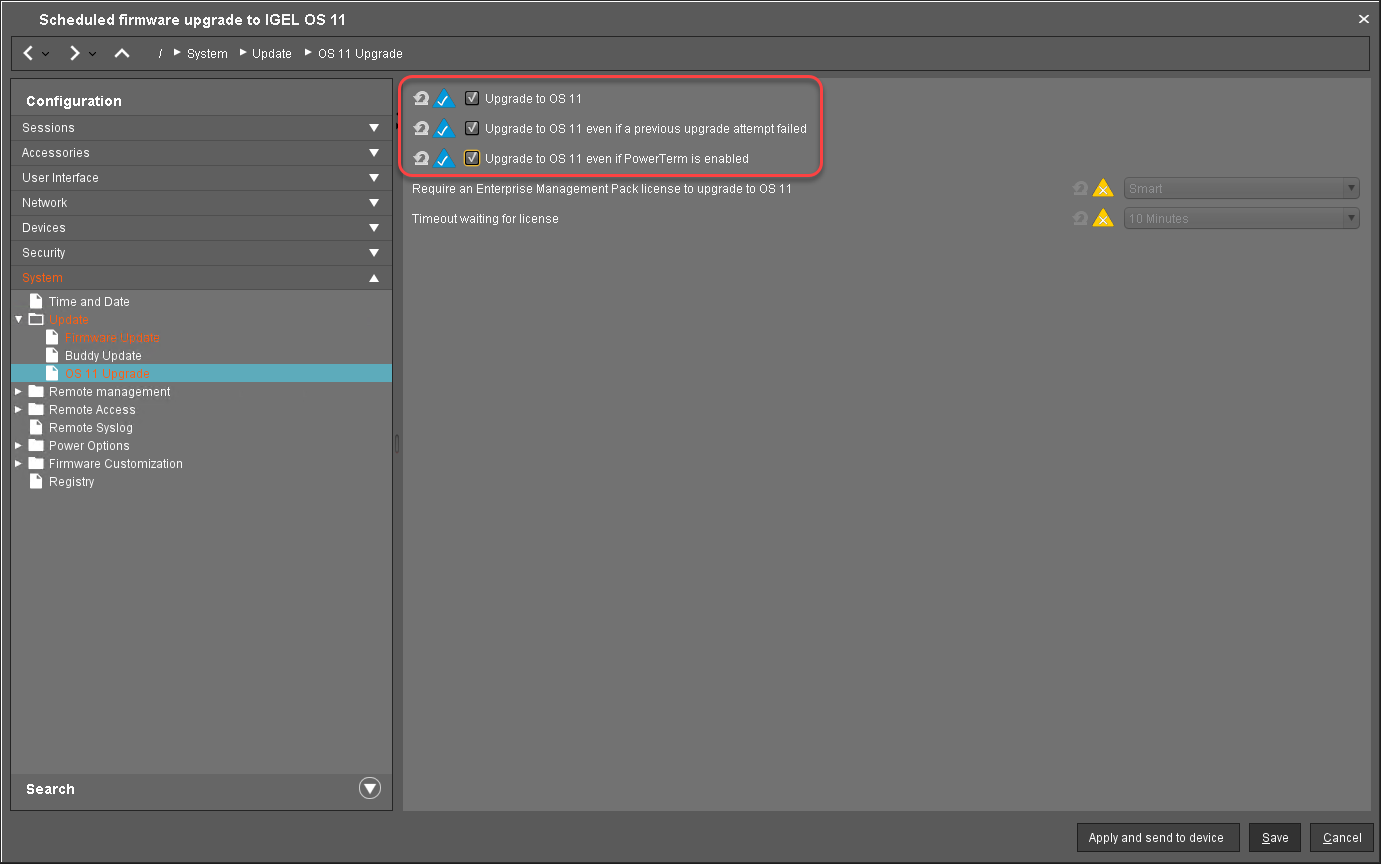
Go to System > Remote Management and change the settings as follows:
Deactivate Display 'Apply changes' dialog on boot.
Set Default action on boot to Apply changed configuration immediately.
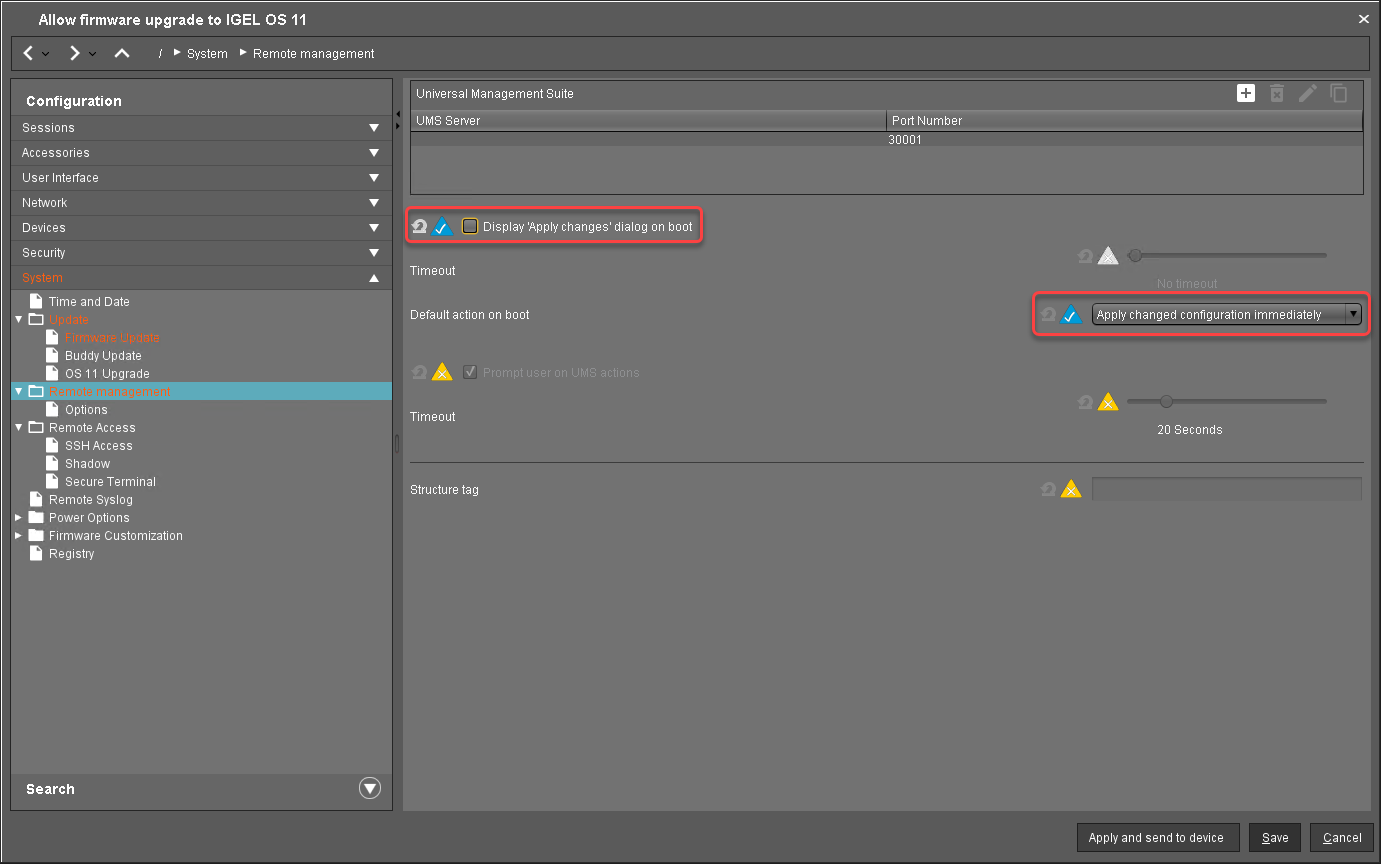
Click Save.
When the profile is created, continue with Deploying the Licenses.
