How to Configure Citrix Native USB Redirection
Native USB Redirection redirects most popular USB devices to the Citrix session. To use this feature, you must have at least XenDesktop 7.6 installed. In addition, the guidelines for USB redirection must be defined. More information can be found on the following pages
The following types of USB device are not supported by default for use in a Citrix Virtual Apps and Desktops session:
Bluetooth dongles
Integrated NICs
USB hubs
The following types of device are supported directly in a Citrix Virtual Apps and Desktops session, and so do not use USB support:
Keyboards
Mice
Smart cards
Headsets
Webcams
In addition to the server policies, the USB redirection must also be activated at the client:
In Setup, go to Sessions > Citrix > Citrix Global > Native USB Redirection.
Enable Native USB Redirection.
Set the Default rule to Deny or Allow:
Allow: All devices that are allowed by default are redirected.
Deny: No device is redirected.
Tip
To secure your endpoint, it is generally recommended to set Default rule to Deny and to configure Allow rules only for the required USB devices and USB device classes.
To customize the USB redirection, you can create classes or device rules to redirect e.g. Bloomberg keyboards or 3D Spacemouse.
Getting USB Device Information
To find out the Class ID, Subclass ID, Vendor ID and Product ID of the connected USB device, you can use the System Information tool. For further information, see Using System Information Function.
System Information example:
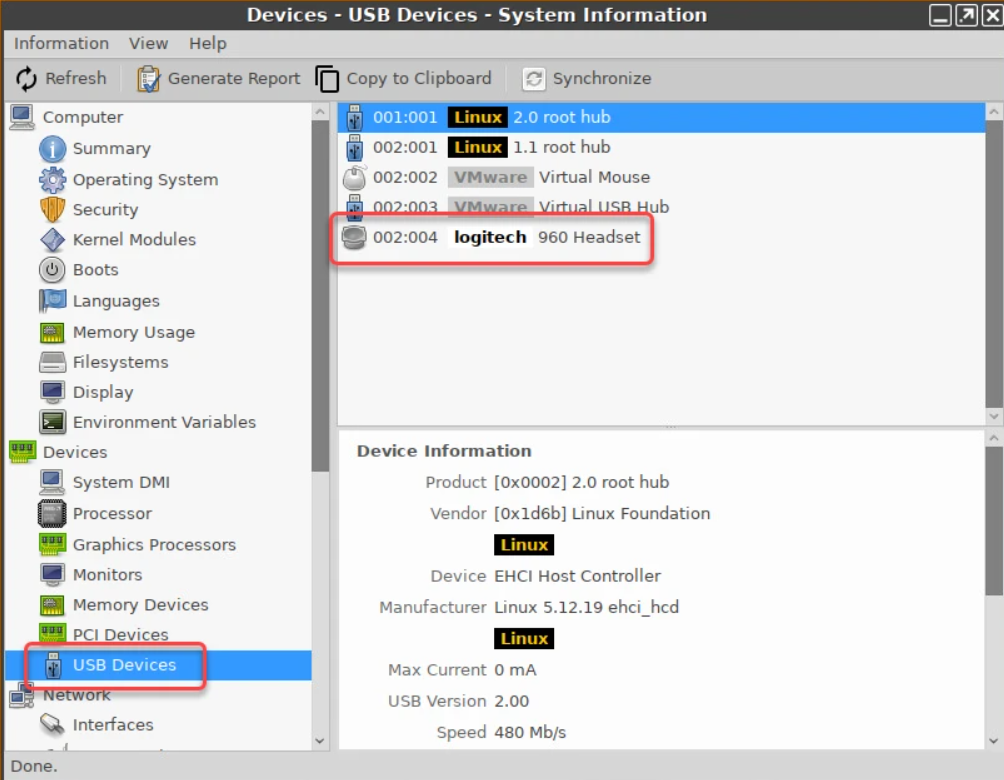
Alternatively, you can use the command lsusb (or lsusb | grep -i [search term]) in the terminal.
Example for lsusb:

For a device exception rule, use the SpaceMouse Guide.
For more information about USB redirection rules, see Native USB Redirection for Citrix Sessions in IGEL OS and the documentation of the respective Citrix Workspace app.
