Update - App Update Settings in IGEL OS 12
This article shows how to configure app update settings in IGEL OS.
Apps can only be installed by the user if Permit local app installation is enabled under Security > Update. For more information, seehttps://kb.igel.com/en/how-to-start-with-igel/current/installing-igel-os-apps-locally-on-the-device.
Menu path: System > Update
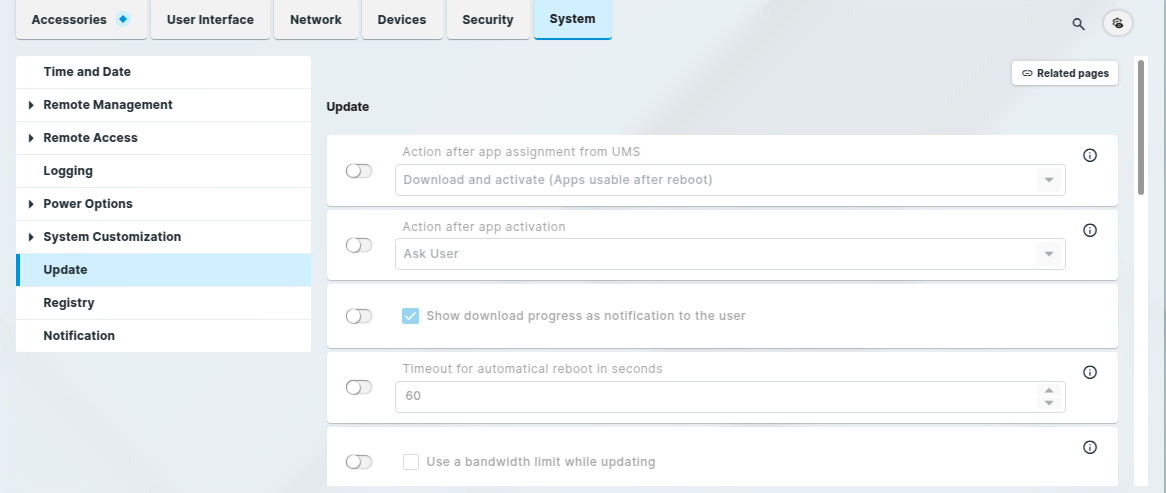
Action after app assignment from UMS
Possible options:
Download and activate (Apps usable after reboot): When an app is assigned to the device, it will be downloaded and installed immediately. The app can be used after the next reboot. (Default)
Download only (Explicit update command from UMS needed): When an app is assigned to the device, it will be downloaded immediately. It will be installed when the UMS sends an update command to the device. The device will then reboot; afterward, the app can be used.
Nothing (Explicit update command from UMS needed): When an app is assigned to the device, the device does nothing. The app will be downloaded and installed when a timer is triggered; see Custom CronJob/Systemd Timer in IGEL OS 12 The device will then reboot; afterward, the app can be used.
Action after app activation
Possible options:
Ask User: When the app has been assigned to the device and Download and activate (Apps usable after reboot) is selected or the UMS has sent an update command, a dialog with a timeout appears. Depending on the user’s action, the device will act as follows:
The user clicks Restart Now: The device reboots. The app can be used after the reboot.
The timeout expires: The device reboots. The app can be used after the reboot.
The user clicks Restart Later: The app can be used after the next reboot.
Reboot immediately: The device reboots immediately. The app can be used after the reboot.
Nothing: When the app has been assigned to the device and Download and activate (Apps usable after reboot) is selected or the UMS has sent an update command, the device does nothing. The app will be installed and ready for use on the next reboot.
Show download progress as notification to the user
☑ When an app is downloaded, the download progress is shown as a notification.
☐ No download progress is shown.
Timeout for automatical reboot in seconds
Time period between the app installation and the reboot. (Default: 60)
Use a bandwidth limit while updating
☑ Limits bandwidth usage during the downloading of updates to the value set under Limit bandwidth used for updating.
☐ Bandwidth usage is not limited during the downloading of updates. (Default)
Limit bandwidth used for updating
The value to which the bandwidth is limited during the downloading of updates. You can give the value with KB, MB, or GB as the quantifier. If no quantifier is given, the value is in megabytes. (Default: 2MB)
Seconds to wait for network connection during a multi stage update
A multi stage update is cancelled if no network connection can be established during this period. (Default: 60)
Check for and download updates for non pinned apps on boot
This option helps keep the apps on the device up-to-date by checking for updates on each boot. This is potentially security-relevant
Non-pinned apps are all apps that are not assigned to a device via the UMS, regardless of whether the assignment was made via a profile or directly. This applies to apps that are dependencies of other apps, for instance. Example: The app Citrix Multimedia Codec is a dependency for the Citrix Workspace App.
☑ On each boot, the device checks for updates of non-pinned apps. If updates are found, they are installed on the device. (Default)
☐ Updates of non-pinned apps are not checked automatically.
Check for and download updates for non pinned apps on given calendar time, use the crontab syntax to specify the calendar time
This option helps keep the apps on the device up-to-date by checking for updates periodically. To define the period, use the crontab syntax.
Consider Network Load
It is recommended to take into account the network load that occurs when a large number of devices download the updated apps. If required, use the settings Use a bandwidth limit while updating and Limit bandwidth used for updating.
Non-pinned apps are all apps that are not assigned to a device via the UMS, regardless of whether the assignment was made via a profile or directly. This applies to apps that are dependencies of other apps, for instance. Example: The app Citrix Multimedia Codec is a dependency for the Citrix Workspace App.
If the defined checking time has been missed because the device has no network or cannot reach the UMS or the IGEL App Portal, the update check is queued until the connection is available again. If the defined checking time has been missed because the device has been powered off, the update check will not be queued.
Possible values: Crontab syntax; if the field is empty, no update check will be performed. For details on the crontab syntax, see https://man7.org/linux/man-pages/man5/crontab.5.html or check out the interactive tool at https://crontab.guru/.
Repositories
Prioritized list of repositories used for app updates
To manage the list:
Click
 to create a new entry.
to create a new entry.Click
 to remove the selected entry.
to remove the selected entry.Click
 to edit the selected entry.
to edit the selected entry.Click
 to copy the selected entry.
to copy the selected entry.
Clicking ![]() brings up the Add dialogue, where you can define the following settings:
brings up the Add dialogue, where you can define the following settings:
Certificate
The certificate used for authentication
Priority
The number defines the priority of the repository, where a larger number means a higher priority. The priority determines the order in which the device tries to connect to download apps. It will try to connect to the repository with the highest priority, and if that is not available, it will fall back to the next one.
Numbers are accepted from 0 to 4294967295.
Repository URL
The URL of the repository
External binary source
This is relevant if you use distributed app repositories; for details, seehttps://kb.igel.com/en/universal-management-suite/12.06.120/how-to-use-distributed-app-repositories-in-igel-um.
To manage the list:
Click
 to create a new entry.
to create a new entry.Click
 to remove the selected entry.
to remove the selected entry.Click
 to edit the selected entry.
to edit the selected entry.Click
 to copy the selected entry.
to copy the selected entry.
Clicking ![]() brings up the Add dialogue, where you can define the following settings:
brings up the Add dialogue, where you can define the following settings:
Priority: The number defines the priority of the repository, where a larger number means a higher priority. The priority determines the order in which the device tries to connect to download apps. It will try to connect to the repository with the highest priority, and if that is not available, it will fall back to the next one.
Repository URL: The URL of the repository
Username: The username with which the device downloads the binaries from the app repository.
Password: The password associated with the username.
Certificate: File path to the SSL certificate that is used for the HTTPS connection
Use only repositories deployed by the UMS
☑ The device can only download apps from repositories for which the UMS acts as an update proxy.
☐ The device can download apps from all the configured repositories. (Default)
The parameter requires UMS 12.04.110 or later.
