How to Use Corporate Identity Customizations in IGEL UMS Web App
Using Corporate Identity Customizations (CICs) in the UMS Web App, you can customize the user interface of your IGEL OS devices to suit your corporate design. The same function was formerly called Firmware Customizations in the UMS Console. For details on CICs in the UMS Console, see Corporate Identity Customizations in the IGEL UMS.
The management of CICs is synchronized between the UMS Web App and UMS Console. If you create a CIC either in the UMS Web App or in the UMS Console you can later edit it both in the UMS Web App and UMS Console, except for CICs with multiple use cases. Multi-use CICs are only editable in the UMS Web App.
CIC Creation
To create a new CIC:
Go to the CIC tab in the Configuration area.
Click
 .
.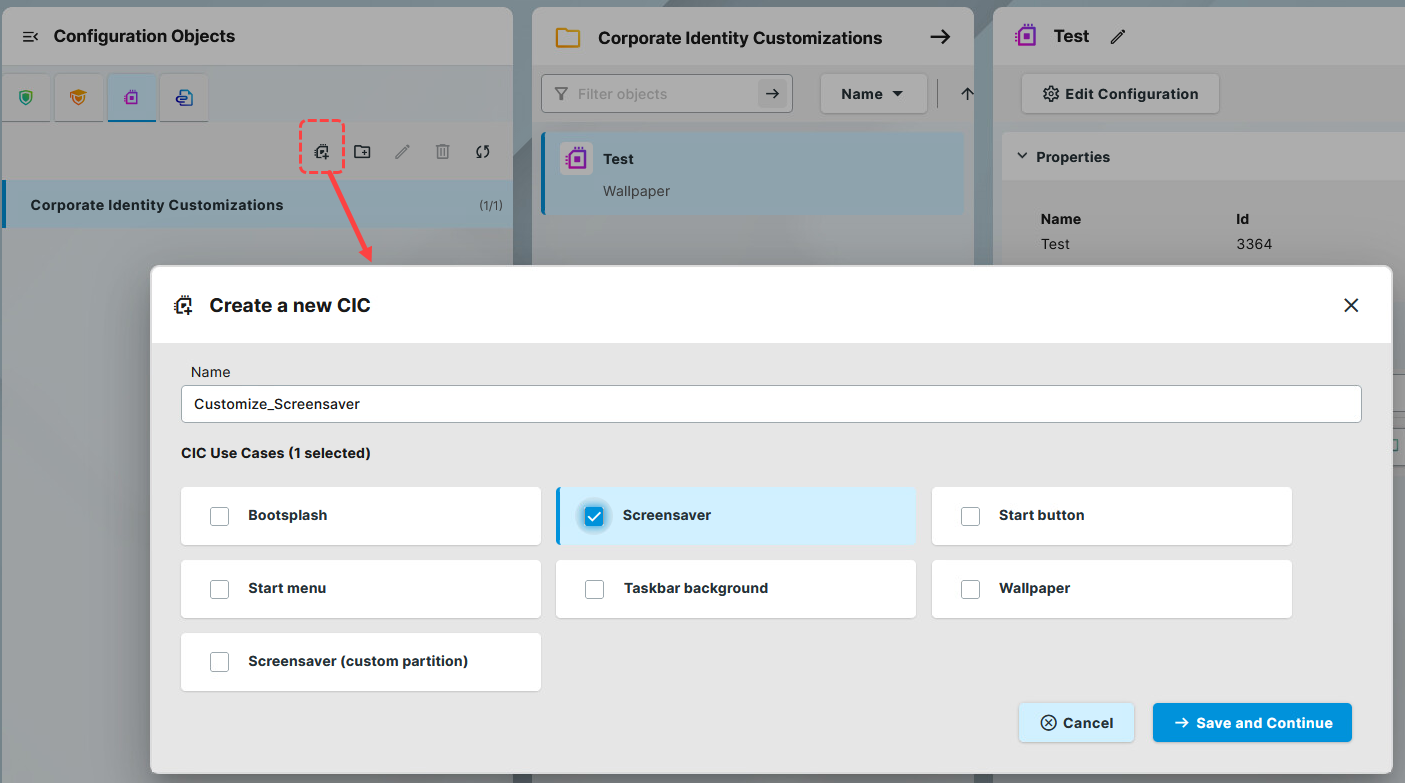
Give a Name to the CIC and select a Use Case or multiple use cases.
You can modify the selection later, by clicking the Usecases Selector at the bottom of the dialog.
Multi-Use CIC
When selecting multiple use cases for the CIC, the CIC configuration will only be editable in the UMS Web App. You can still assign the CIC in the UMS Console, but cannot modify it.
Set the configurations. For details on the Use Cases and configuraiton, see CIC Use Cases and Configuration further below.
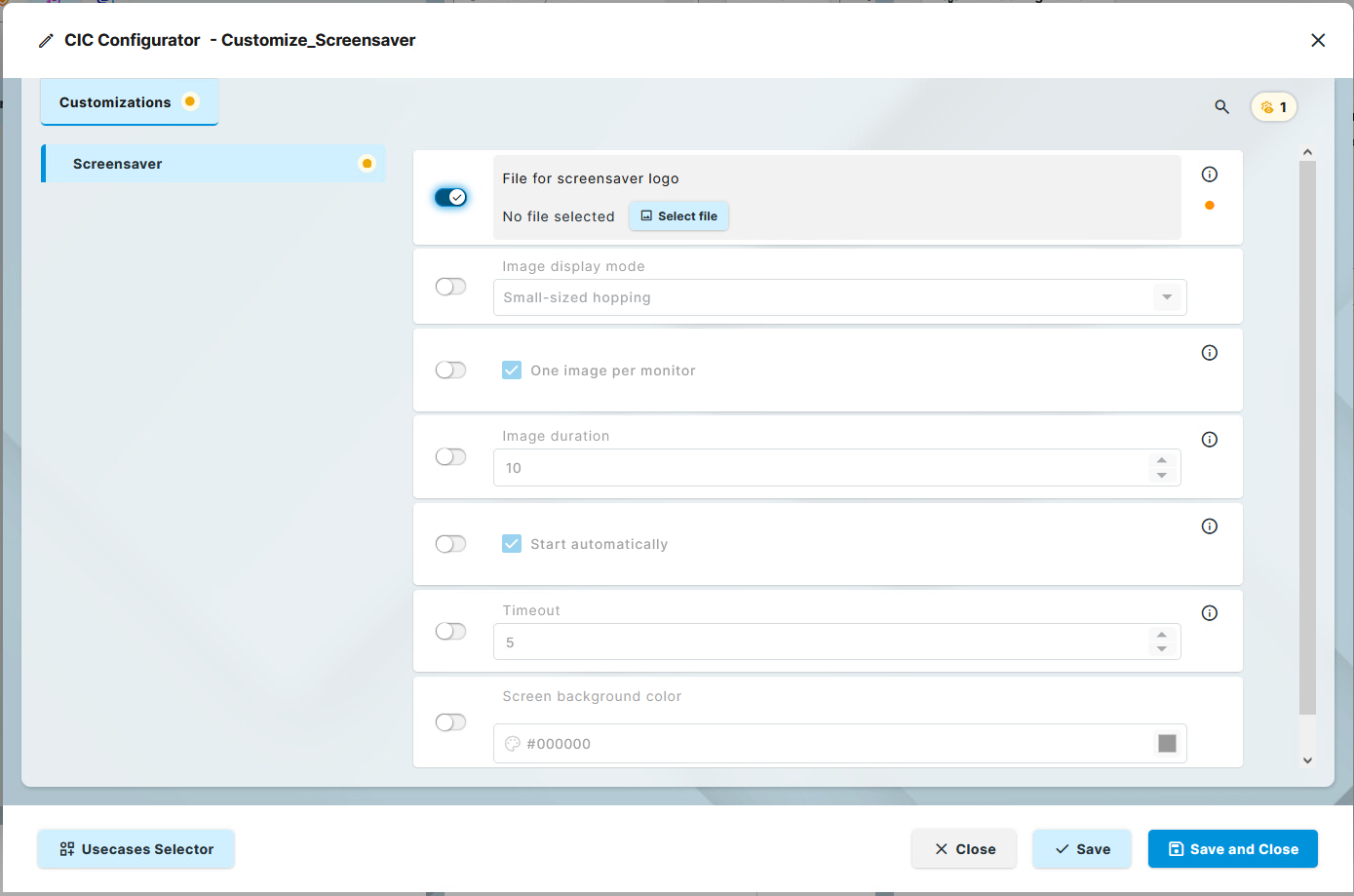
To add files, click Select file. You can browse and select from the already uploaded files. For details on how to upload, see Upload and Assign Files in the IGEL UMS Web App .
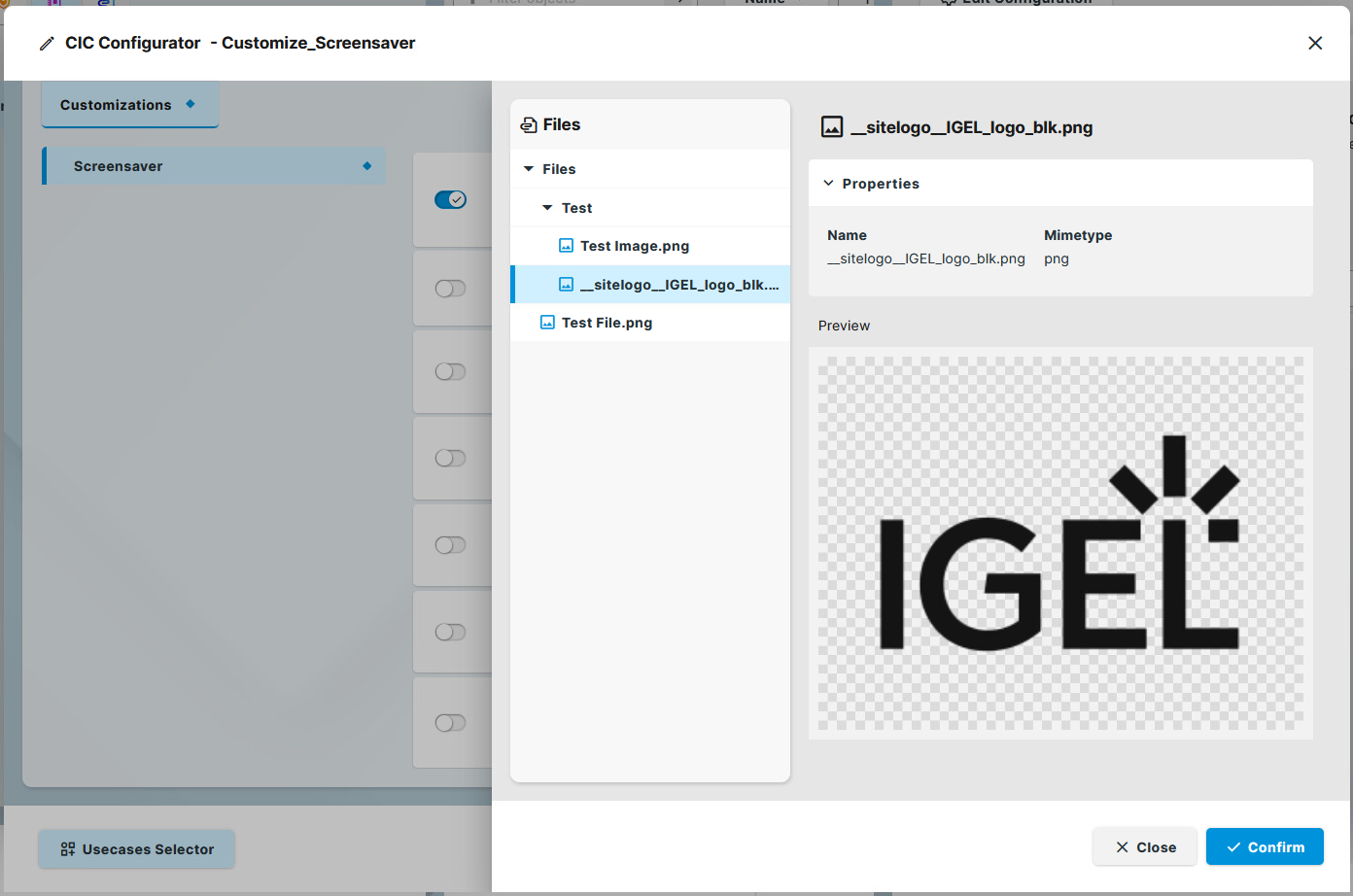
Click Confirm.
Save the CIC.
CIC Assignment
A CIC can be assigned to a device (both OS 11 and OS 12) or a device directory. Assigned CICs override standard profiles but in turn can be overridden by priority profiles. Further information regarding the prioritization of profiles can be found under Prioritization of Profiles in the IGEL UMS .
If several use cases of the same type are assigned to a device, e.g. a background image, only the use case with the highest priority will be effective. The priority is determined by how direct or indirect the assignment to the device is: A CIC assigned directly to the device has a higher priority than one which is assigned to the device directory. If both CICs have the same priority, the CIC with the higher ID will be effective.
The ID of a CIC in shown under Properties.
In the Configuration area, you can quickly assign CICs through the Assigned Devices tab:
Select the CIC you want to assign.
In the information dialog, go to the Assigned Devices tab.
Start typing the name of the device or device directory.
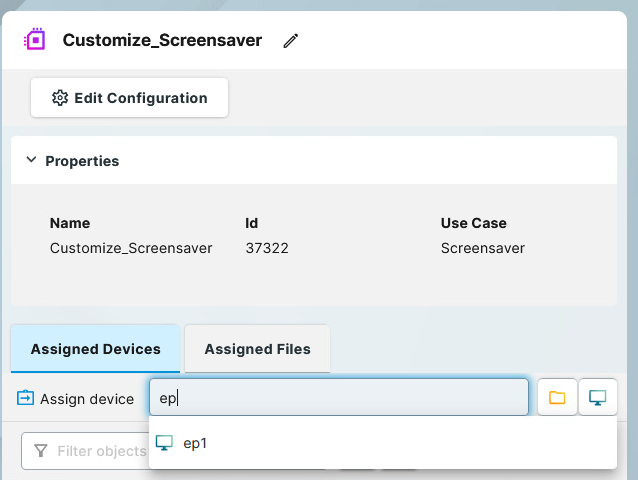
In the displayed list, click on the device or device directory to assign the CIC
Confirm the assignment.
You can also assign CICs as any other objects through the Devices area. For more on object assignment, see How to Assign Objects in the IGEL UMS Web App.
CIC Use Cases and Configuration
Bootsplash
The assigned image file will be shown during the booting procedure.
You can set the horizontal and vertical alignment of the image and of the progress indicator.
Screensaver
The assigned image file will be shown when the screenlock/screensaver is activated.
Start Button
The assigned image file will be shown as the logo icon for the start menu in the taskbar. Size: 32x32 pixel

Start Menu
The assigned image file will be shown as the logo icon of the start menu window. Size: 64x64 pixels
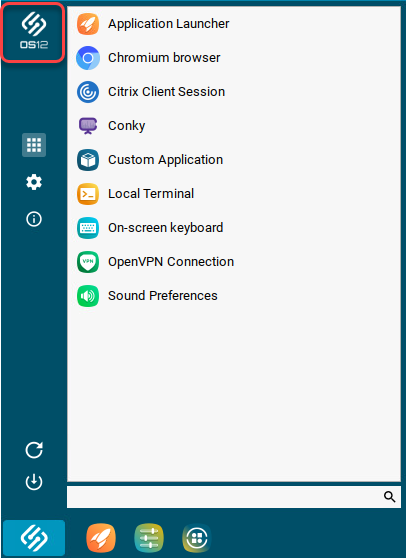
Taskbar background
The assigned image file will be shown as the background of the taskbar in IGEL OS.
Wallpaper
The assigned image file will be shown as the background image of the desktop.
You can set up different background images for each monitor connected to the device.
