Files - Registering Files on the IGEL UMS Server and Transferring Them to Devices
Through a file transfer functionality in the IGEL Universal Management Suite (UMS), you can save files in the device's local file system. A file must be registered on the UMS Server before it can be sent to the device. Examples include virus scanner signatures required locally on the device, browser certificates, license information, etc. For information on file management in the IGEL UMS Web App, see Upload and Assign Files in the IGEL UMS Web App.
How to Register a File on the UMS Server
A file must be registered on the UMS Server before it can be loaded onto a device.
To register a file on the UMS Server, proceed as follows:
In the UMS Console, select Files > [context menu] > New file or System > New > New File.
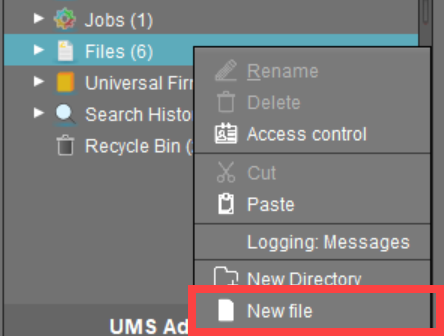
Under File source, select a local file or one already on the server.
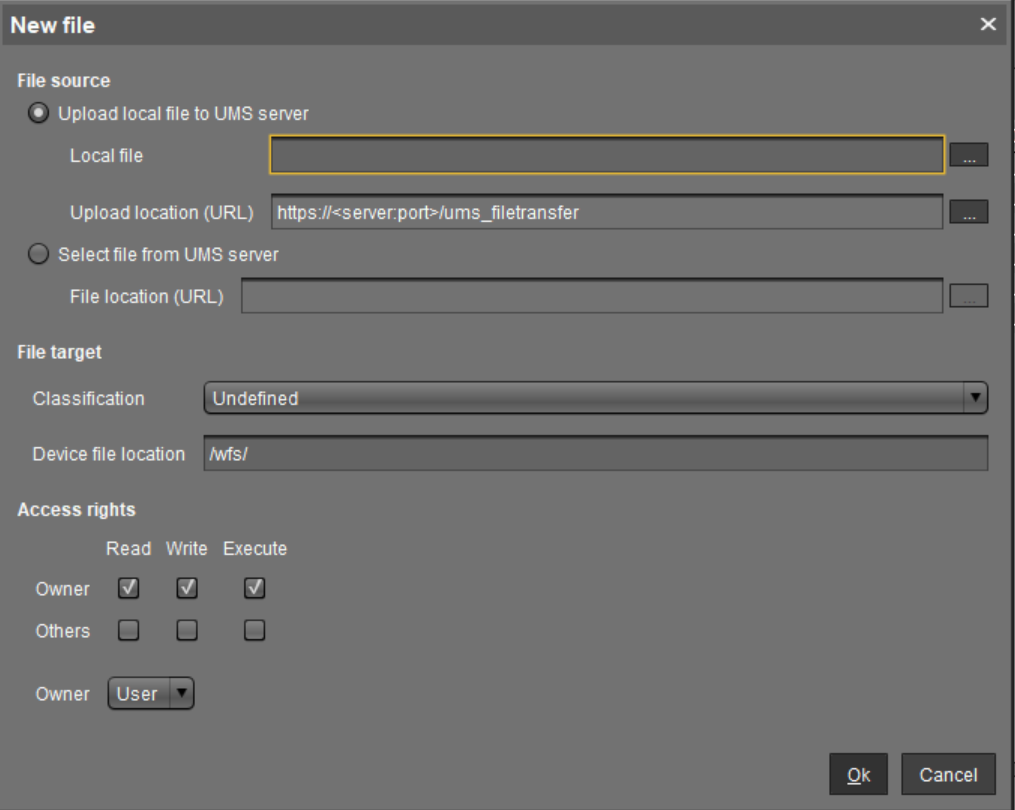
Select the upload location (URL). You can only use the directory
ums_filetransferor sub-directories created in it.Under Classification, select the type of file. This serves to automatically establish suitable storage locations and file authorizations. Choose between:
Undefined
Web browser certificate
SSL certificate
Java certificate
IBM iAccess certificate
App signing certificate
Common certificate
For information on certificate deployment, see IGEL OS > IGEL OS Articles > Certificates > Deploying Trusted Root Certificates in IGEL OS.
For the Undefined classification, specify the path in the devices's local file system under Device file location.
If you enter a directory which does not yet exist, it will be created automatically.Note that paths must end with a path separator – a slash "/" or a backslash "\".
Because of its space limit, the use of the
/wfs/folder is NOT recommended for large files (>2 MB).For the Undefined classification, allocate access rights and the owner.
These will be attached to the file when it is transferred to the device and will be used on the destination system.Click OK to confirm the settings.
The file will now be copied to the web resource and will be registered on the UMS Server.
Registered files are automatically synchronized between the UMS Servers. For more information, see Which Files Are Automatically Synchronized between the IGEL UMS Servers?
How to Transfer a File to a Device
In order to upload a registered file to a device, it must be assigned to the device either directly or indirectly via a device directory or profile. If a file has been assigned to a profile, it will be transferred to the devices along with the profile settings when you assign this profile to the devices.
→ Via drag and drop, move the file to the required device / device directory or profile. Alternatively, click the

symbol in the Assigned objects area; you can use the Assigned objects area in the Files, Devices, or Profiles tree nodes.
Example:
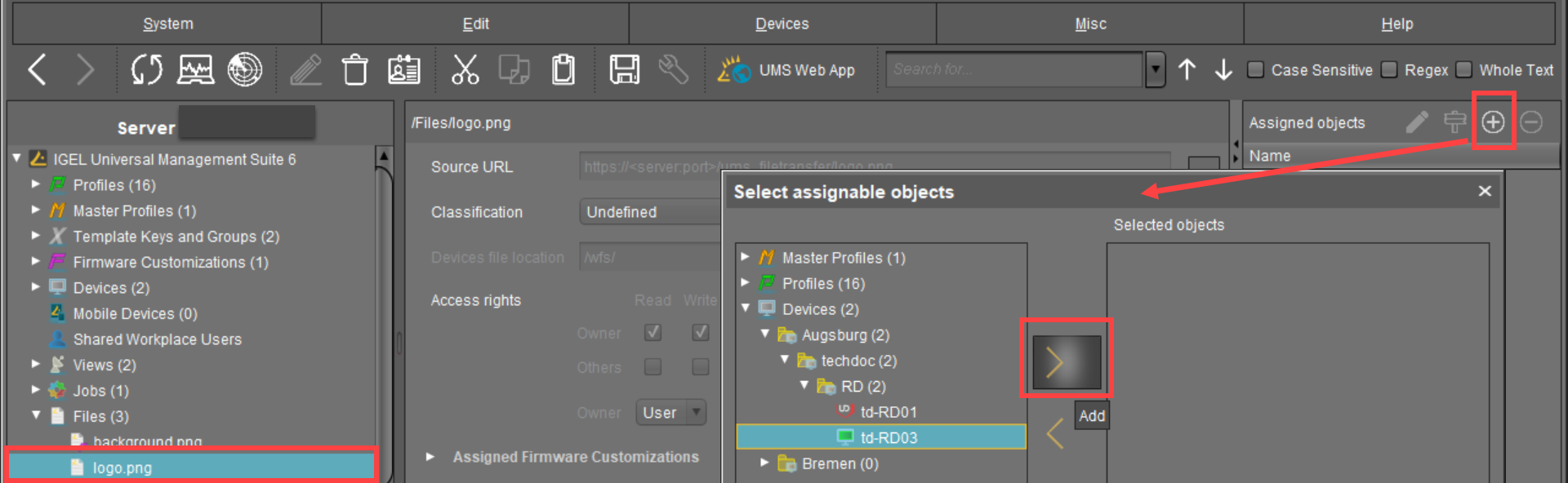
When the UMS settings are transferred, a file assigned in this way will be copied to the device, e.g. while the device is booting. As long as the file is assigned to the device, it will be synchronized with the file registered on the UMS Server, for example, if the file bookmarks.html is replaced by a new version. The MD5 checksum for the file assigned to the device is compared to the registered file. If the checksums differ from each other, the file will be transferred again.
Update File Version
If a file was directly replaced in the file system in the ums_filetransfer directory, it must be updated in the UMS Console using the command Update file version from the file's context menu. The UMS Server will otherwise not recognize the change in the file version. 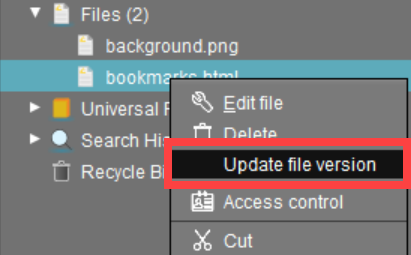
Afterwards, click Other commands > Settings UMS->Device from the device's context menu or in the menu bar under Devices to speed up the transfer of settings to the devices.
From UMS version 5.02.100, the IP address of the UMS is used when transferring the file. This ensures that the transfer works even in the event of DNS problems.
Transferring a File Without Assignment
A file registered on the UMS Server can also be transferred to the device without assignment:
→ Select Other commands > File UMS->Device from the device's context menu or under Devices in the menu bar.
This is a straightforward file copying operation. The file is NOT updated if the file version on the UMS Server changes.
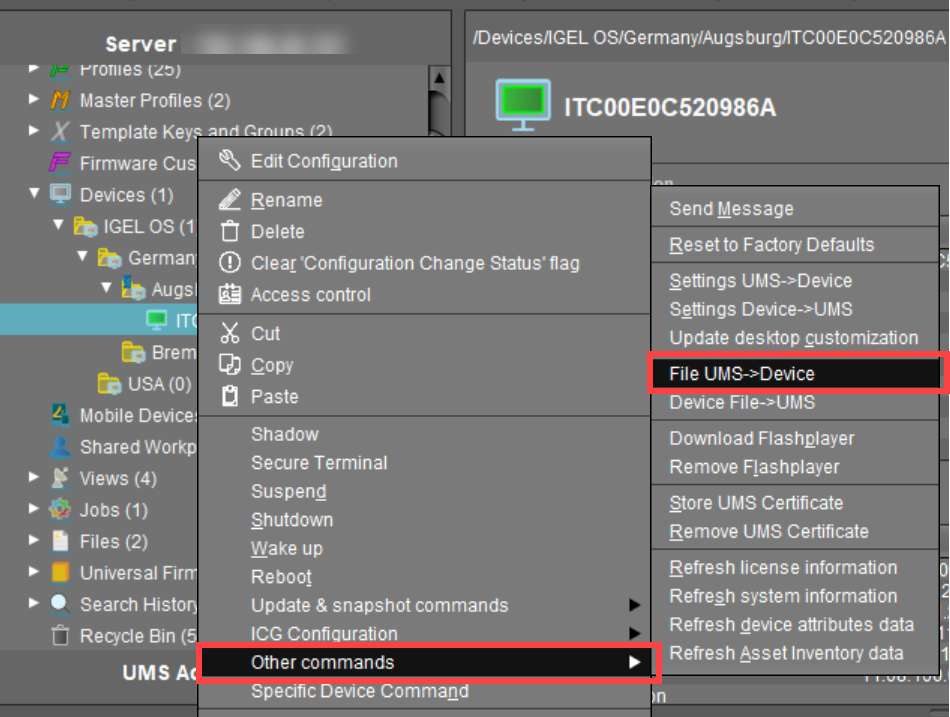
How to Remove a File from a Device
→ To permanently remove a file from a device, select the device in the structure tree and delete the file assignment in the Assigned objects area.
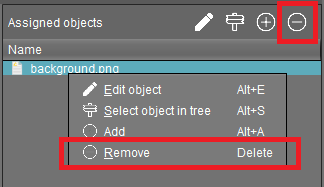
If you delete a file in the structure tree under Files, it will be removed from ALL devices to which it was assigned.
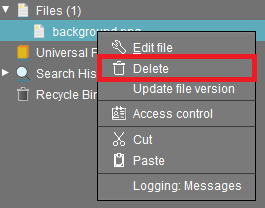
IGEL Tech Video
See also IGEL Community Tech Video on how to transfer files to IGEL OS:
