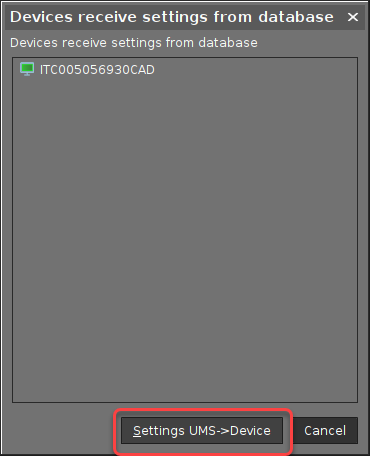Monitoring Device Health and Searching for Lost Devices in the IGEL UMS
You have two possibilities of monitoring the devices' health through the IGEL Universal Management Suite (UMS):
Online check: The UMS initiates a regular poll to all devices.
Last contact between the UMS and the devices: The UMS is aware of the time and date when it had its last interaction with devices; with IGEL OS 11.05.100 or higher, devices can send periodical heartbeat signals to the UMS.
Both methods can be combined; it is recommended to review the advantages and disadvantages. Generally speaking, a combination makes sense if network load is not an issue.
Environment
Reportable heartbeat: Endpoint devices with IGEL OS 11.05.100 or higher or with IGEL OS 12.01.100 or higher
Checking the last contact between the device and the UMS: UMS 12.01.100 or higher
UMS and endpoint devices are connected directly or via ICG
Online Check (UMS Polls the Devices)
The UMS Server polls the devices in a configurable time interval. When a device responds to the poll, its icon is green ![]() ; when a device does not respond, its icon turns red
; when a device does not respond, its icon turns red ![]() . (When the online check is disabled, the icon is grey
. (When the online check is disabled, the icon is grey ![]() ). For more information on icons, see:
). For more information on icons, see:
for the UMS Console: Devices - Managing Devices in the IGEL UMS
for the UMS Web App: Devices - View and Manage Your Endpoint Devices in the IGEL UMS Web App
The online check can be enabled or disabled under Misc > Settings > Online Check; also, the time interval can be configured there.
Advantages:
Works with any firmware version (and any UMS version).
Provides an instant insight into device health by means of colored icons.
Status updates can be very frequent (max. every 0.1 seconds).
Disadvantages:
Causes relatively high network load, as all devices are polled at the same time (the overall network load is dependent on the time interval).
Offline devices cannot be traced systematically, must be looked up manually in the structure tree.
Last Contact between Device and UMS (Devices Send Data to the UMS)
You can search explicitly for devices that did not have any interaction with the UMS for a given time. By creating an appropriate view, you can determine which device last had contact with the UMS at which time. This may be useful for detecting devices that are not operational anymore.
In addition to the previously existing contacts, devices with IGEL OS 11.05.100 or higher can send periodical heartbeat signals to the UMS to indicate that they are still operational.
Advantages:
Systematic searches for lost devices are possible.
The search results can be saved and sent by e-mail.
Low network load, or no additional load at all:
When the heartbeat feature is used: The heartbeat signals are sent with random delay times. (Of course, the overall network load is dependent on the time interval).
When the heartbeat feature is not used: No additional network load is generated.
Disadvantage:
Status updates cannot be as frequent as with the online check.
Tracing Devices by Their Last Contact with the UMS
Tracing a Specific Device
UMS Console:
In the UMS Console, go to Devices or use the search slot to find the desired device.
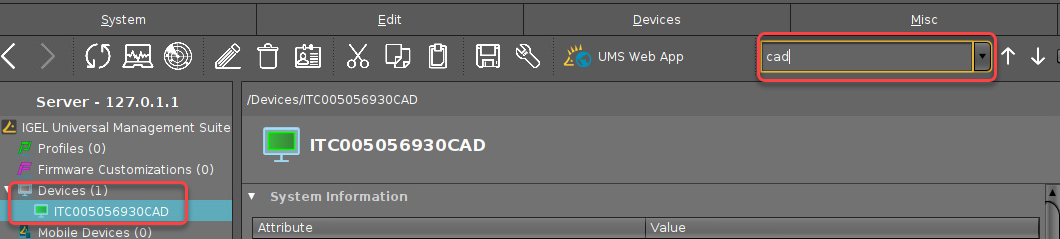
In the Advanced System Information area, check out the value of the Last contact.
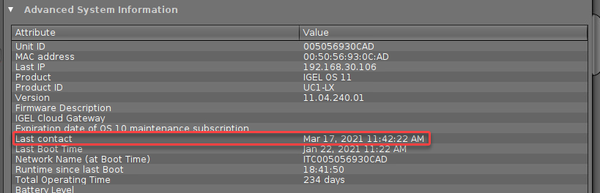
UMS Web App:
In the UMS Web App, go to Devices and select the required device.
Under System Information, check out the value of the Last contact.
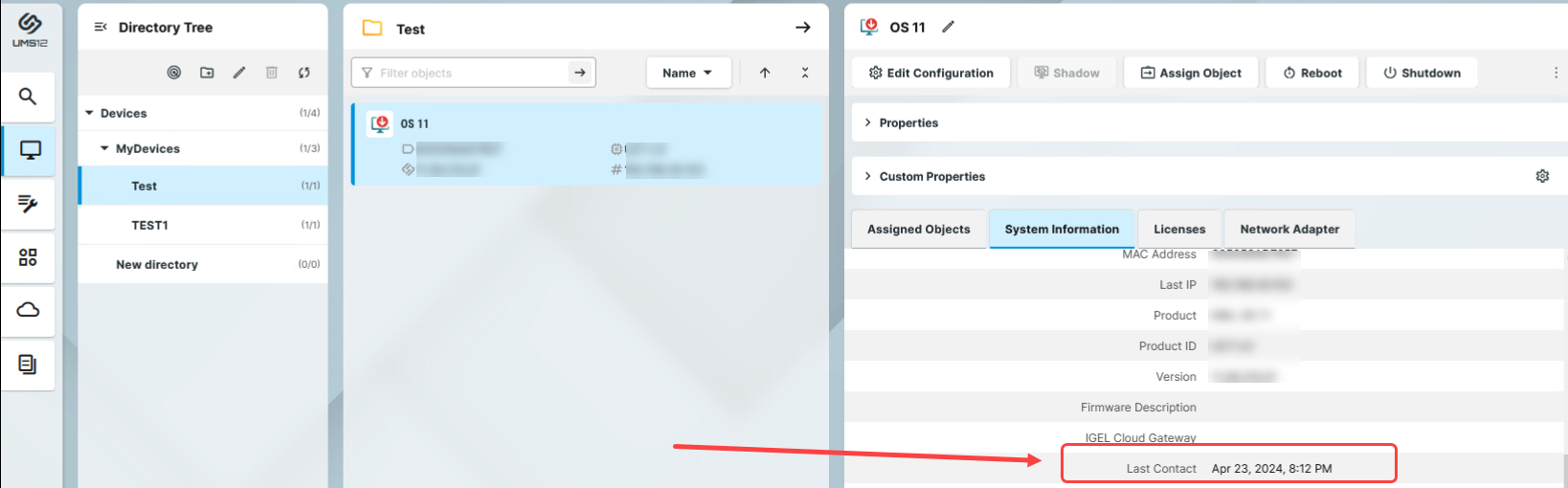
For IGEL OS 11 devices, the Last contact timestamp is updated on each command sent from a device to the UMS. Or, if you configure a reportable heartbeat interval, a heartbeat command will be sent in a certain time period if no other command has been sent, and the timestamp will be updated correspondingly.
For IGEL OS 12 devices, the Last contact timestamp is updated not on each command, but only in the configured heartbeat interval (for online devices only).
For how to configure a reportable heartbeat interval, see Configuring Devices to Send a Reportable Heartbeat below.
Finding Devices That Have Not Shown Up since a Given Time
In the structure tree, go to Views, open the context menu, and select New View.
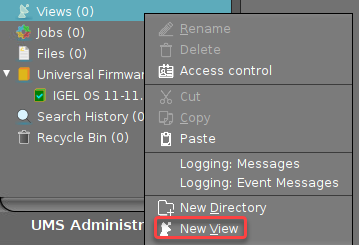
Enter an appropriate Name, and, optionally, a Description, and click Next.
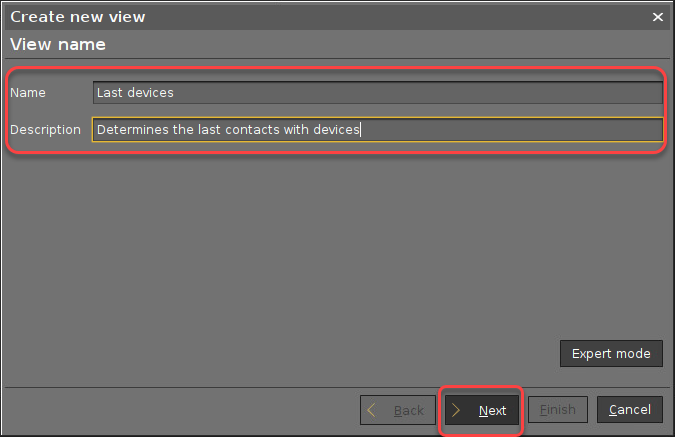
In the search field, type "contact" to reduce the number of criteria.
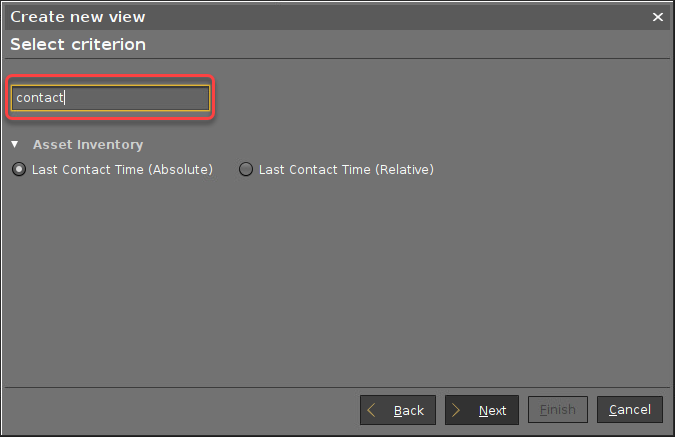
Choose one of the following criteria and click Next:
Last contact time (relative): The time interval between the last contact between the UMS and the device and now. This can be the last received heartbeat or any other kind of communication.
Last contact time (absolute): The date of the last contact between the UMS and the device. This can be the last received heartbeat or any other kind of communication.
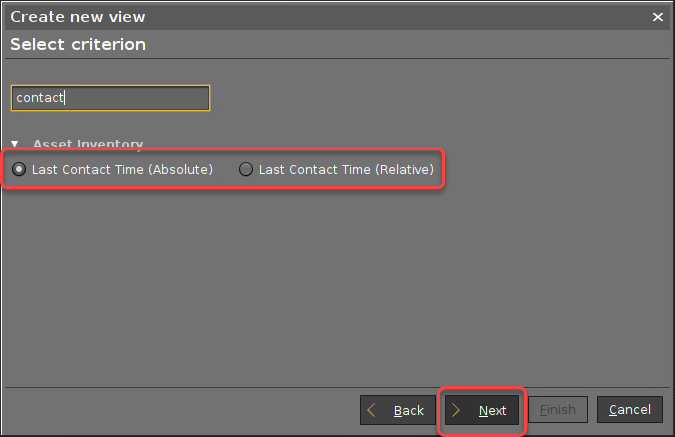
Provide the data, depending on whether you chose Last contact time (relative) or Last contact time (absolute), and then click Next.
If you have selected Last contact time (relative):
Within the last [number of] days: Find devices whose last contact with the UMS was between yesterday and the given number of days ago.
More than [number of] days ago: Find devices whose last contact with the UMS is more than the given number of days ago.
In range from [number] to [number of] days ago: Find devices whose last contact with the UMS was within the given time interval.
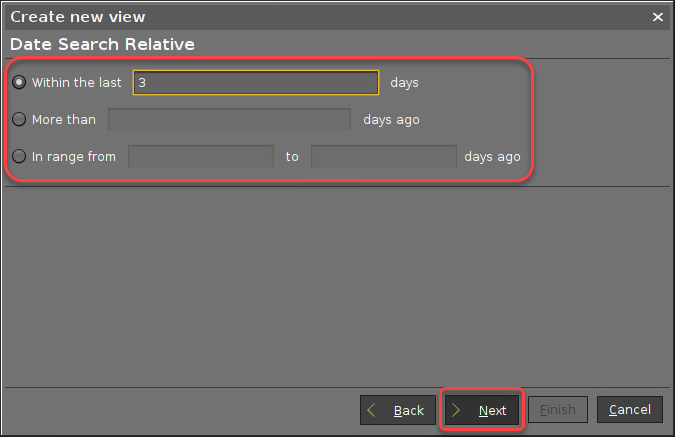
If you have selected Last contact time (absolute):
Date range: Find devices whose last contact with the UMS was within the given date range.
Date: Find devices whose last contact with the UMS was on the given date.
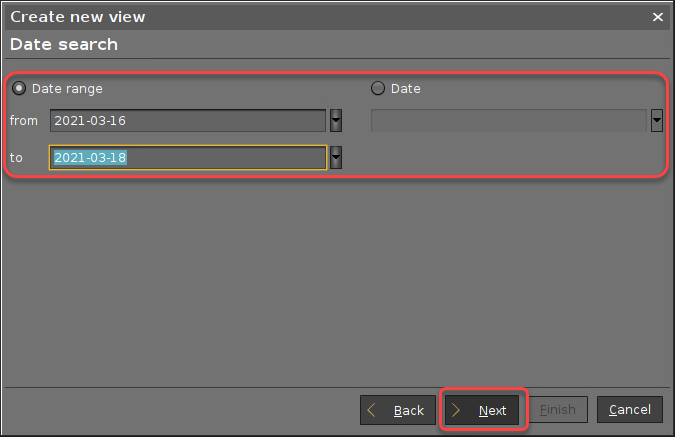
Review your settings and click Finish.
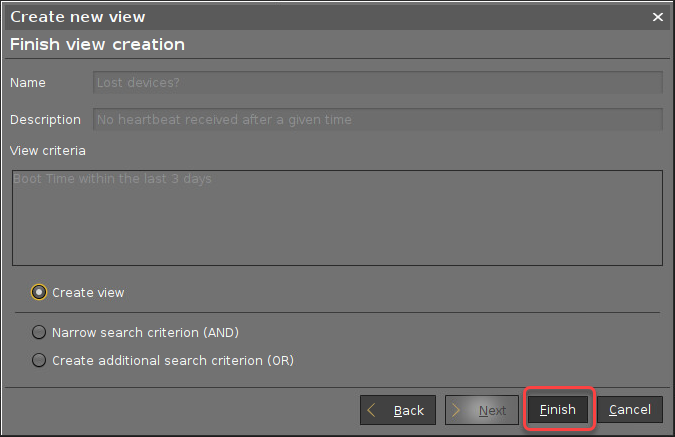
If the devices are not shown immediately, click Load devices.

To make the Last contact column visible, click the icon that is shown underneath and then select Last contact in the Choose visible columns dialog.
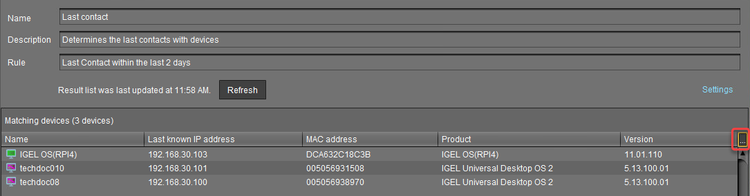
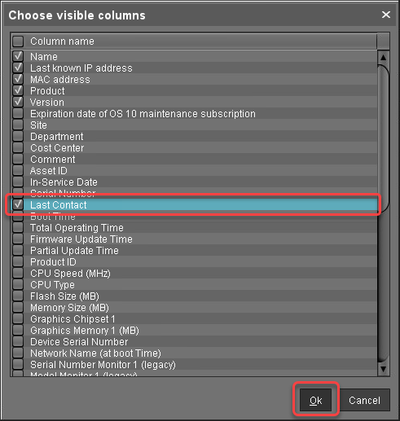
The results are shown.
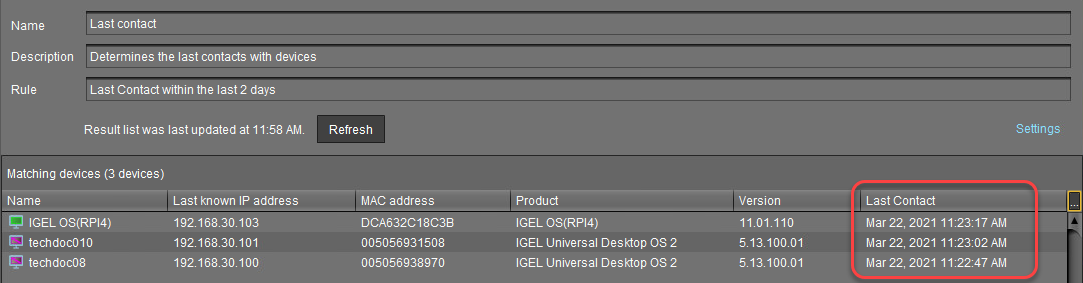
You can save the results in various formats (see How to Save the View Results List in the IGEL UMS) or send them via e-mail (see How to Send a View as Mail in the IGEL UMS).
Configuring Devices to Send a Reportable Heartbeat
In the UMS Console, go to UMS Administration > Device Network Settings and edit the settings as follows:
Activate Configure devices to send periodic contact signal
Set Heartbeat interval to the desired value.
Set the Heartbeat signal offset to the desired value.
The heartbeat signal will have a random delay between 0 and the value specified here. This is to avoid overloads which might occur when large amounts of devices send their heartbeat signals simultaneously.
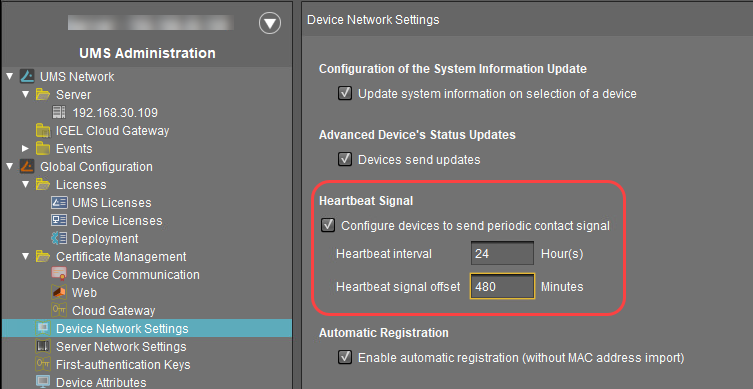
Click
 to save your settings.
to save your settings.
The settings will become effective the next time the devices receive their settings from the UMS.To make the new settings effective immediately, go to Devices, open the context menu, and select Other commands > Settings UMS->Device.
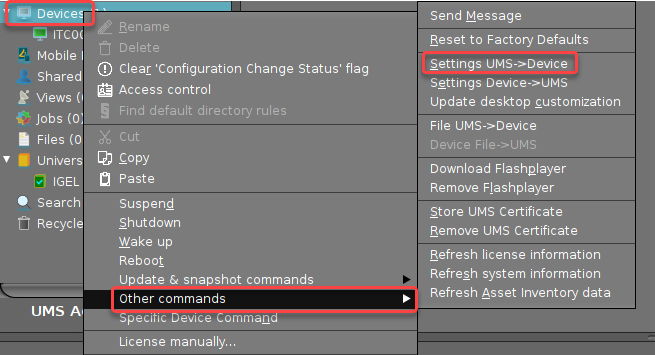
Confirm with Settings UMS->Device.