Devices - View and Manage Your Endpoint Devices in the IGEL UMS Web App
In the Devices area of the IGEL Universal Management Suite (UMS) Web App, you can manage devices registered on the UMS Server. All devices registered on the UMS Server are shown.
Device changes made in the UMS Console are immediately available in the UMS Web App, and vice versa.
Menu path: UMS Web App > Devices
You can structure the Devices area by creating directories and subdirectories. When doing so, you should bear in mind that each device can only be stored in a single directory.
Avoid placing too many devices in one folder. If the user interface feels sluggish, refer to the tips regarding the folder structure under Performance Optimizations in IGEL UMS.
Directory Level:
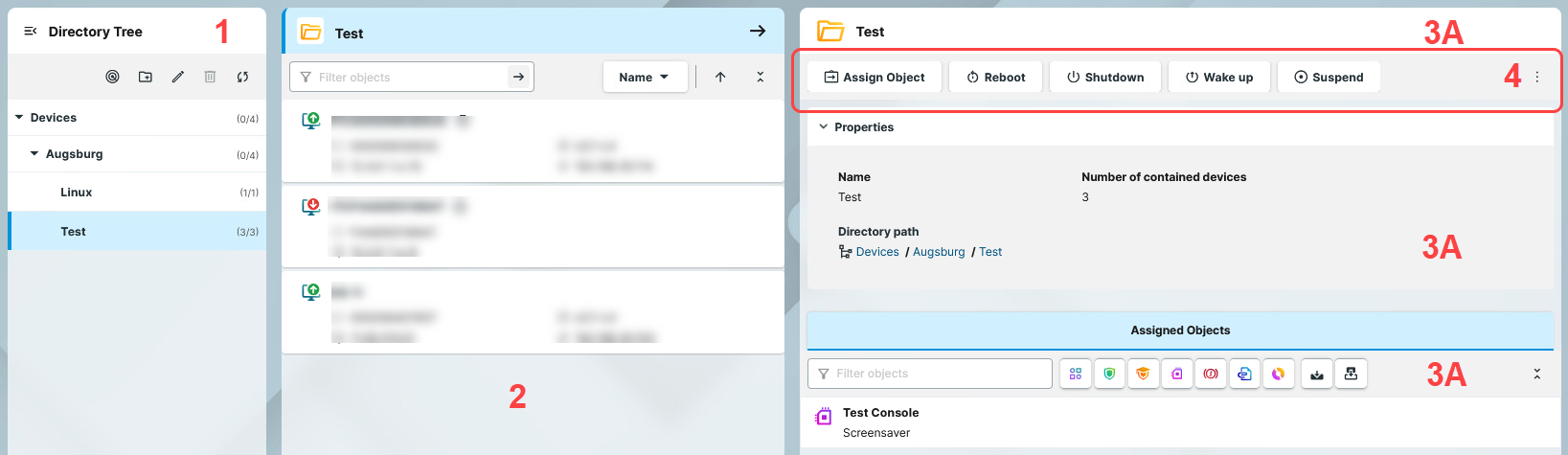
Device Level:
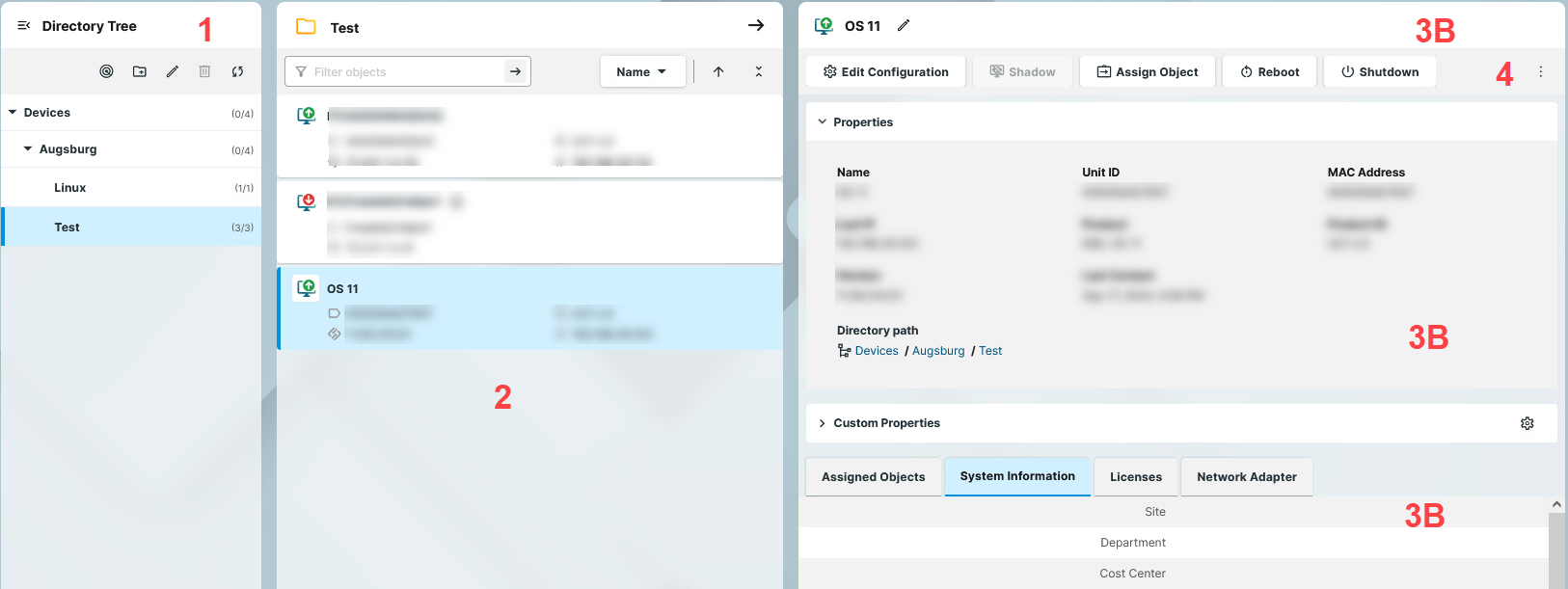
1 | Directory Tree | Shows all created directories and subdirectories. The format (x/y) specifies 1) the number of devices contained directly in the directory and 2) the total number of devices in the directory & all subdirectories of this directory. |
2 | Device list | Shows all devices directly contained in the directory selected in the Directory Tree.
|
3A | Directory information | Details for the directory selected in the Directory Tree
|
3B | Device information | Details for the device selected in the device list Status display The status of the selected device. For icons showing the device's status, see Status Displays below. [Device Name] The name of the selected device. It does not need to be identical to the name of the device in the network. The name of a device does not need to be unique and can be used a number of times. Properties Properties of the selected device, e.g. Last IP, MAC Address, Unit ID, Last Contact, etc. The unit ID serves as a unique identifier of an endpoint device in the UMS. With IGEL devices, IGEL zero clients, devices converted with the IGEL UDC/OSC, and devices with the IGEL UMA, the unit ID is set to the MAC address of the device. [Directory Path] Full directory path for the selected device Custom Properties Here you can find the custom device attributes you configured through the UMS Console or the UMS Web App. For details, see How to Manage Custom Device Attributes in the IGEL UMS Web App and Managing Device Attributes for IGEL OS Devices in the IGEL UMS . Whether you can change the values for the device attributes depends on your configuration of the Global Overwrite Rule and/or Overwrite Rule for a specific device attribute, see Managing Device Attributes for IGEL OS Devices in the IGEL UMS. TabsThe following tabs are displayed only if data is available:
Assigned Objects Shows the directly and indirectly assigned objects, e.g. profiles, apps, files, etc. For details, see How to Assign Objects in the IGEL UMS Web App. System Information → To copy a property's value, click Licenses Network Adapter Installed Apps User Login History |
4 | Device commands | Device commands, e.g. power control commands, firmware updates, etc., are executed for an individual directory or an individual device. The status of the command execution is shown under Messages → Click For details on the device commands, see Device Commands below. |
Status Displays
The UMS monitors the status of the devices by regularly sending UDP packets. In accordance with the preset, this occurs every 3 seconds. For information on how to change the interval for the online check, see Devices - Managing Devices in the IGEL UMS.
When the device is connected via IGEL Cloud Gateway (ICG), a cloud symbol icon 
The exclamation mark indicates that changes, i.e. new configurations, files, profiles, etc., have not yet been transferred to the device.

Icons for an IGEL OS Device
The following icons show the status of an IGEL OS device:
 | The device is online. |
 | The device is offline. |
 | The device is being updated. |
 | The status of the device is unknown or has not yet been processed. |
Device Commands
The following commands can be executed for an individual device as well as for an individual directory (with the exception of shadowing and configuration editing).
If a user does not have sufficient rights, the command icons are grayed out. For information on permissions in the UMS, see Access Rights.
| Allows you to edit configuration parameters for the selected device. Here, you edit the device setup as you would if you were working at the endpoint device itself. |
| Shadowing: Launches a VNC session for the highlighted device if shadowing is enabled for this device, see Shadow Settings in IGEL OS 12 . For details on shadowing in the UMS, see Shadowing - Observe IGEL OS Desktop via VNC and IGEL UMS and Devices: Secure Shadowing Communication Flow . |
| Assigns / detaches an object, e.g. a profile, a file, etc. For details, see How to Assign Objects in the IGEL UMS Web App . |
| Restarts the highlighted device. |
| Shuts down the highlighted device. |
| Starts the highlighted device via the network (Wake-on-LAN). For details on configuring Wake-on-LAN in the UMS, see Wake on LAN. |
| Puts the highlighted device into suspend mode. |
| Reads out the complete last device configuration from the UMS database and sends it to the highlighted device. |
| Reads the local configuration of the highlighted device, sends it to the UMS, and writes it to the database. |
| Resets the highlighted device to the factory defaults; see Resetting a Device to Factory Defaults via the IGEL UMS Web App. For other methods of resetting a device to factory defaults, see Reset to Factory Defaults and How to Reset a Device with Unknown Administrator Password . |
| OS 11: Carries out a firmware update on the highlighted IGEL OS 11 device. OS 12: Triggers the activation of the assigned app version for the selected IGEL OS 12 devices. The Update command is only needed if System > Update > Activate app after the installation is disabled; see How to Configure the Background App Update in the IGEL UMS Web App. |
| Only for OS 11: Updates the firmware when the highlighted IGEL OS 11 device is shut down. |
| Refreshes the system information for the highlighted device. |
| Refreshes the license information for the highlighted device. |
| Exports device settings, see Exporting Device Settings as a Profile in the IGEL UMS Web App. |
| Sends a message to the highlighted device; see Sending a Message to Devices via the IGEL UMS Web App. |
Specific Device Commands | Opens a menu of the specific device commands that are available for the folder or device. Which commands are available depends on the following criteria:
|


