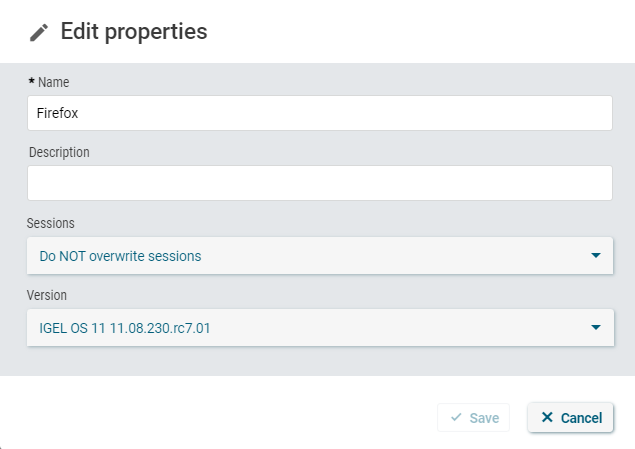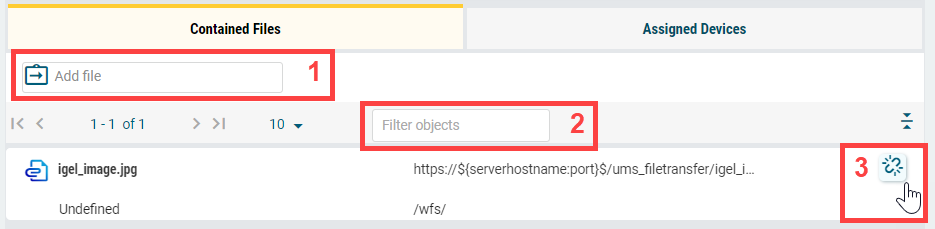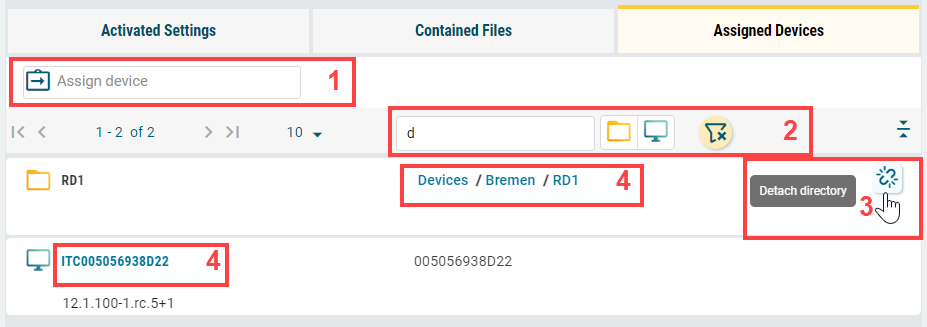Download PDF
Download page Configuration - Centralized Management of Device Settings in the IGEL UMS Web App.
Configuration - Centralized Management of Device Settings in the IGEL UMS Web App
In the Configuration area, you can create and manage profiles. Currently, only managing standard and priority profiles is possible. For more information on profiles, see Profiles in the IGEL UMS.
Menu path: UMS Web App > Configuration
Profiles for IGEL OS 12 and IGEL OS 11 Devices
- The procedure for creating profiles for IGEL OS 12 and IGEL OS 11 devices is different. If you want to configure, for example, Chromium browser settings for your IGEL OS 12 and IGEL OS 11 devices, you have to create two profiles – one for OS 12 devices and another for OS 11 devices.
- Profiles for IGEL OS 12 devices can only be created and changed in the UMS Web App. It is not possible to create/edit them in the UMS Console.
- Profiles for IGEL OS 11 devices can be created and edited in the UMS Console and the UMS Web App.
Settings activated for the newly created profiles as well as setting changes are displayed in the UMS Web App under Activated Settings not immediately, but after the next reindexing, which is executed, in this case, with a one-day interval.
Priority profiles have to be first enabled in the UMS Console under UMS Administration > Global Configuration > UMS Features, see Priority Profiles in the IGEL UMS. The node Priority Profiles will appear under UMS Web App > Configuration. After that, you can create priority profiles in the same way as the standard profiles, see How to Create and Assign Profiles in the IGEL UMS Web App.
You can structure profiles by creating directories and subdirectories.
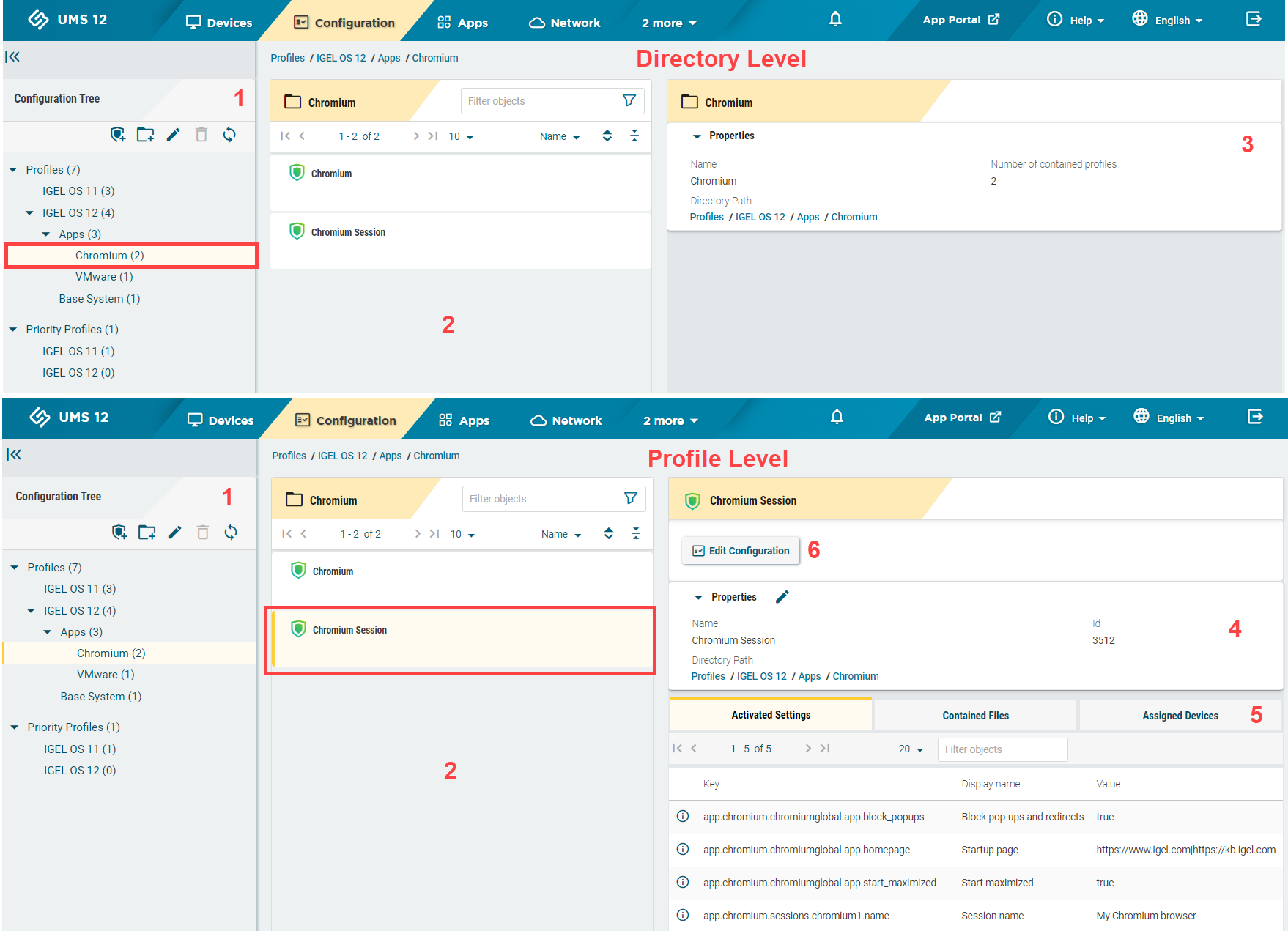
| 1 | Configuration Tree | Shows all created profile directories and subdirectories with the specification of the number of profiles assigned to them.
It is currently not possible to copy profiles in the UMS Web App. |
| 2 | Profile list | Shows all profiles contained in the directory selected in the Configuration Tree.
|
| 3 | Directory information | Details for the directory selected in the Configuration Tree. [Directory Name]: The name of the selected directory Properties: Properties of the selected directory, e.g. the full Directory Path, Number of contained devices |
| 4 | Profile information | Details for the profile selected in the profile list [Profile Name]: The name of the selected profile
Overwrite sessions option should be activated only in exceptional cases. With this option, you can override free instances of all other profiles. Detailed information on this option can be found under Creating Profiles in the IGEL UMS.
|
| 5 | Activated Settings | Shows all configuration settings activated in the selected profile. Key: Key of the configuration parameter Display name: Name of the configuration parameter as displayed in the IGEL Setup and the configuration dialog in the UMS Console. Value: A value set for the parameter. All password values are anonymized. |
| Template Key Relation | Shows template keys used in the profile, see Template Profiles in the IGEL UMS and Using Template Keys in Profiles. Template Key: Name of the template key Parameter: Key of the configuration parameter for which a template key is configured
Examples of template expressions:
| |
| Contained Files | Shows all files assigned to the selected profile. Files should be first added in the UMS Console. For details on the file transfer, see Files - Registering Files on the IGEL UMS Server and Transferring Them to Devices. 1: Allows to quickly add the file to the profile. To use the option, you should already know the file name or its part. 2: Filters the files added to the profile according to the entered string. 3: Detaches the selected file from the profile. | |
| Assigned Devices | Shows all devices the selected profile is assigned to.
1: Allows to quickly assign the selected profile to the device or device directory. To use the option, you should already know the name of the device / device directory or its part. 2: Filters the devices / device directories assigned to the selected profile. The filter criteria are linked with the operator AND. 3: Detaches the selected device / device directory from the profile. 4: Jumps to the corresponding device / directory and shows all Assigned Objects for it. | |
| 6 | Edit Configuration | Allows you to edit configuration parameters for the selected profile. |