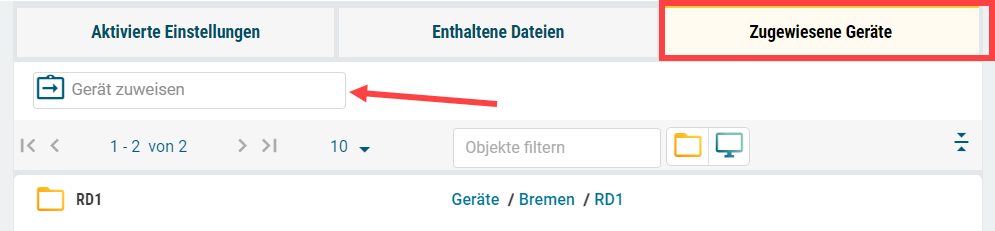Download PDF
Download page Profile in der IGEL UMS Web App erstellen und zuweisen.
Profile in der IGEL UMS Web App erstellen und zuweisen
In der IGEL UMS Web App können Sie Profile erstellen, um die Einstellungen für Ihre Geräte zu konfiguriren. Allgemeine Informationen zu Profilen finden Sie unter Profile in der IGEL UMS.
Menüpfad: UMS Web App > Konfiguration
Profile für IGEL OS 12 und IGEL OS 11 Geräte
- Das Verfahren zur Erstellung von Profilen für IGEL OS 12 Geräte und IGEL OS 11 Geräte ist unterschiedlich. Wenn Sie z. B. Chromium Browser-Einstellungen für Ihre IGEL OS 12 und IGEL OS 11 Geräte konfigurieren möchten, müssen Sie zwei Profile erstellen – ein Profil für OS 12 Geräte und ein anderes für OS 11 Geräte.
- Profile für IGEL OS 12 Geräte können nur in der UMS Web App erstellt und geändert werden. Es ist nicht möglich, sie in der UMS Konsole zu erstellen/bearbeiten.
- Profile für IGEL OS 11 Geräte können in der UMS Konsole und in der UMS Web App erstellt und bearbeitet werden.
Direkte und indirekte Zuweisung von Objekten in der IGEL UMS
Objekte in der IGEL UMS können direkt oder indirekt zugeordnet werden:
- Direkt zugeordnete Objekte wurden einem einzelnen Gerät oder Ordner zugewiesen.
- Indirekt zugeordnete Objekte wurden über die Ordnerstruktur 'geerbt'.
Ob ein Profil direkt oder indirekt zugewiesen wird, beeinflusst die Priorität eines Profils, siehe Wirkungsordnung von Profilen.
Beachten Sie das Folgende:
- Wenn Sie ein Profil einem Verzeichnis zuweisen, ist es indirekt jedem Gerät in diesem Verzeichnis zugewiesen, auch den Unterverzeichnissen.
- Wenn Sie ein Gerät nachträglich in dieses Verzeichnis verschieben, wirken sich die Verzeichnisprofile auch auf dieses Gerät aus.
- Wenn Sie einen Gerät aus diesem Verzeichnis entfernen, beeinflusst das Profil dieses Gerät nicht mehr und die lokalen Einstellungen des Geräts werden wieder hergestellt.
Profile für IGEL OS 12-Geräte erstellen
Bevor Sie Profile für IGEL OS 12-Geräte erstellen, müssen Sie die benötigten Apps vom IGEL App Portal importieren; siehe IGEL OS Apps vom IGEL App Portal importieren.
Alternativ muss mindestens ein IGEL OS 12-Gerät mit den benötigten Apps bereits am UMS Server registriert sein. Das IGEL OS-Basissystem sowie alle lokal installierten Apps werden dann automatisch von der UMS erkannt. Siehe z.B. Installing IGEL OS Apps Locally on the Device.
Sobald Apps unter UMS Web App > Apps aufgelistet sind, können Sie ein Profil erstellen, um Einstellungen für Ihre Geräte zu konfigurieren.
Es gibt zwei Methoden, ein Profil zu erstellen:
- Über Konfiguration > Konfigurationsbaum > Neues Profil anlegen (dient zur Konfiguration mehrerer Apps. Ein Profil konfiguriert ALLE Versionen einer App, es sei denn, die Version ist angegeben.)
- Über Apps > Neues Profil anlegen (zur schnellen Konfiguration eines Profils für die ausgewählte App).
Profile können derzeit nicht in der UMS Web App gelöscht werden. Verwenden Sie stattdessen die UMS Konsole.
Für Apps, die keine konfigurierbaren Parameter haben (z. B. Codecs), ist es nicht möglich, ein Profil zu erstellen.
Option 1: OS 12-Profil über Konfiguration erstellen
- Klicken Sie unter UMS Web App > Konfiguration auf die Schaltfläche Neues Profil anlegen.
- Wählen Sie OS 12 (wird nur angezeigt, wenn OS 11-Geräte in der UMS registriert wurden) und geben Sie den Namen des Profils ein. Falls gewünscht, fügen Sie eine Beschreibung für das Profil hinzu.
- Klicken Sie Apps auswählen.
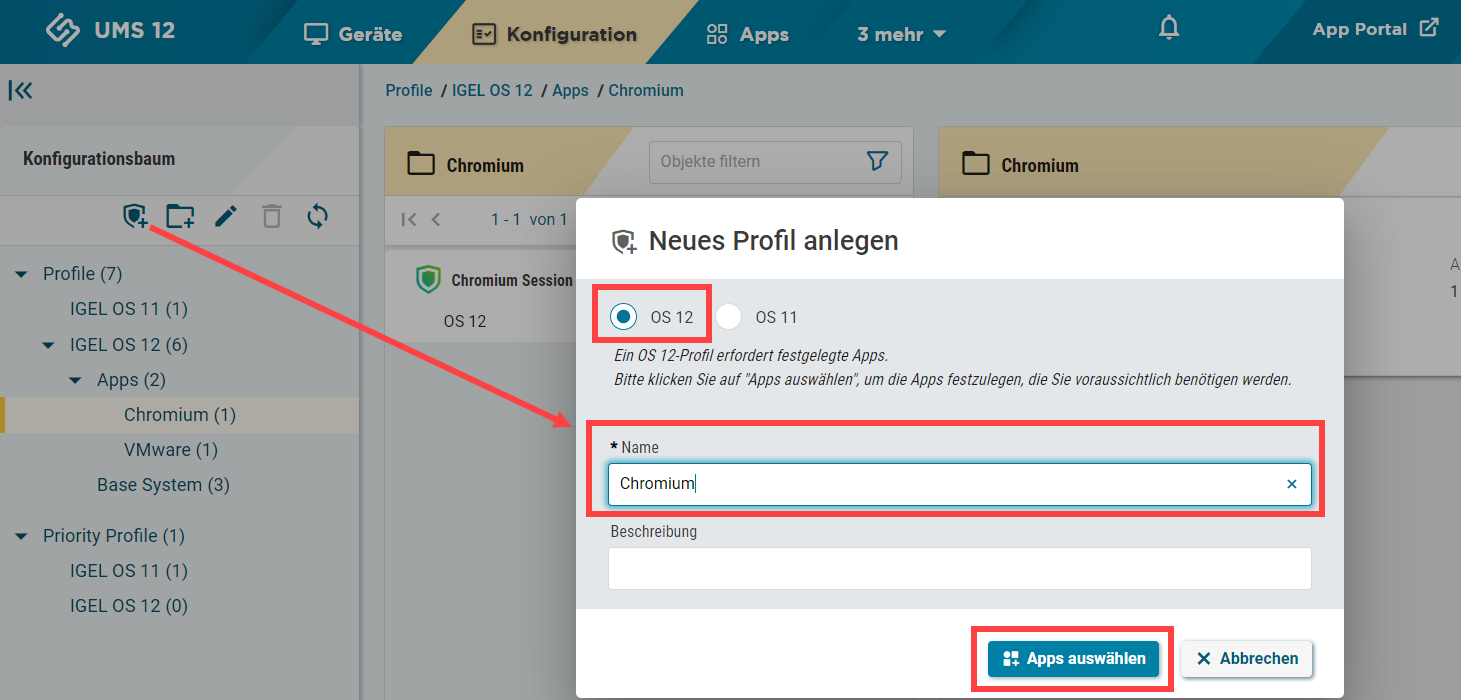
Wählen Sie im App Selector die App(s) aus, die Sie konfigurieren möchten. Es ist IMMER notwendig, mindestens eine App auszuwählen, wenn Sie ein Profil für IGEL OS 12-Geräte erstellen.
Wenn Sie Profile zur Konfiguration von IGEL OS Base System-Einstellungen (z.B. Corporate Design, SSO, Zubehör usw.) erstellen möchten, bevor eines Ihrer IGEL OS 12-Geräte an der UMS registriert wird, importieren Sie die IGEL OS Base System App. Es wird empfohlen, die neueste App-Version zu verwenden. Allein zum Zweck der Profilerstellung ist die anschließende Zuweisung der IGEL OS Base System App zu einem Gerät / Geräteverzeichnis NICHT erforderlich.
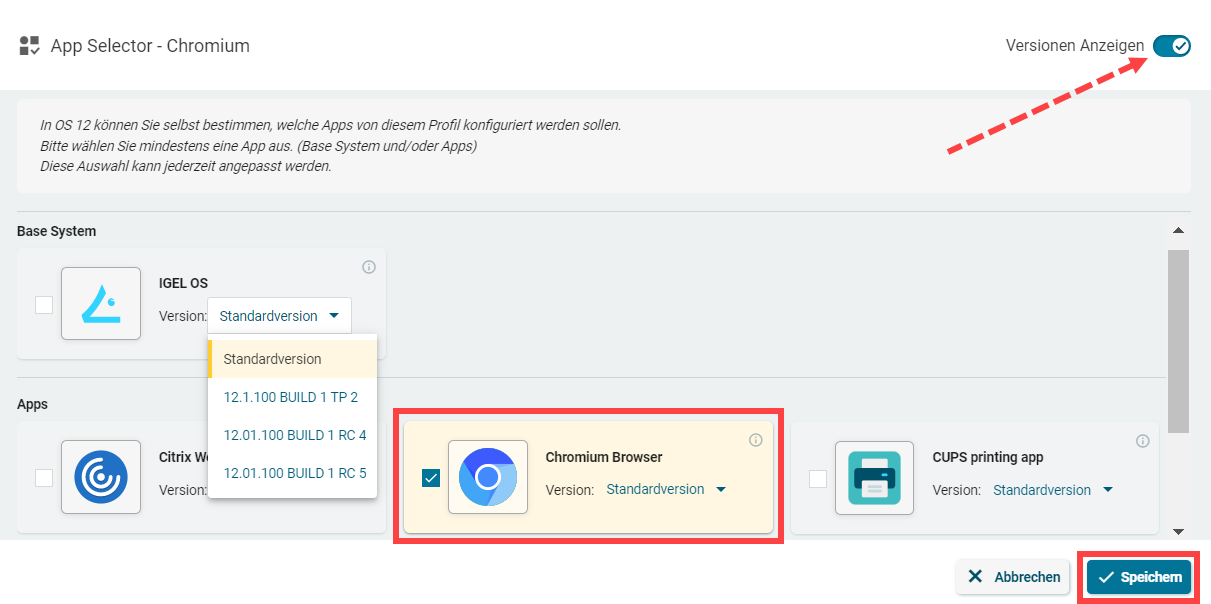
Wenn Sie ein Profil für eine bestimmte App-Version konfigurieren möchten, aktivieren Sie Versionen anzeigen und wählen Sie die gewünschte Version aus.
Eine hier ausgewählte App-Version wird einem Gerät zugewiesen, siehe Zuordnung von OS 12-Profilen zu Geräten, oder implizite App-Zuweisung über Profile.
Die Best Practice ist die Verwendung der Standardversion, siehe Standardversion einer App in der IGEL UMS festlegen.
- Klicken Sie Speichern.
Das Profil wird gespeichert und unter Konfiguration > Profile aufgelistet, auch wenn Sie im nächsten Schritt keine Einstellungen vornehmen werden. Konfigurieren Sie die gewünschten Einstellungen.
Im Konfigurationsdialog werden nur die Einstellungen angezeigt, die für die ausgewählte(n) App(s) konfiguriert werden können. Wenn Sie den Geltungsbereich des Profils ändern möchten (d. h. neu festlegen möchten, welche Apps im Profil konfiguriert werden sollen), klicken Sie App Selector. .
.
Der Parameter ist inaktiv und wird nicht durch das Profil konfiguriert.
WICHTIG: Wenn Sie den Parameter deaktivieren, wird der Wert automatisch auf den Standardwert zurückgesetzt.

Der Parameter ist aktiv und der eingestellte Wert wird durch das Profil konfiguriert. 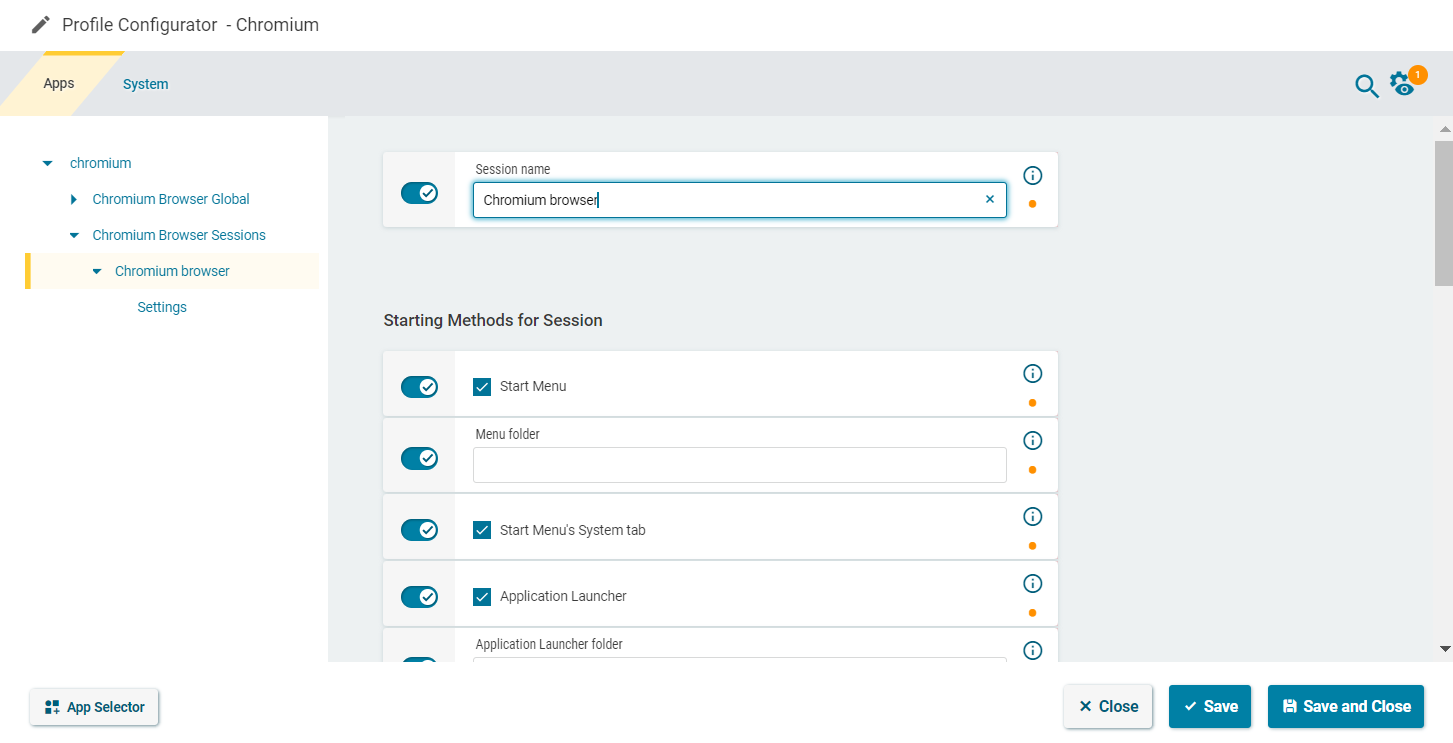
Speichern Sie die Änderungen.
- Weisen Sie das Profil dem gewünschten Gerät / Geräteverzeichnis zu. Siehe Zuordnung von OS 12-Profilen zu Geräten, oder implizite App-Zuweisung über Profile.
Option 2: OS 12-Profil über Apps erstellen
Um ein Profil für eine importierte App schnell zu erstellen, gehen Sie wie folgt vor:
Wählen Sie unter UMS Web App > Apps die gewünschte App aus und klicken Sie Neues Profil anlegen.
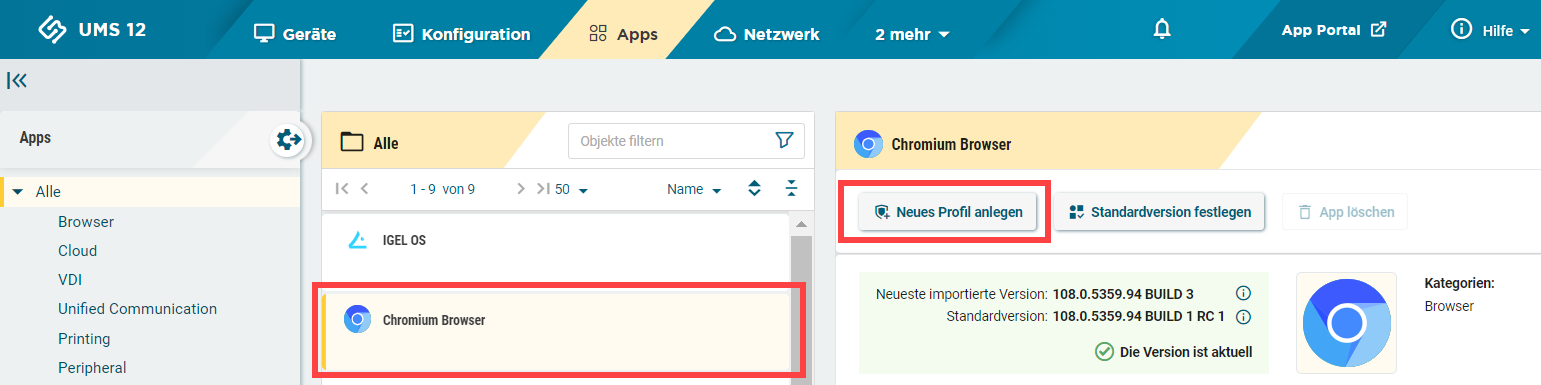
Geben Sie den Namen des Profils ein und geben Sie unter Downloadpfad das gewünschte Verzeichnis für die Speicherung des Profils an. Falls gewünscht, fügen Sie die Beschreibung für das Profil hinzu.
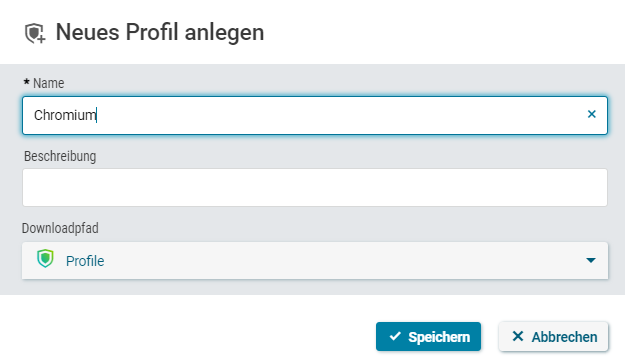
- Klicken Sie Speichern.
Das Profil wird gespeichert und unter Konfiguration > Profile aufgelistet, auch wenn Sie im nächsten Schritt keine Einstellungen vornehmen werden. Konfigurieren Sie die gewünschten Einstellungen.
Im Konfigurationsdialog werden nur die Einstellungen angezeigt, die für die ausgewählte App konfiguriert werden können. Wenn Sie den Geltungsbereich des Profils ändern möchten (d. h. neu festlegen möchten, welche Apps im Profil konfiguriert werden sollen), klicken Sie App Selector .
.
Der Parameter ist inaktiv und wird nicht durch das Profil konfiguriert.
WICHTIG: Wenn Sie den Parameter deaktivieren, wird der Wert automatisch auf den Standardwert zurückgesetzt.

Der Parameter ist aktiv und der eingestellte Wert wird durch das Profil konfiguriert. 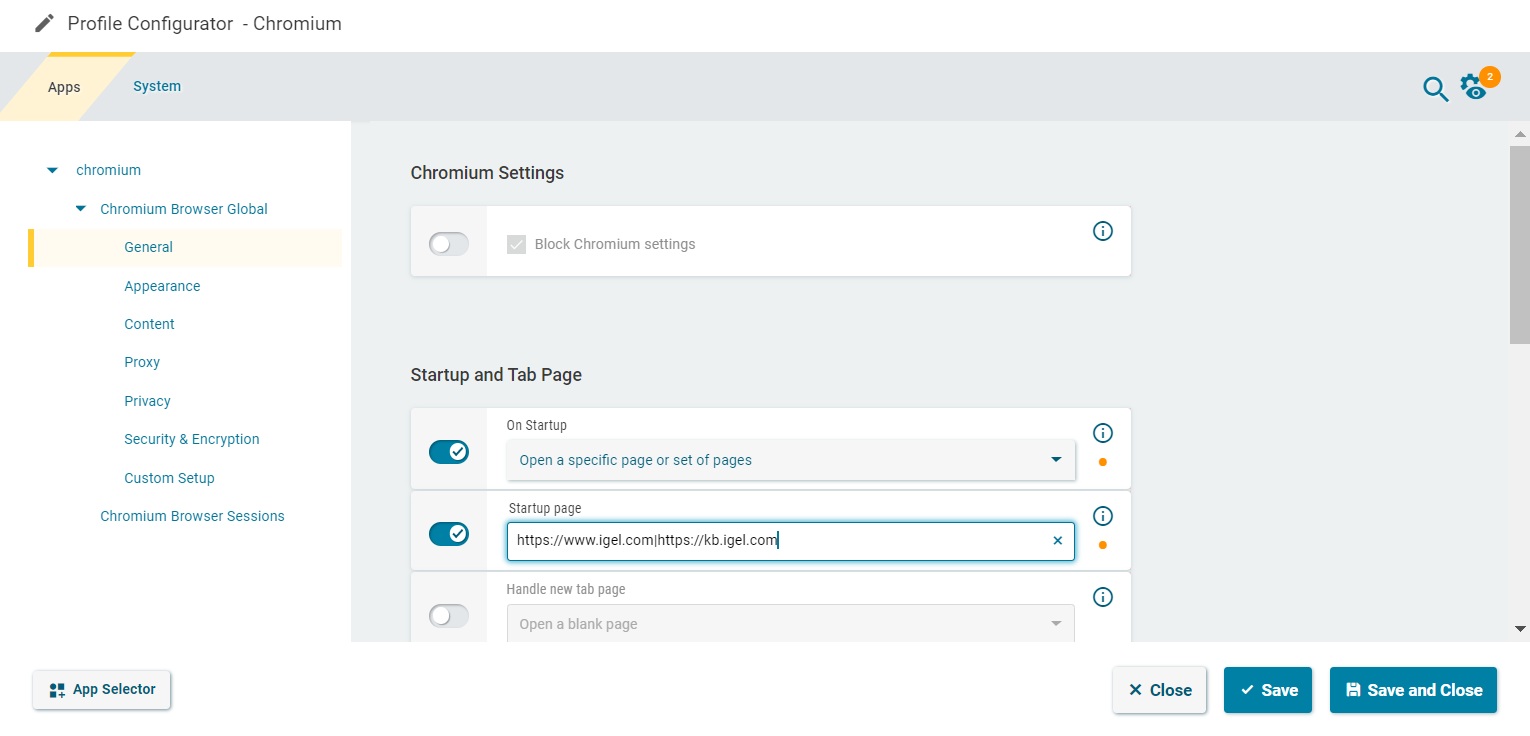
Speichern Sie die Änderungen.
- Weisen Sie das Profil dem gewünschten Gerät / Geräteverzeichnis zu. Siehe Zuordnung von OS 12-Profilen zu Geräten, oder implizite App-Zuweisung über Profile.
Zuordnung von OS 12-Profilen zu Geräten, oder implizite App-Zuweisung über Profile
Implizite App-Zuweisung über Profile
Eine App wird einem Gerät automatisch über ein Profil zugewiesen, das diese App konfiguriert. Ausnahmen: IGEL OS Base System App
Die App-Version, die über die implizite Zuweisung auf dem Gerät installiert wird, wenn mehrere Profile diese App (aber in unterschiedlichen Versionen) konfigurieren, wird durch die Priorisierungsregeln für Profile bestimmt, siehe Priorisierung von Profilen in der IGEL UMS und Zusammenfassung - Priorisierung von IGEL UMS Profilen. Beachten Sie, dass die explizit zugewiesene App, d.h. die App / App-Version, die im Dialog Objekt zuweisen als Objekt ausgewählt wurde, IMMER die implizit zugewiesene App überschreibt. Siehe Apps zu IGEL OS Geräten über die UMS Web App zuweisen.
Um einem Gerät / Geräteverzeichnis Profile zuzuweisen, gehen Sie wie folgt vor:
- Wählen Sie unter UMS Web App > Geräte ein Gerät oder Geräteverzeichnis aus und klicken Sie Objekt zuweisen.
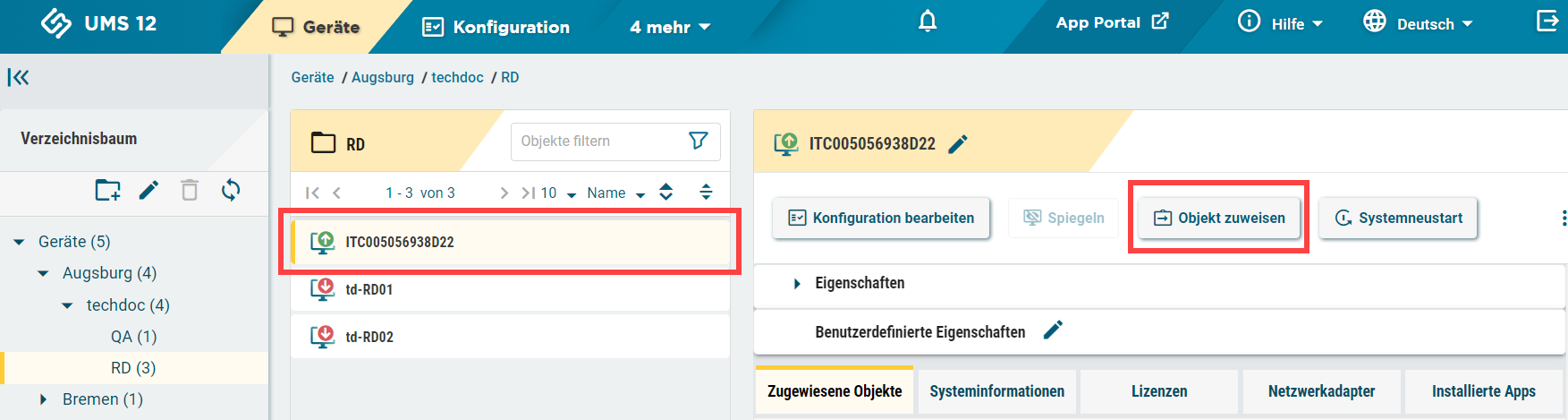
Wählen Sie das Profil, das Sie dem Gerät / Geräteverzeichnis zuweisen möchten, und verwenden Sie die Pfeiltaste oder Drag & Drop.
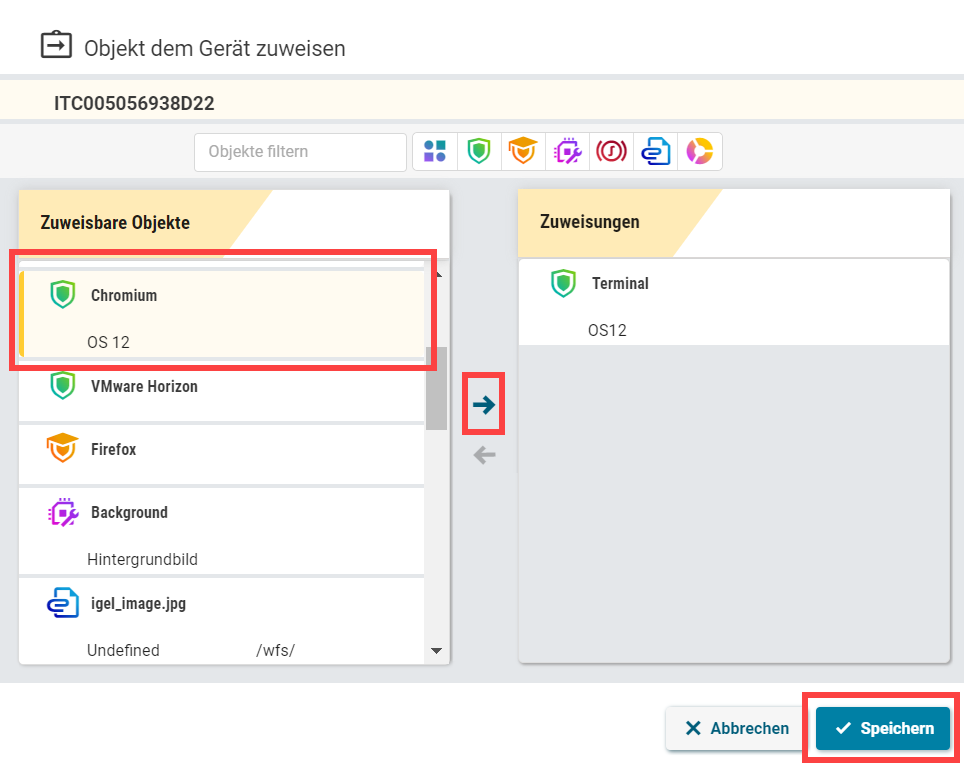
- Speichern Sie die Änderungen.
- Entscheiden Sie, wann die Änderungen wirksam werden sollen.
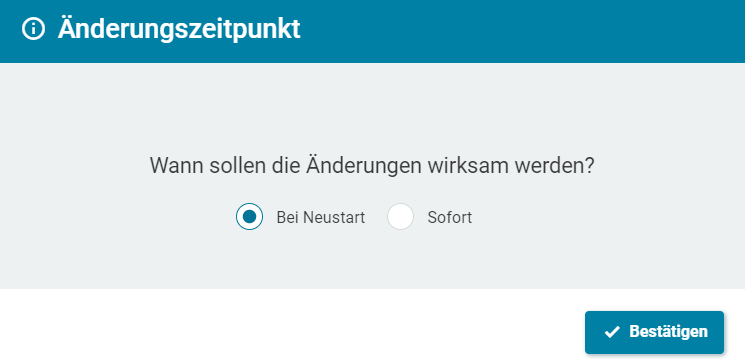
Eine über das Profil zugewiesene App wird auf das Gerät heruntergeladen.
Standardmäßig werden die Apps / App-Versionen beim nächsten Neustart automatisch aktiviert. Der Benutzer erhält eine entsprechende Benachrichtigung.
Beispiel:
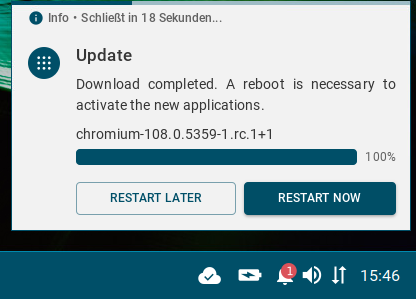
Wenn Sie das Background App Update konfiguriert haben, muss stattdessen ein Update-Befehl gesendet werden. Weitere Informationen finden Sie unter How to Configure the Background App Update in the IGEL UMS Web App.
Das zugeordnete Profil und die App, die dem Gerät über dieses Profil zugewiesen wurde, werden unter Geräte > Zugewiesene Objekte angezeigt.
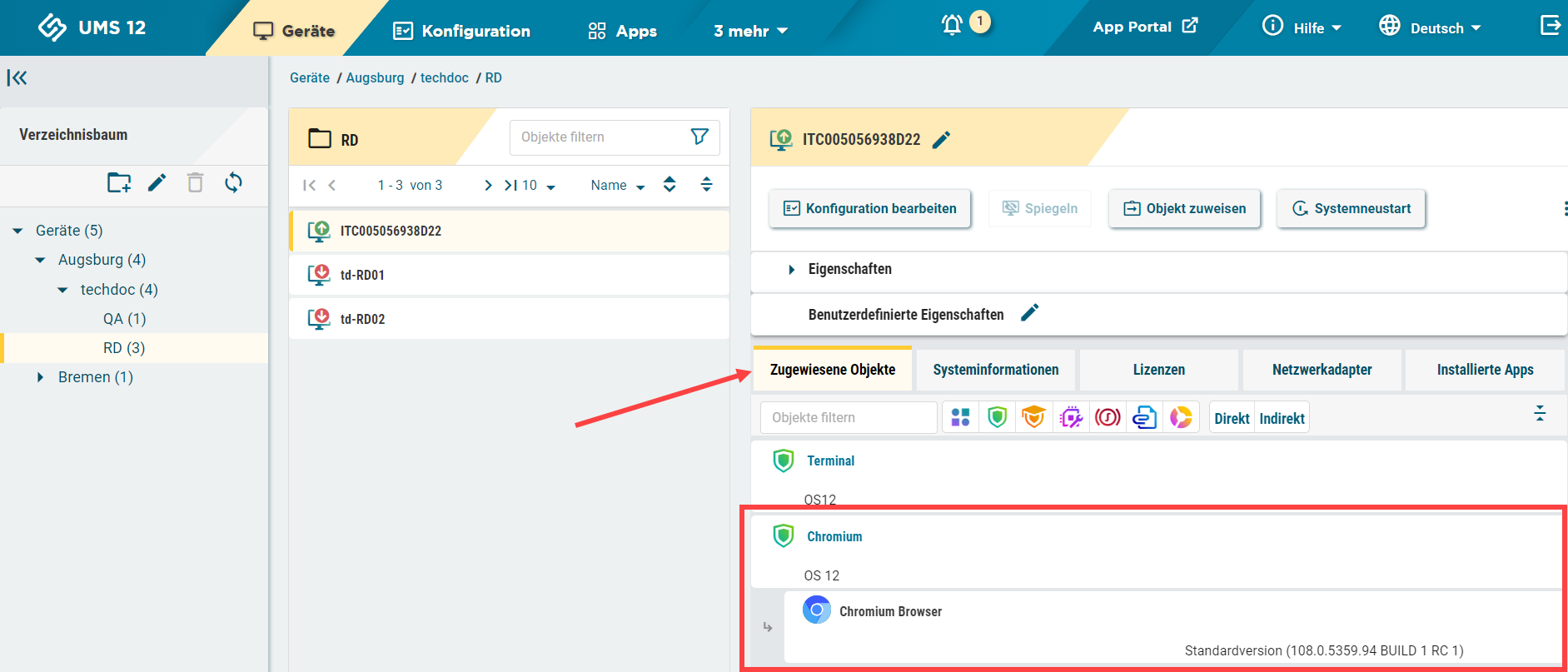
Um die installierten Apps zu überprüfen, gehen Sie zu Geräte > Installierte Apps; siehe Checking Installed Apps via the IGEL UMS Web App.
Um ein Profil einem Gerät / Geräteverzeichnis schnell zuzuweisen, können Sie die Funktion Gerät zuweisen unter Konfiguration > [Name des Profils] > Zugewiesene Geräte verwenden. Um diese Option zu nutzen, sollten Sie den Namen des Geräts / Geräteverzeichnisses oder dessen Teil bereits kennen.
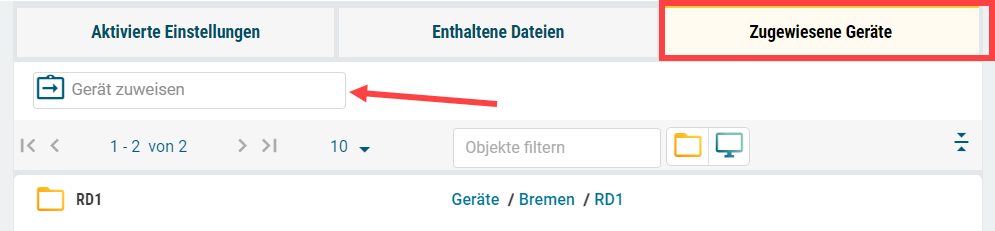
Profile für IGEL OS 11-Geräte erstellen
Wie Sie IGEL OS 11-Profile in der UMS Konsole erstellen können, erfahren Sie unter Profile in der IGEL UMS erstellen.
Um ein Profil für IGEL OS 11-Geräte über die UMS Web App zu erstellen, gehen Sie wie folgt vor:
- Klicken Sie unter UMS Web App > Konfiguration auf die Schaltfläche Neues Profil anlegen.
- Wählen Sie OS 11 (wird nur angezeigt, wenn OS 11-Geräte in der UMS registriert wurden).
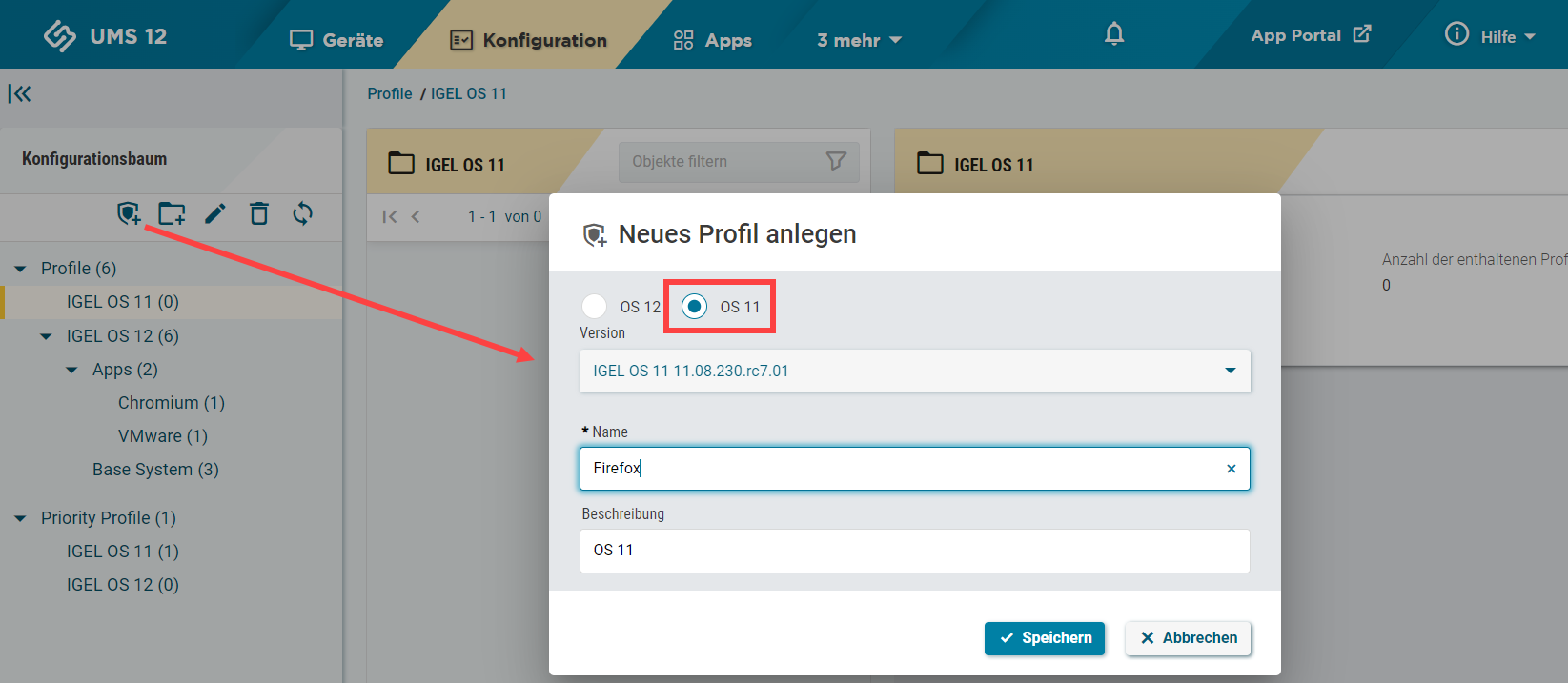
- Wählen Sie die Version der Firmware aus, auf der das Profil basiert.
- Geben Sie den Namen des Profils ein.
- Falls gewünscht, fügen Sie eine Beschreibung für das Profil hinzu.
- Klicken Sie Speichern.
Das Profil wird gespeichert und unter Konfiguration > Profile aufgelistet, auch wenn Sie im nächsten Schritt keine Einstellungen vornehmen werden. Konfigurieren Sie die gewünschten Einstellungen.

Der Parameter ist inaktiv und wird nicht durch das Profil konfiguriert.
WICHTIG: Wenn Sie den Parameter deaktivieren, wird der Wert automatisch auf den Standardwert zurückgesetzt.

Der Parameter ist aktiv und der eingestellte Wert wird durch das Profil konfiguriert. 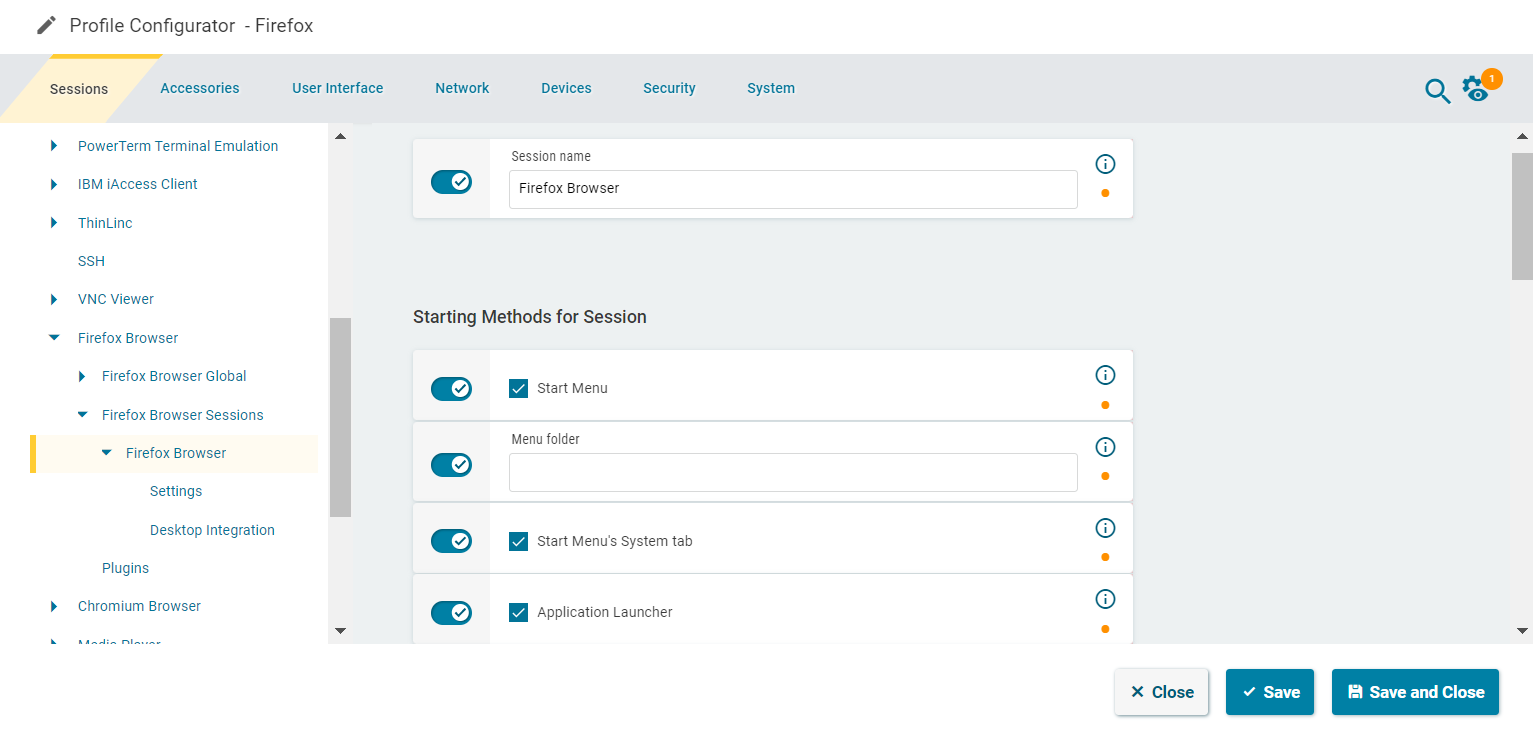
- Speichern Sie die Änderungen.
- Weisen Sie das Profil einem Gerät / Geräteverzeichnis zu; siehe die Anweisungen unten.
Zuordnung von OS 11-Profilen zu Geräten
Um ein Profil zuzuweisen, gehen Sie zu Geräte > [Name des Geräts / Geräteverzeichnis] > Objekt zuweisen.
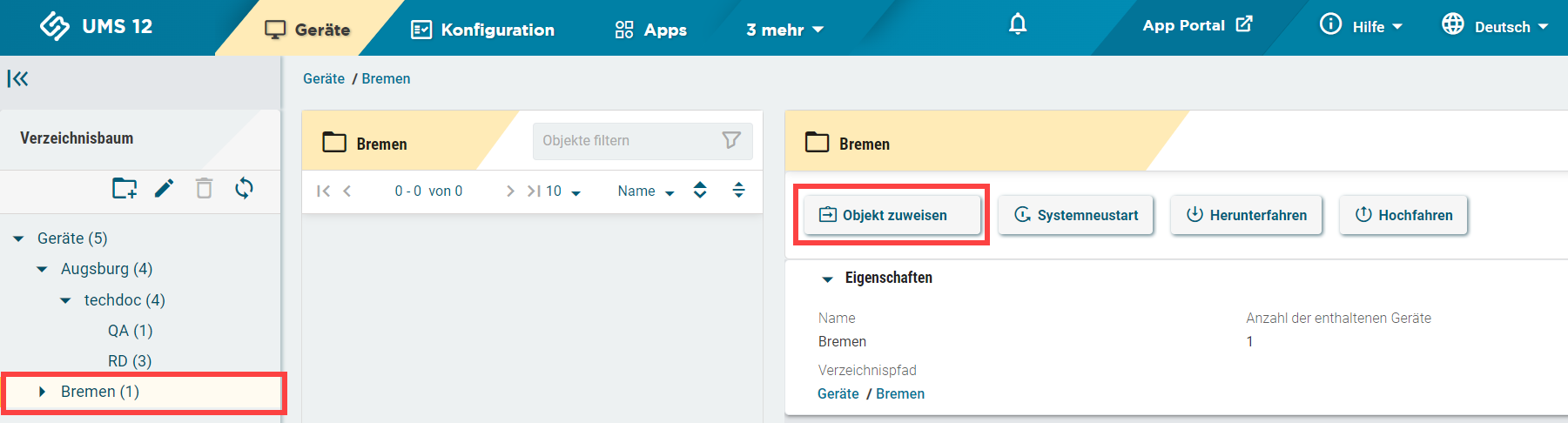
Wählen Sie das gewünschte Profil aus und verwenden Sie die Pfeiltaste oder Drag & Drop.
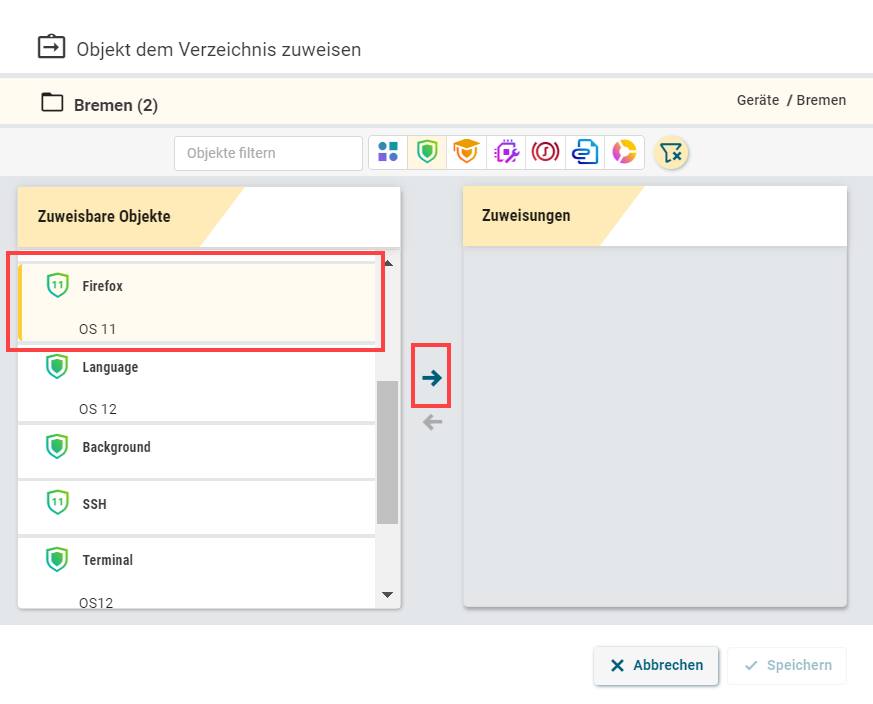
- Speichern Sie die Änderungen.
- Entscheiden Sie, wann die Änderungen wirksam werden sollen.
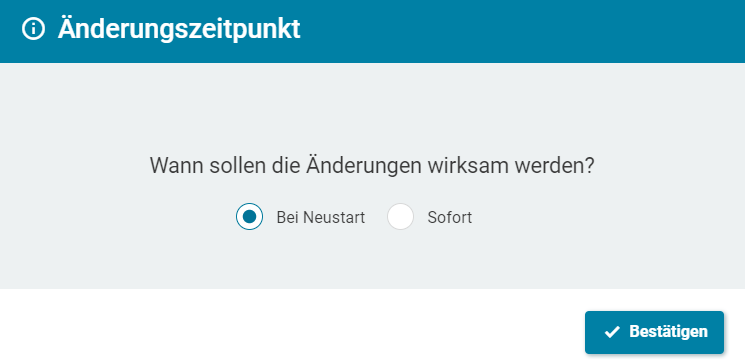
Um ein Profil einem Gerät / Geräteverzeichnis schnell zuzuweisen, können Sie die Funktion Gerät zuweisen unter Konfiguration > [Name des Profils] > Zugewiesene Geräte verwenden. Um diese Option zu nutzen, sollten Sie den Namen des Geräts / Geräteverzeichnisses oder dessen Teil bereits kennen.