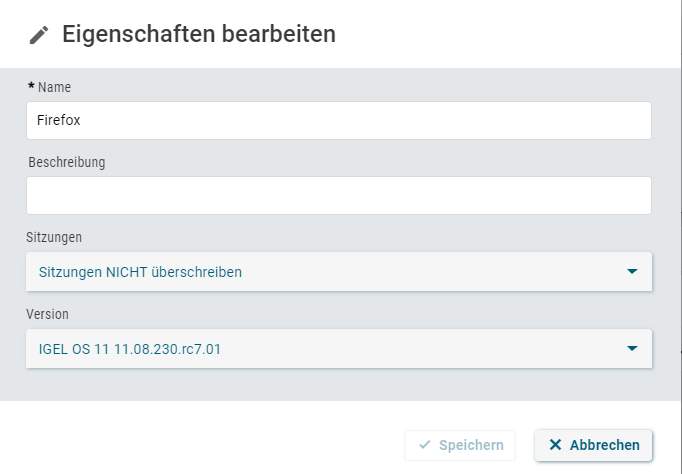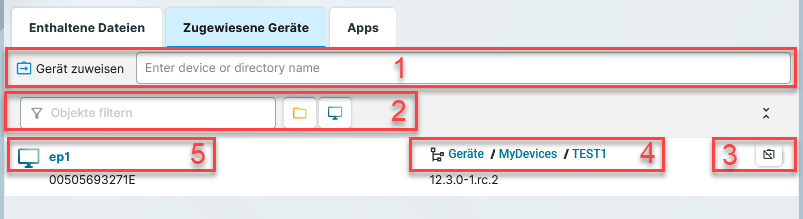Download PDF
Download page Konfiguration - Zentralisierte Verwaltung von Geräteeinstellungen in der IGEL UMS Web App.
Konfiguration - Zentralisierte Verwaltung von Geräteeinstellungen in der IGEL UMS Web App
Im Bereich Konfiguration des IGEL Universal Management Suite (UMS) Web App können Sie Konfigurationsobjekte wie Profile und Dateien erstellen und verwalten, um die zentrale Verwaltung von Geräteeinstellungen zu unterstützen.
Nähere Informationen zu Profilen finden Sie unter Profile in der IGEL UMS.
Nähere Informationen zu Dateien finden Sie unter Dateien - Dateien am IGEL UMS Server registrieren und zu Geräten übertragen.
Menüpfad: UMS Web App > Konfiguration
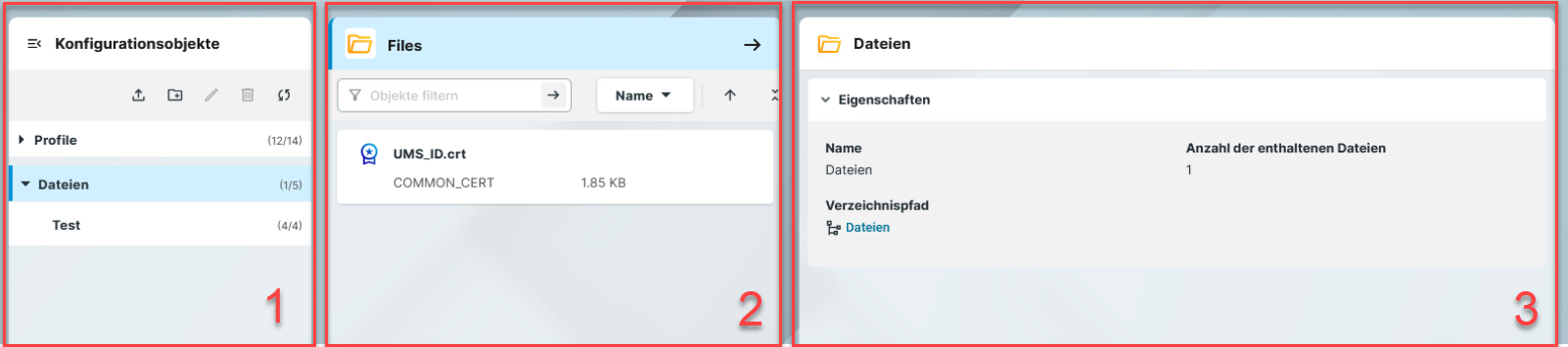
| 1 | Konfigurationsobjekte Verzeichnisbaum | Sie können Ihre Konfigurationsobjekte strukturieren, indem Sie eine Verzeichnisstruktur unter Profile, Prioritätsprofile und Dateien in der Baumstruktur der Konfigurationsobjekte erstellen. Der Verzeichnisbaum zeigt alle erstellten Objektverzeichnisse und -unterverzeichnisse an. Das Format (x/y) gibt 1) die Anzahl der direkt im Verzeichnis enthaltenen Objekte und 2) die Gesamtzahl der Objekte im Verzeichnis und allen Unterverzeichnissen dieses Verzeichnisses an. |
| 2 | Objektliste | Wenn Sie ein Verzeichnis in der Baumstruktur auswählen, zeigt die Objektliste alle in diesem Verzeichnis enthaltenen Objekte an. |
| 3 | Management-Panel | Der Inhalt des Fensters ändert sich je nach ausgewähltem Element.
|
Priority Profile müssen erst in der UMS Konsole unter UMS Administration > Globale Konfiguration > UMS Features aktiviert werden, siehe Priority Profile in der IGEL UMS. Der Knoten Priority Profile wird unter UMS Web App > Konfiguration angezeigt. Danach können Sie Priority Profile auf die gleiche Weise wie die Standardprofile erstellen, siehe Profile in der IGEL UMS Web App erstellen und zuweisen.
Strukturierungsmaßnahmen
Sie haben die folgenden Möglichkeiten, Ihre Objekte zu strukturieren:
![]() Um ein Verzeichnis zu erstellen, klicken Sie
Um ein Verzeichnis zu erstellen, klicken Sie
![]()
![]() Um ein Verzeichnis umzubenennen, klicken Sie
Um ein Verzeichnis umzubenennen, klicken Sie
![]() .
.
![]() Um ein Verzeichnis zu löschen, klicken Sie
Um ein Verzeichnis zu löschen, klicken Sie
![]() . Derzeit können nur leere Verzeichnisse gelöscht werden.
. Derzeit können nur leere Verzeichnisse gelöscht werden.
![]() Um die Liste der Unterverzeichnisse eines Verzeichnisses zu erweitern/zu verkleinern, klicken Sie auf das Pfeilsymbol neben dem Verzeichnisnamen oder doppelklicken Sie auf das Verzeichniselement.
Um die Liste der Unterverzeichnisse eines Verzeichnisses zu erweitern/zu verkleinern, klicken Sie auf das Pfeilsymbol neben dem Verzeichnisnamen oder doppelklicken Sie auf das Verzeichniselement.
![]() Um das Objekt in ein anderes Verzeichnis zu verschieben, wählen Sie das Objekt aus und verschieben Sie es per Drag & Drop in das gewünschte Verzeichnis.
Um das Objekt in ein anderes Verzeichnis zu verschieben, wählen Sie das Objekt aus und verschieben Sie es per Drag & Drop in das gewünschte Verzeichnis.
![]() Um die Baumstruktur der Konfigurationsobjekte zu aktualisieren, klicken Sie auf
Um die Baumstruktur der Konfigurationsobjekte zu aktualisieren, klicken Sie auf
![]() .
.
![]() Um das Verzeichnis in ein anderes Verzeichnis zu verschieben, wählen Sie das Verzeichnis aus und verschieben Sie es per Drag & Drop in das gewünschte Verzeichnis oder verwenden Sie [Strg + X], [Strg + V].
Um das Verzeichnis in ein anderes Verzeichnis zu verschieben, wählen Sie das Verzeichnis aus und verschieben Sie es per Drag & Drop in das gewünschte Verzeichnis oder verwenden Sie [Strg + X], [Strg + V].
Sie können Dateiverzeichnisse nur innerhalb von Dateien und Profilverzeichnisse nur innerhalb von Profilen verschieben.
Das Kopieren von Objekte in der UMS Web App ist derzeit nicht möglich, stattdessen können Sie die Funktion zum Exportieren und Importieren von Profilen verwenden. Siehe Profile in der IGEL UMS Web App exportieren und importieren.
Maßnahmen in der Objektliste

Sie können die aufgelisteten Objekte mit den folgenden Aktionen bearbeiten:
- Verwenden Sie den Freitextfilter, um nach Objekten zu filtern, die den Text in ihrem Namen enthalten
- Profile nach Name und Version sortieren
- Dateien nach Name und Größe sortieren
- Ein- und Ausklappen der Objektdetails
- Verwenden Sie das Paging für die Navigation in der Objektliste
- Legen Sie die Anzahl der Objekte fest, die auf einer Seite angezeigt werden sollen
Profile Management Panel
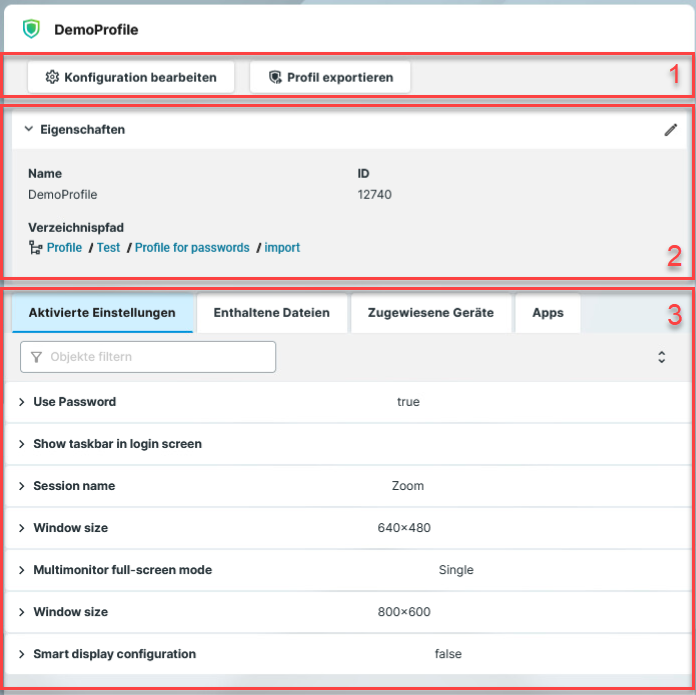
| 1 | Aktionsschaltflächen |
|
| 2 | Profilinformationen | Bei Profilen zeigt das Informationsfeld die Eigenschaften des ausgewählten Profils an, z. B. den Namen, die Version, auf der es basiert (nur bei IGEL OS 11 Profilen), usw. ID Profil-ID. Wenn mehrere Profile einem Gerät gleichrangig zugewiesen sind, hat das neuere Profil, mit der höheren Profil-ID, Priorität. Nähere Informationen zur Priorisierung von Profilen finden Sie unter Wirkungsordnung von Profilen und Priorisierung von Profilen in der IGEL UMS. Verzeichnispfad Der vollständige Verzeichnispfad für das ausgewählte Profil Um die Eigenschaften zu bearbeiten, klicken Sie auf
Die Option Sitzungen überschreiben sollte nur in Ausnahmefällen aktiviert werden. Mit dieser Option können Sie freie Instanzen aller anderen Profile überschreiben. Detaillierte Informationen zu dieser Option finden Sie unter Profile in der IGEL UMS erstellen. |
| 3 | Aktivierte Einstellungen | Zeigt alle Konfigurationseinstellungen an, die im ausgewählten Profil aktiviert sind. Schlüssel: Schlüssel des Konfigurationsparameters
Name: Name des Konfigurationsparameters, wie er im IGEL Setup und im Konfigurationsdialog in der UMS Konsole angezeigt wird. Wert: Ein Wert, der für den Parameter gesetzt wurde. Alle Passwortwerte werden anonymisiert. Aktivierte Einstellungen für die neu erstellten Profile sowie Einstellungsänderungen werden in der UMS Web App unter Aktivierte Einstellungen nicht sofort angezeigt, sondern erst nach dem nächsten Reindizieren, das in diesem Fall mit einem eintägigen Intervall durchgeführt wird. |
| Templateschlüssel | Zeigt die im Profil verwendeten Templateschlüssel an, siehe Templateprofile in der IGEL UMS und Templateschlüssel in Profilen verwenden. Templateschlüssel: Name des Templateschlüssels Parameter: Schlüssel des Konfigurationsparameters, für den ein Templateschlüssel konfiguriert ist Templateausdruck: Konfigurierter Templateschlüssel
| |
| Enthaltene Dateien | Zeigt alle Dateien an, die dem ausgewählten Profil zugeordnet sind. Dateien sollten zuerst in der UMS Konsole hinzugefügt werden. Details zur Dateiübertragung finden Sie unter Dateien - Dateien am IGEL UMS Server registrieren und zu Geräten übertragen. 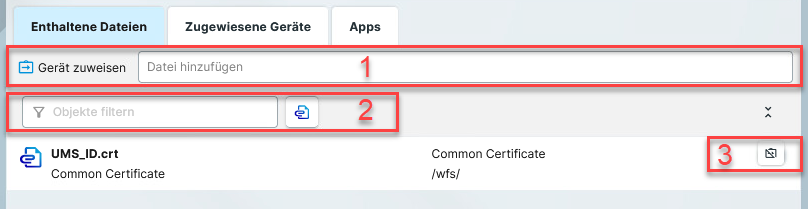 1: Ermöglicht es, dem Profil die Datei schnell hinzuzufügen. Um die Option zu verwenden, sollten Sie den Dateinamen oder dessen Teil bereits kennen. 2: Filtert die dem Profil hinzugefügten Dateien nach der eingegebenen Zeichenkette. 3: Entfernt die ausgewählte Datei von dem Profil. | |
| Zugewiesene Geräte | Zeigt alle Geräte an, denen das ausgewählte Profil zugewiesen ist.
1: Ermöglicht es, dem Gerät oder Geräteverzeichnis das ausgewählte Profil schnell zuzuordnen. Um die Option zu verwenden, sollten Sie den Namen des Geräts / Geräteverzeichnisses oder dessen Teil bereits kennen. 2: Filtert die Geräte / Geräteverzeichnisse, die dem ausgewählten Profil zugeordnet sind. Die Filterkriterien werden mit dem Operator AND verknüpft. 3: Entfernt das ausgewählte Gerät / Geräteverzeichnis von dem Profil. 4: Springt zu dem entsprechenden Verzeichnis und zeigt alle Zugewiesenen Objekte dafür an. 5: Springt zu dem entsprechenden Gerät und zeigt alle Zugewiesenen Objekte dafür an. | |
| Apps | Zeigt an, welche Apps / App-Versionen das ausgewählte OS 12 Profil konfiguriert. |
Datei Management Panel
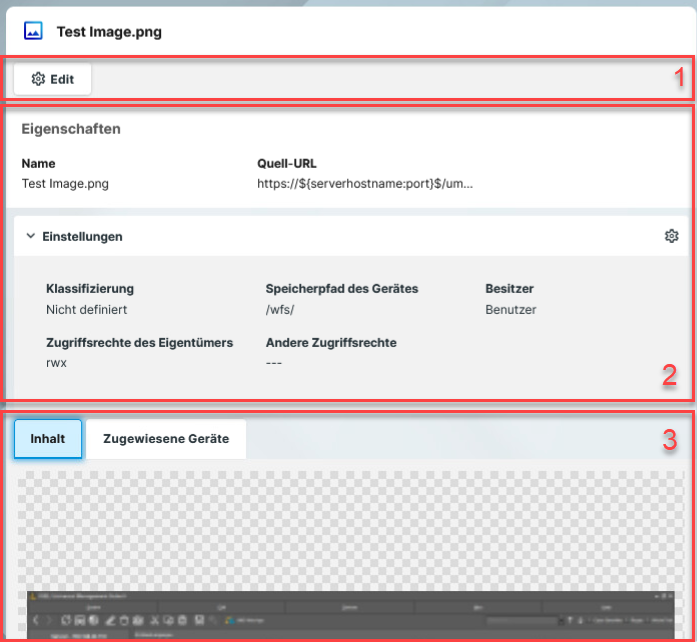
1 | Aktionsschaltflächen |
|
| 2 | Datei Information | Bei Dateien zeigt das Informationsfeld die Eigenschaften und Einstellungen der ausgewählten Datei an, z. B. Name und Quell-URL. Die Werte werden beim Hochladen der Datei festgelegt und können später bearbeitet werden. Details zu den Einstellungen finden Sie unter Hochladen und Zuweisen von Dateien in der IGEL UMS Web App. |
| 3 | Inhalt | Zeigt eine Vorschau der Datei an, zum Beispiel ein Bild oder den Inhalt eines Zertifikats. |
| Zugewiesene Geräte | Zeigt alle Geräte an, denen die ausgewählte Datei zugewiesen ist. Details zur Dateizuordnung finden Sie unter Hochladen und Zuweisen von Dateien in der IGEL UMS Web App. |