Download PDF
Download page IGEL UMS unter Linux aktualisieren.
IGEL UMS unter Linux aktualisieren
Bevor Sie ein Update der IGEL Universal Management Suite (UMS) starten, lesen Sie UMS aktualisieren.
Erstellen Sie ein Backup der Datenbank, bevor Sie eine zuvor installierte Version der UMS aktualisieren. Ansonsten droht Verlust aller Datenbankinhalte.
Oracle
Für den ordnungsgemäßen Betrieb der UMS mit Oracle-Datenbanken, insbesondere für den Aktualisierungsvorgang, muss die Anzahl von open_cursors für die Datenbank angepasst werden. open_cursors ist eine Systemeinstellung.
- Um den aktuellen Wert zu erfahren, melden Sie sich als
SYSDBAan der Datenbank an und führen Sie aus:SQL> select name, value from v$parameter where name = 'open_cursors'; - Der empfohlene Wert für
open_cursorsist "3000". Um den Wert zu setzen, führen Sie den folgenden Befehl alsSYSDBAaus:SQL> alter system set open_cursors = 3000 scope=both; - Der gleiche Befehl sollte der
SPFILEdes Oracle-Systems hinzugefügt werden, damit die Änderungen beim nächsten Neustart erhalten bleiben.
So führen Sie ein Update unter Linux aus:
Laden Sie die aktuelle Version der IGEL Universal Management Suite vom IGEL Downloadserver herunter.
Aus Integritäts- und Sicherheitsgründen empfiehlt es sich, die Prüfsumme (Checksum) der heruntergeladenen Software zu überprüfen.
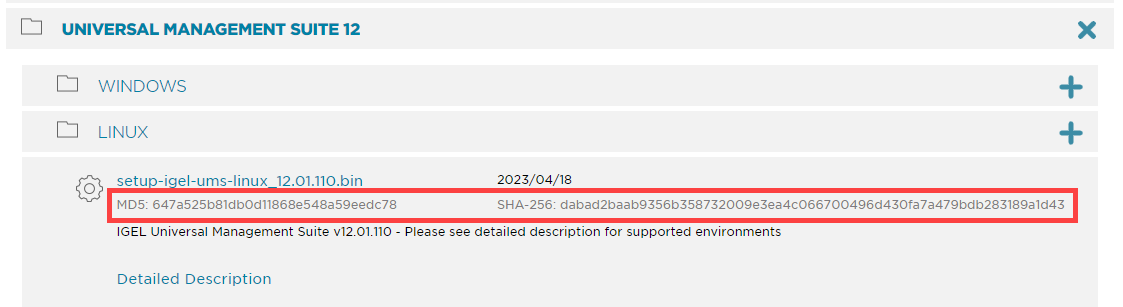
- Öffnen Sie einen Terminalemulator wie beispielsweise xterm und wechseln Sie in das Verzeichnis, in dem sich die Installationsdatei
setup-igel-ums-linux-[Version].binbefindet. Überprüfen Sie, ob die Datei ausführbar ist. Falls nicht, lässt sie sich mit folgendem Befehl ausführbar machen:
chmod u+x setup*.binSie brauchen root/sudo-Rechte, um die Installation durchzuführen.
Führen Sie die Installationsdatei als
rootoder mitsudoaus.sudo ./setup-igel-ums-linux-[Version].bin
Der Installer entpackt die Dateien ins Verzeichnis/tmp, startet die enthaltene Java Virtual Machine und entfernt die temporären Dateien nach dem Installationsvorgang.Starten Sie den Installationsvorgang mit Enter.
Sie können die Installation jederzeit durch zweimaliges Drücken der Taste [Esc] abbrechen.
- Lesen und bestätigen Sie die Lizenzvereinbarung.
- Wählen Sie unter Database backup eine Datei für das Backup der existierenden Embedded-Datenbank. Falls Sie bereits ein Backup erstellt haben, können Sie auch No (continue) wählen, um diesen Schritt zu überspringen.
Nur für Update-Installationen
- Ab UMS 12 ist das MDM-Feature nicht mehr verfügbar. Brechen Sie das Upgrade auf UMS 12 ab, wenn Sie das MDM-Feature weiterhin benötigen:
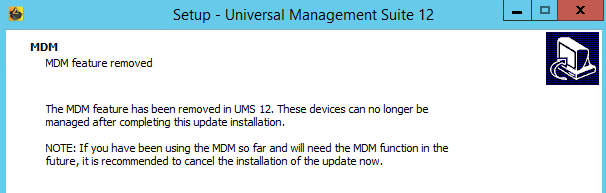
- Nur wenn Sie eine Distributed UMS-Installation haben: Während der Update-Installation wird geprüft, ob nur ein UMS Server läuft und die anderen gestoppt sind. Wenn dies nicht der Fall ist, stoppen Sie alle UMS Server bis auf einen und fahren Sie mit der Aktualisierung fort; andernfalls riskieren Sie einen Datenverlust. Nachdem die Aktualisierung auf diesem Server abgeschlossen ist, können Sie die übrigen UMS Server aktualisieren, entweder parallel oder nacheinander.
- Ab UMS 12 ist das MDM-Feature nicht mehr verfügbar. Brechen Sie das Upgrade auf UMS 12 ab, wenn Sie das MDM-Feature weiterhin benötigen:
- Wählen Sie unter Installation type den Installationsumfang:
- Complete: UMS Server und UMS Konsole
- Distributed UMS: Distributed UMS-Installation
- HA net: High-Availability-Konfiguration
- Client only: nur UMS Konsole
- Wählen Sie, ob die IGEL UMS Web App installiert werden soll. Siehe Wichtige Informationen zur IGEL UMS Web App.
- Bestätigen Sie den Dialog, dass Ihr System die angezeigten Systemanforderungen erfüllt.
Bestätigen oder geben Sie die IP-Adresse des UMS Servers unter Confirm server IP address ein. Diese IP-Adresse wird für die Erstellung des UMS Server-Zertifikats beim ersten Start verwendet.
Dieser Dialog wird nur bei der ersten Installation einer UMS-Version angezeigt, die dieses Feature beinhaltet.Wenn Sie bei der Installation der UMS die IP-Adresse nicht anpassen, enthält das Webzertifikat Ihres UMS Servers die inkorrekte IP-Adresse, was zu Problemen bei der Geräteregistrierung usw. führt. Um das Problem zu lösen, muss ein neues Webzertifikat erstellt werden. Siehe Ungültiges Webzertifikat und Fehler bei der Geräteregistrierung nach der Installation der IGEL UMS 12 unter Linux.
- Wählen Sie, ob Sie im Menü Verknüpfungen für UMS Konsole und UMS Administrator anlegen möchten.
Prüfen Sie die Zusammenfassung der Installationseinstellungen und starten Sie den Vorgang mit Start installation.
Während des Upgrades der UMS, z. B. von der Version 6.09 auf 6.10 oder von der Version 6.x auf 12.x, wird das Datenbankschema durch den Installer geändert. Bei großen Produktionsdatenbanken kann dieser Prozess bis zu 2 Stunden dauern. Brechen Sie die Installation während dieser Zeit nicht ab.
Wenn der Installationsvorgang zu Ende ist, öffnen Sie die UMS Konsole über das Menü oder mit dem Befehl
/opt/IGEL/RemoteManager/RemoteManager.shEs wird allgemein NICHT empfohlen, den Befehl
RemoteManager.shalssudoauszuführen. Unter Red Hat Enterprise Linux 8 kannRemoteManager.shnur ohnesudoausgeführt werden.- Verbinden Sie die UMS Konsole mit dem UMS Server mithilfe der bestehenden Zugangsdaten.
Um eine Verbindung mit der UMS Web App herzustellen, siehe Wie kann ich mich an der IGEL UMS Web App anmelden?
UMS 12 Kommunikationsports
Wenn Sie Änderungen am Netzwerk vornehmen möchten, sollten Sie die folgenden Ports und Pfade berücksichtigen:
- Für IGEL OS 12-Geräte ist TCP 8443 /device-connector/* erforderlich.
SSL kann am Reverse Proxy / externen Load Balancer (siehe IGEL UMS Configuration for the External Load Balancer / Reverse Proxy: Example for NGINX with SSL Offloading) oder am UMS Server terminiert werden. - Für den Import von IGEL OS 12 Apps vom IGEL App Portal in die UMS ist die URL https://app.igel.com/ (TCP 443) erforderlich.
- Für die UMS Web App sind TCP 8443 /webapp/* und /wums-app/* erforderlich.
- Für die UMS Konsole ist der Root erforderlich, d. h. TCP 8443 /*
- Für IGEL OS 11-Geräte sind TCP 30001 und TCP/UDP 30005 erforderlich.
Weitere Informationen zu UMS Ports finden Sie unter IGEL UMS Kommunikationsports.