Download PDF
Download page Using the Buddy Update.
Using the Buddy Update
This method uses the buddy update feature of IGEL Linux. One or more devices that are configured as an update buddy access the main server and download the firmware. The other devices are configured to download their firmware from an update buddy.
Checking the Requirements
- The upgrade has been tested with at least one characteristic device; see Testing the Upgrade.
- UMS version 5.06.100 or higher (preferred), version 5.05.100 , or version 5.04.100 is available.
- All devices are connected to a regular LAN (not PPTP, OpenVPN, NCP, CAG VPN, genucard or LTE).
- FTP is allowed in the network containing the update buddies and the other devices.
- There is no other update buddy in the network.
- All devices are in a safe environment where the upgrade process cannot be disrupted, e.g. by powering off the devices.
Configuring Two Update Buddies
For setting up buddy updates, see the How-To Buddy Update.
- Update one device to version 5.11.400 and configure it as an update buddy.
- Upgrade another device to version 10, or take the one from Testing the Upgrade, and configure it as an update buddy. Make sure that the version 10 update buddy has the same User Name and Password in System > Update > Buddy Update as the version 5.11.400 update buddy.
Creating a Profile for the Upgrade
- Create a profile based on version 5.11.400. Find a suitable name for the profile, e.g. "Allow firmware upgrade to IGEL Linux 10".
- In the profile's configuration dialog, navigate to System > Update > Firmware Update and change the settings as follows:
- Select FTP as the protocol.
- UMS version 5.05.100: Activate System > Firmware Update > Allow firmware upgrade to IGEL Linux 10.
- Activate System > Firmware Update > Automatic Update Check.
- Activate System > Firmware Update > Automatic Buddy Detection.
In UMS version 5.06.100, the screen should look as shown below: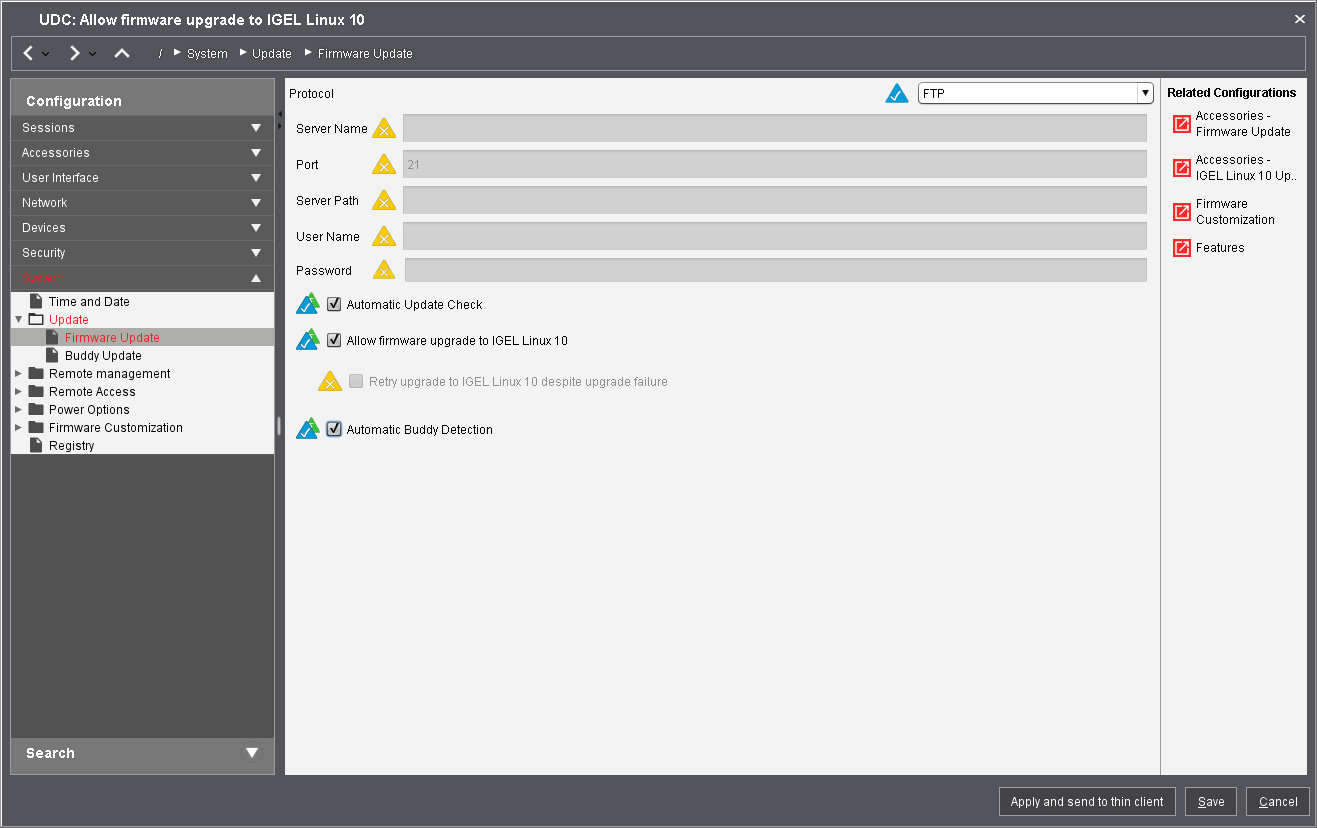
In UMS version 5.05.100, the screen looks similar. - If you have UMS version 5.04.100, go to System > Registry > update and activate the force_firmware_migration parameter.
The screen should look as shown below: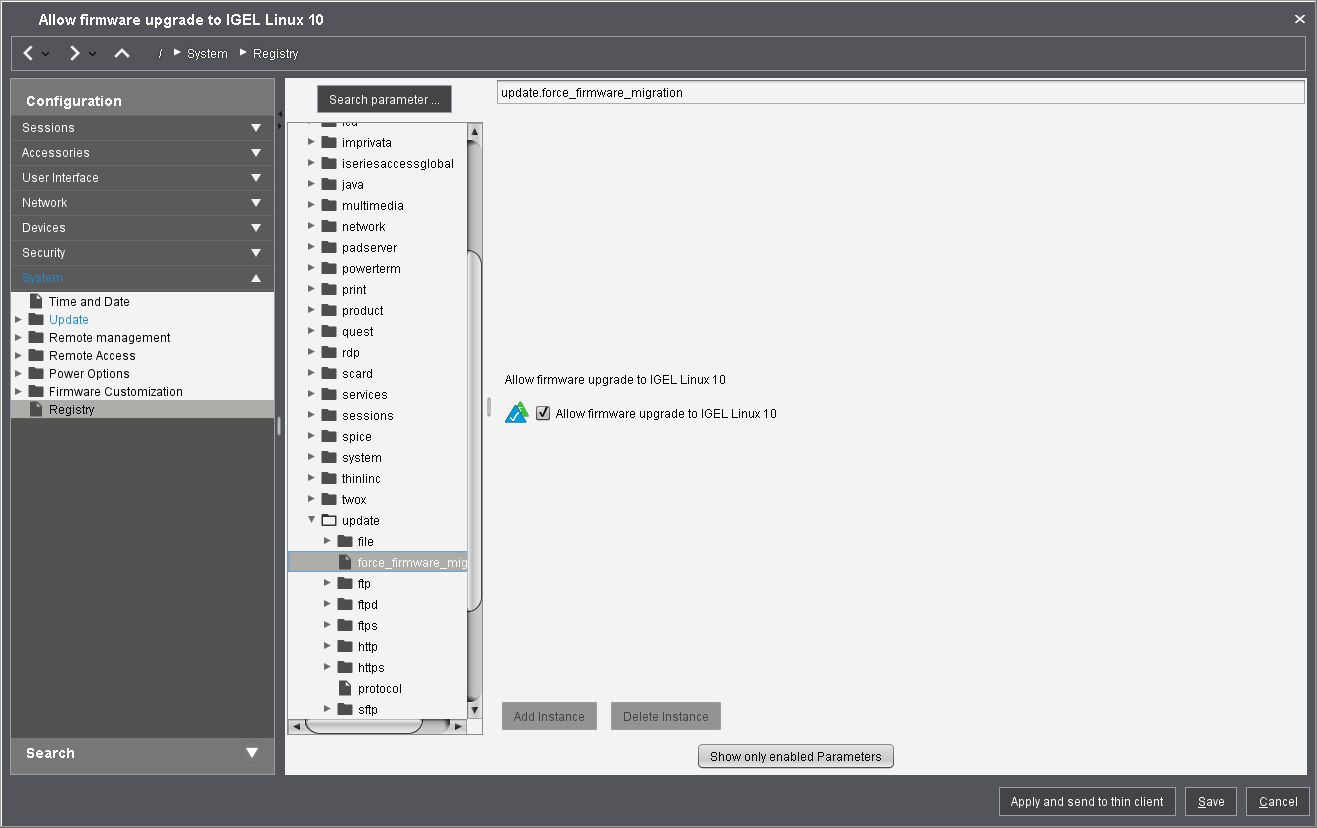
4. Click Save.
Putting It All Together
Assign the profile to all devices that are to be upgraded. This can be done by assigning the profile to the directory that contains these devices.
Do not assign the profile to the update buddies. In this way, the update buddies remain intact and can be used again if some devices need a second attempt.- In the context menu of the assignment, select Now.
The directory and its assigned objects should look as shown here: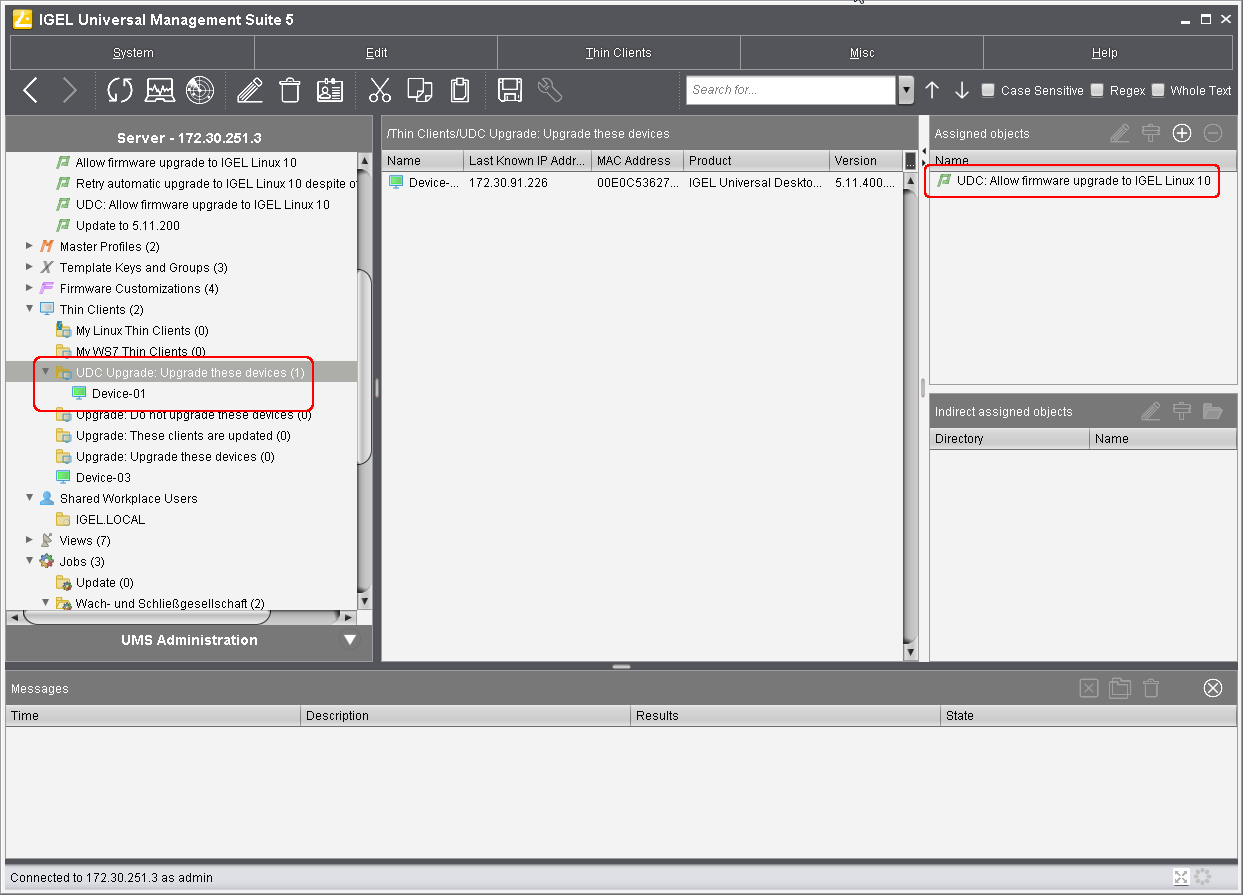
Executing the Upgrade
In the UMS, select all devices that are to be upgraded and reboot them.
You can create a scheduled job for the reboot and assign it to the devices or the directory containing these devices. For more information, see Jobs.
On reboot, the devices choose the version 5.11 buddy; they ignore the version 10 buddy at this stage because this version is not known to them yet. When the devices are powered up, they look for an update buddy again because the parameters Automatic Update Check and Automatic Buddy Detection are still activated. Additionally, the devices now recognize the Allow firmware upgrade to IGEL Linux 10 parameter; this is due to their update to version 5.11. Because this parameter is set, the devices wait for a version 10 update buddy to reply. When a version 10 update buddy is found, the devices download the new firmware and start the upgrade process.
For a detailed description of the upgrade process from version 5.11 to version 10, see Testing the Upgrade.- When all devices have been upgraded successfully, remove the "Allow firmware upgrade to IGEL Linux 10" profile and the two update buddies from the directory.