Download PDF
Download page Remote Management.
Remote Management
In IGEL OS, endpoint devices are managed using the Universal Management Suite (UMS). This article shows the settings related to the remote management, for example, the configuration of UMS servers and user information dialogs on UMS updates. For more information on the UMS, see Universal Management Suite (UMS).
Menu path: System > Remote Management
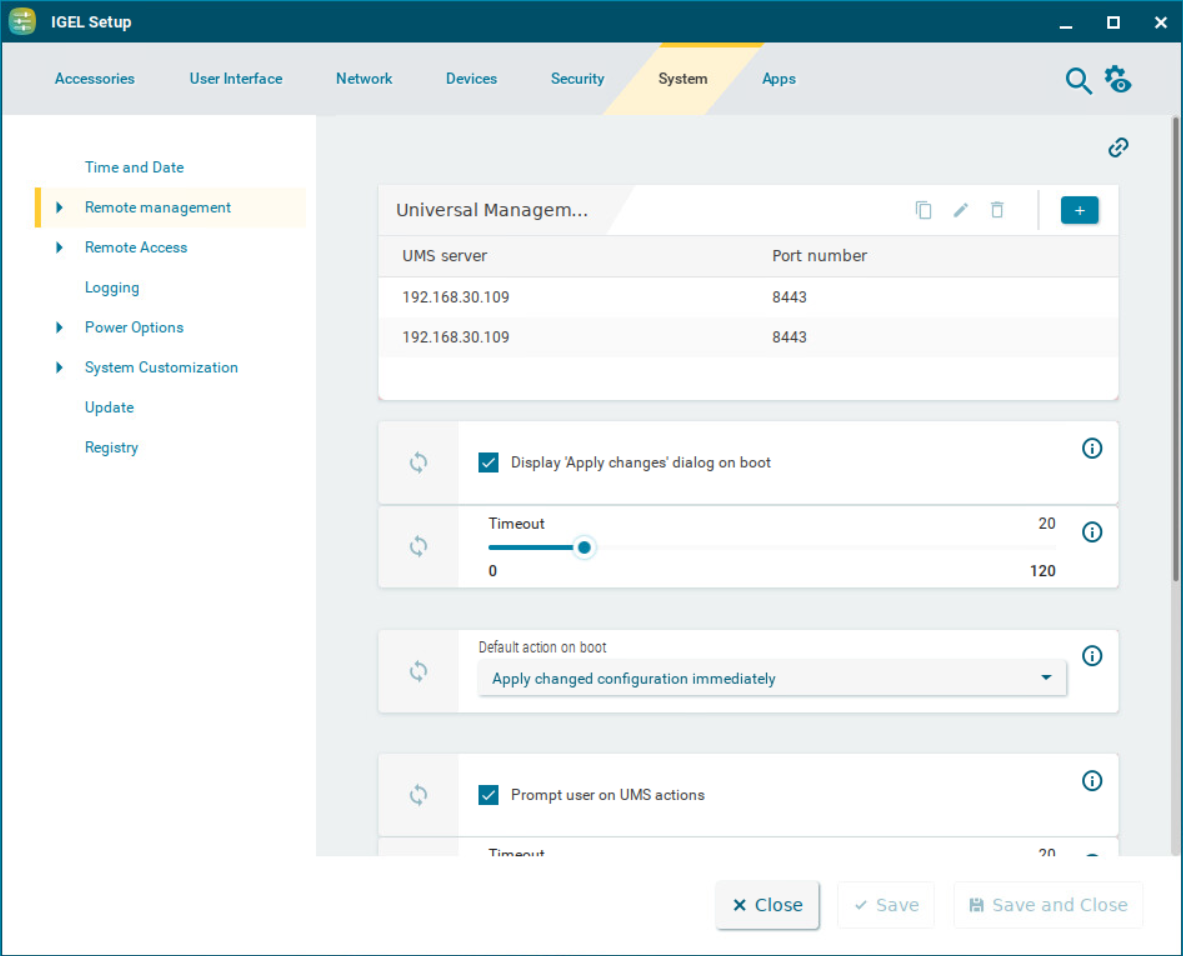
Universal Management Suite
If the device is registered on a UMS Server, its IP address / hostname and Port number will be shown in the list.
igelrmserver, and the DHCP option 244 is not set, the device will go through the entries in the list until it can contact a UMS Server successfully.
To manage the list of servers:
- Click
 to create a new entry.
to create a new entry. - Click
 to remove the selected entry.
to remove the selected entry. - Click
 to edit the selected entry.
to edit the selected entry. - Click
 to copy the selected entry.
to copy the selected entry.
Clicking
![]() brings up the Add dialogue, where you can define the following settings:
brings up the Add dialogue, where you can define the following settings:
- UMS server
Name or IP of the UMS Server - Port number
Port number of the UMS Server (Default: 8443)
Display “Apply changes” dialog on boot
If new settings were made in the UMS, the device may receive them during the boot procedure.
☑ During the boot procedure, the Apply changes dialog is displayed and the user can decide whether the new settings are applied immediately. If the user does not allow them to be applied immediately, they will automatically be applied next time the system is restarted. (Default)
☐ The Apply changes dialog will not be shown. The new settings will be applied or ignored depending on the setting under Default action on boot.
Timeout
Number of seconds for which the Apply changes dialog is shown. If the timeout is exceeded, the received settings will automatically be applied. (Default: 20)
Setting the value to 0 disables the timeout, and the dialog is shown until the user clicks a button.
Default action on boot
Configure the action that is to be performed if the dialog exceeds the timeout or if the timeout is disabled.
Possible values:
- Apply changed configuration immediately: New settings will take effect immediately, and programs that are running may be restarted. (Default)
- Ignore changed configuration: New settings will not be applied. The new configuration will be saved on the device, and applied the next time a new configuration is applied.
Prompt user on UMS actions
☑ The user is informed through a message window when UMS actions are performed on the device. (Default)
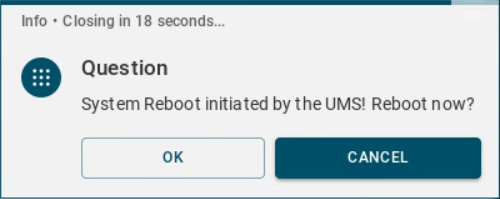
☐ The user is not informed when UMS actions are performed on the device.
Timeout
Number of seconds for which the UMS actions information dialog is shown. If the timeout is exceeded, the received settings will automatically be applied. (Default: 20)
Setting the value to 0 disables the timeout, and the dialog is shown until the user clicks on a button.
Show UMS connection status tray icon on desktop
The
![]() icon is displayed in the taskbar, showing the status of the UMS connection. Clicking the icon displays information about the connected UMS server.
icon is displayed in the taskbar, showing the status of the UMS connection. Clicking the icon displays information about the connected UMS server.