Download PDF
Download page LAN Interfaces.
LAN Interfaces
This article shows how to configure LAN interfaces in IGEL OS.
Menu path: Network > LAN Interfaces > [Interface]
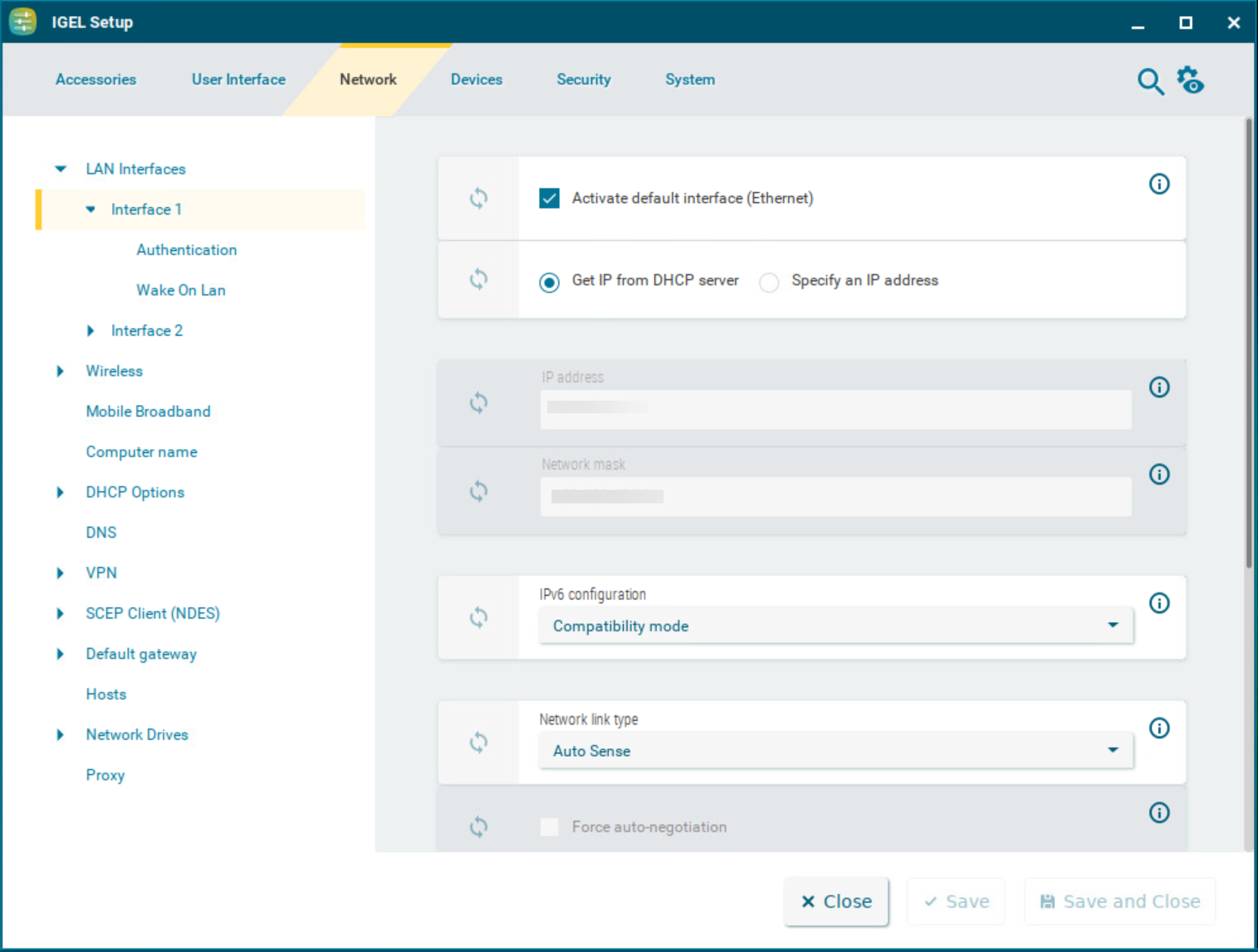
Predictable Network Interface Names (PNINs)
The names of Ethernet and WLAN interfaces are predictable network interface names (PNINs), see Predictable Network Interface Names. This ensures the stability of interface names on reboot and generally improves the reliability of associating configurations with interfaces.
- As "
eth0", "eth1", and "wlan0" have been replaced by PNINs, configurations or custom scripts that include the old names of Ethernet and WLAN interfaces, e.g.eth0,eth2,wlan0, have to be adjusted.
The following already existing configurations do NOT require manual adjustment since old nameseth0,eth1, etc. will internally be replaced by the correct PNINs automatically:
- To view the PNINs and the order of the configured interfaces, you can use the following commands. The default interface is always listed first, the second interface is listed second, etc.
Ethernet (LAN):cat /config/net/en-interfaces
WLAN:cat /config/net/wl-interfaces(Note: Only the first wireless interface (formerwlan0) is supported. All other wireless interfaces will be ignored.) - If you need to configure more than two Ethernet interfaces, go to System > Registry > network.interfaces.ethernet.device% and add an instance by clicking Add Instance.
To explicitly assign a configuration instance to a certain interface, enter the corresponding PNIN for the registry key network.interfaces.ethernet.device%.ifname.
Activate default interface (Ethernet)
☑ The interface is enabled. (Default)
☐ The interface is disabled.
Get IP from DHCP server
☑ The IP address of the client will be obtained automatically using DHCP. (Default)
DHCP options can be specified under Network > DHCP Options > Standard Options. For more information, see DHCP Options.
Specify an IP address
The IP address and the network mask are entered manually.
IP address
IP address of the device
Network mask
Network mask of the device
IPv6 configuration
- Compatibility mode: Behavior of earlier firmware versions. (Default)
- Disabled: IPv6 completely disabled
- Automatic: IPv6 auto configuration based on router advertisements (can include DHCPv6).
For further information, see RFC 4861.
- DHCPv6: IPv6 configuration using DHCPv6 if router advertisements are not available.
This is mentioned in RFC 4862 Section 5.5.2.
Network link type
- Auto sense (Default)
- 1000 Mbps Full Duplex
- 100 Mbps Full Duplex
- 100 Mbps Half Duplex
- 10 Mbps Full Duplex
- 10 Mbps Half Duplex
Force auto-negotiation
☑ The half-/full-duplex problems can be avoided for switches that expect the auto-negotiation flag for fixed bandwidths.
☐ Auto-negotiation is not forced. (Default)
LAN Tray App
Based on the status of the LAN connection, one of the following icons is shown in the taskbar. Clicking the icon opens the LAN tray app. The app displays details about the network connection and provides an option to quickly connect to and disconnect from LAN networks.
| Taskbar Icon | LAN Status |
|---|---|
| Connected |
| No connection |
| Connected, but no internet |
| Connecting |
| Disconnected by user |
| Connection error |