IGEL UMS 12: App Update
The update procedure for the IGEL OS base system does not generally differ from the procedure for other apps. The update and downgrade procedures are also the same.
As of IGEL OS 12.7.1, there is a downgrade limit for IGEL OS Base System app, see Downgrade Limit on IGEL OS 12.7.1 or Higher.
The update procedure includes the following steps:
Checking if the default global update settings under UMS Web App > Apps > Settings suit your needs. See Configuring Global Settings for the Update of IGEL OS Apps.
Checking if the default update settings under UMS Web App > Apps > [name of the app] > Edit Update Settings suit your needs. See How to Configure Update Settings for Apps in the IGEL UMS Web App.
Checking if the default settings in IGEL Setup > System > Update suit your needs. Here, you can configure, for example, the timeout for an automatic reboot after the app installation, forbid the user to postpone the reboot, activate the background app update, or set a bandwidth limit that will be used during the app update (see How to Configure the Background App Update in the IGEL UMS Web App).
Testing a new app version.
Updating an app on all the required devices. See How to Trigger the App Update in the IGEL UMS. See also the instructions below.
Preconditions
You use the default version during the app assignment and profile creation (best practice).
Never change the default version before you have tested the update. A Default Version is set globally: If changed, all assignments where no version was explicitly specified will change with it.
You have checked and, if necessary, changed the default global update settings.
You have checked and, if necessary, changed the default update settings for individual apps. Apps > [name of the app] > Edit Update Settings > Default Version for Assigned Devices has been set to Update Default Version manually (default).
You have checked the default settings in IGEL Setup > System > Update and, if necessary, created a profile modifying these settings according to your needs and assigned it to the devices.
All devices have a valid license. See Licensing.
Devices to be updated are online.
All devices are connected to a regular LAN or WLAN (not OpenVPN, OpenConnect, genucard, NCP VPN, or mobile broadband).
All devices are in a safe environment where the update process cannot be disrupted, e.g. by powering off the devices.
Update of the IGEL OS Base System
The procedure described below applies to the update of the IGEL OS Base System app.
This procedure is also relevant for any explicitly assigned app.
Preparing the Update
For the assignment of the IGEL OS Base System app, the permission Assign Base System / Firmware Update is required. You can set the permission in the UMS Console via [context menu of a device / device directory] > Access control.
In the UMS Web App > Apps, select IGEL OS Base System.
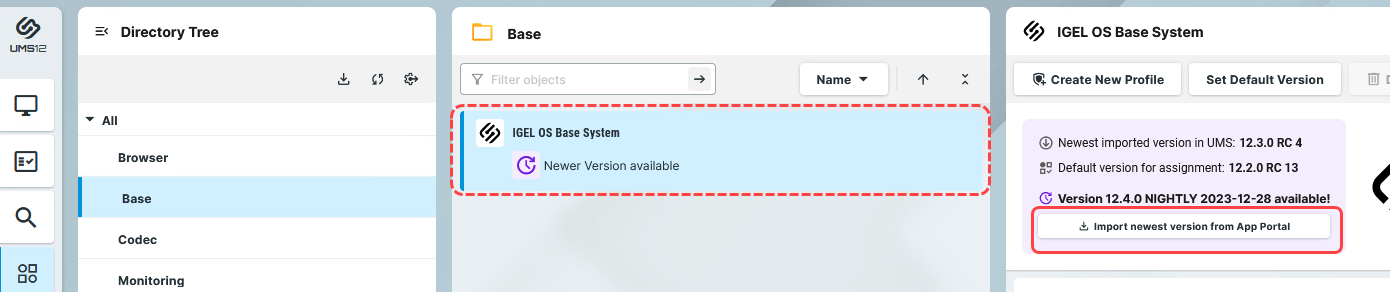
If you have not activated the automatic import of updates under Edit Update Settings > Automatic check for updates in UMS, click Import newest version from App Portal or go to the App Portal to import the required app version manually.
Testing the Update
In the UMS Web App > Devices, select your test device(s) and click Assign Object.
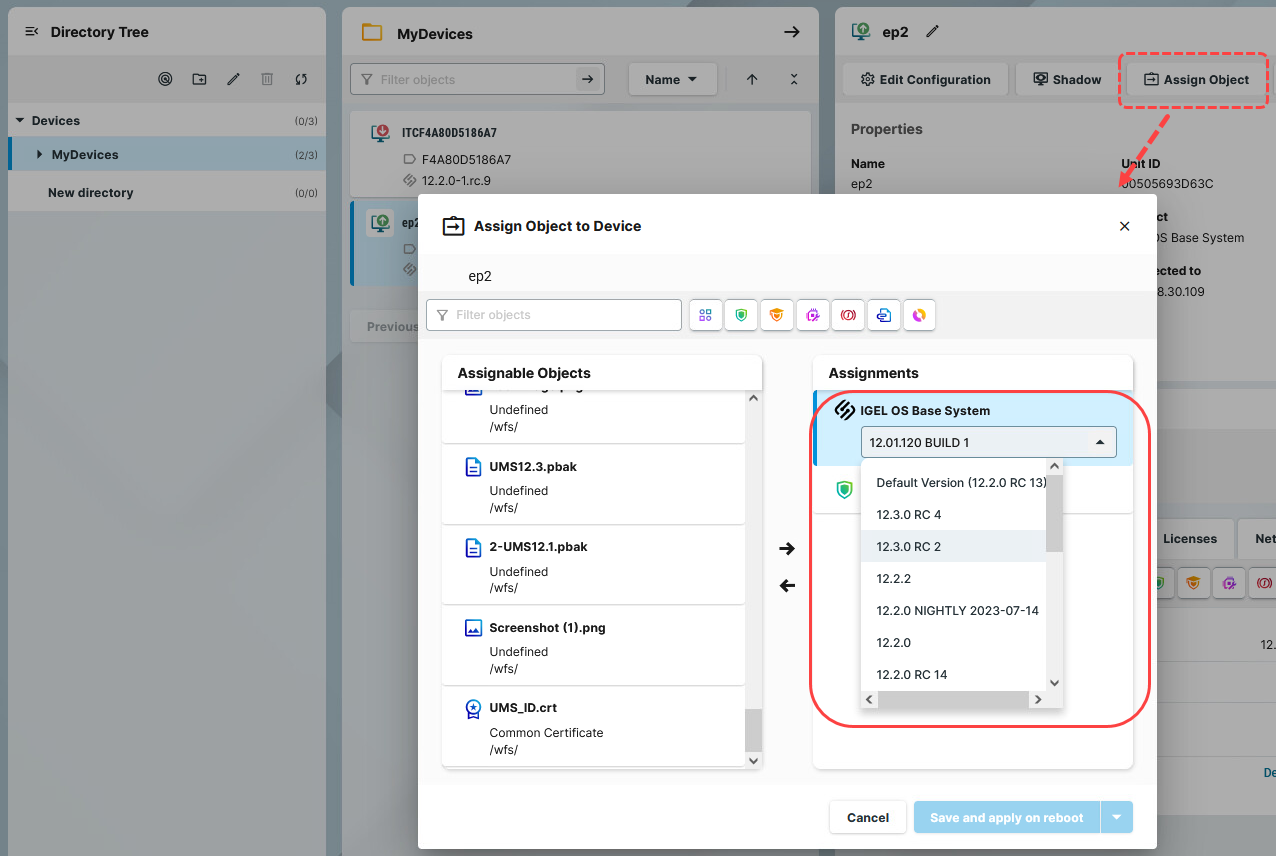
In the Assign Object dialog, select IGEL OS Base System and the required version. It is possible to select the version for an app either under Assignable Objects or under Assignments.
Decide when the changes should become effective, and save accordingly.
The app version will be downloaded by the device.
By default, apps / app versions assigned to the device will be automatically activated at the next reboot. If you have configured the background app update, an Update command must be sent, instead; see How to Configure the Background App Update in the IGEL UMS Web App.Under Devices > [name of the device] > Installed Apps, check the app, its version, and state; see Checking Installed Apps via the IGEL UMS Web App.
When the update test has been successful, you can update IGEL OS Base System on all the required devices.
Triggering the Mass Update
In the UMS Web App > Apps, select IGEL OS Base System and click Set Default Version.
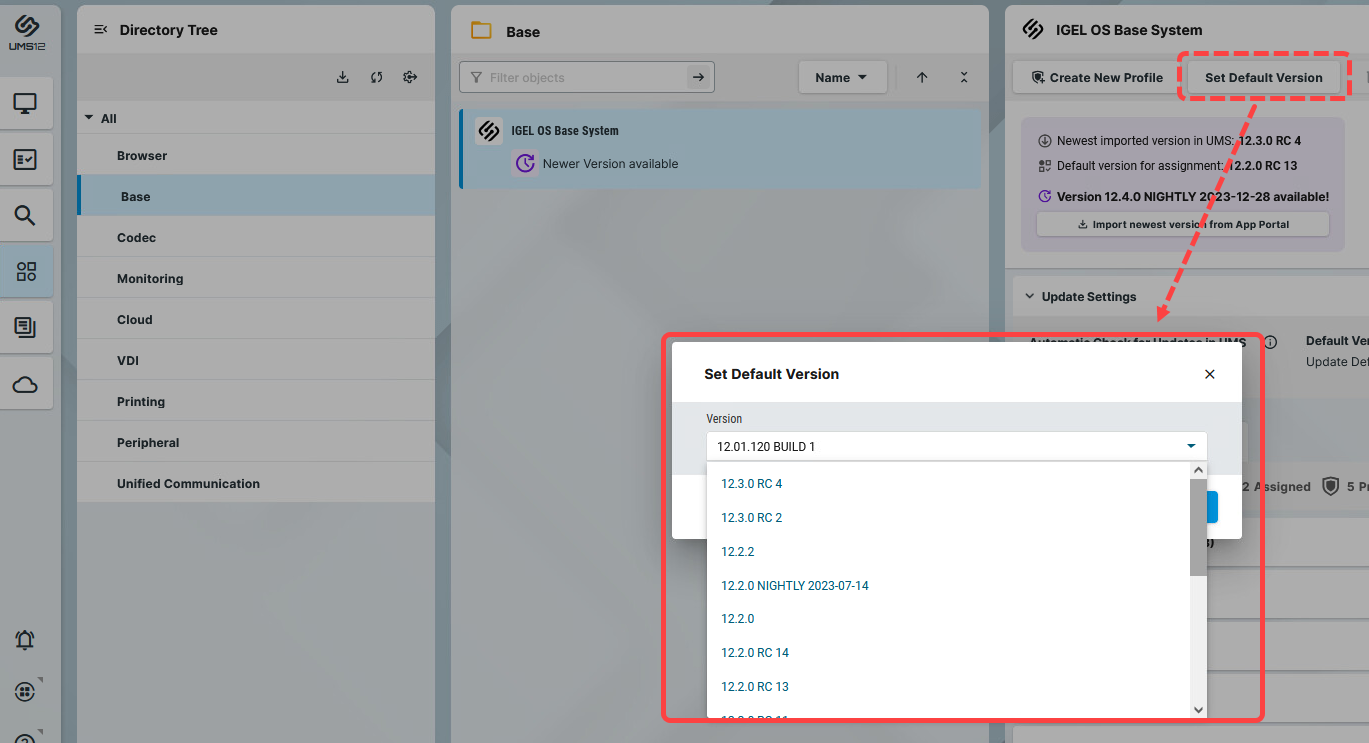
Select the required version.
Select when the changes should take effect and save accordingly.
If the IGEL OS Base System app has not yet been assigned to the devices: Go to UMS Web App > Devices > [name of the device / device directory] and click Assign object to assign the app.
Verify that Default Version is selected in the version picker.
Assign the app.
Decide when the changes should become effective and save accordingly.
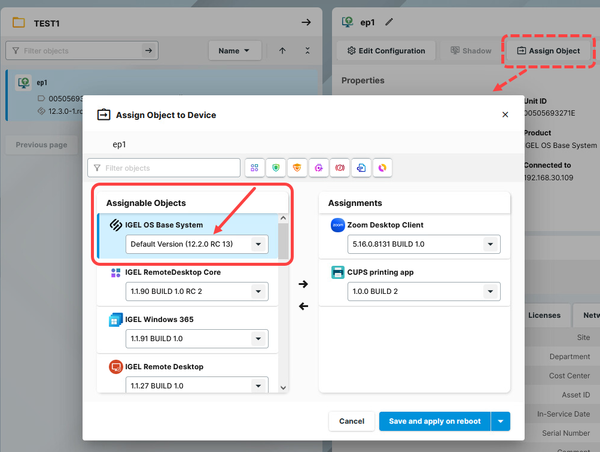
If the changes should take effect on reboot, you can create a scheduled job for reboot and/or wakeup and assign it to the devices / device directory or a view (created in the UMS Console > Views > [context menu] > New View > Installed Apps criterion). For more information on jobs, see Jobs - Sending Automated Commands to Devices in the IGEL UMS.
The new version will be downloaded by the devices.
By default, apps / app versions assigned to the device will be automatically activated at the next reboot. By default, the reboot is performed automatically after the timeout of 60 seconds after the app download if the user does not postpone the device restart, see IGEL OS Notification Center.
If you have configured the background app update, an Update command must be sent instead of the reboot for the app activation; see How to Configure the Background App Update in the IGEL UMS Web App.
If there is not enough space for storing the new base system during the update of IGEL OS, the multistage update will be triggered. See Multistage Update of the IGEL OS Base System.
To verify that all devices have been updated successfully: Under Devices > [name of the device] > Installed Apps, check the app, its version, and state; or create a view in the UMS Console > Views using the Installed Apps criterion. See Checking Installed Apps via the IGEL UMS Web App.
Update of the Implicitly Assigned IGEL OS Apps
If you have decided not to use the explicit app assignment, and the apps are thus assigned to your devices implicitly, i.e. via profiles configuring these apps, you can use the following procedure for the app update. This procedure applies to the update of any app that has been assigned to devices implicitly; it is NOT applicable to the IGEL OS Base System since it can be assigned only explicitly.
For more information on the implicit app assignment, see IGEL UMS 12: Basic Configuration, "Assignment of Apps and Profiles."
Preparing the Update
In the UMS Web App > Apps, select the required app, e.g. Chromium.
If you have not activated the automatic import of updates under Edit Update Settings > Automatic check for updates in UMS, click Import newest version from App Portal or click App Portal to import the required app version manually.
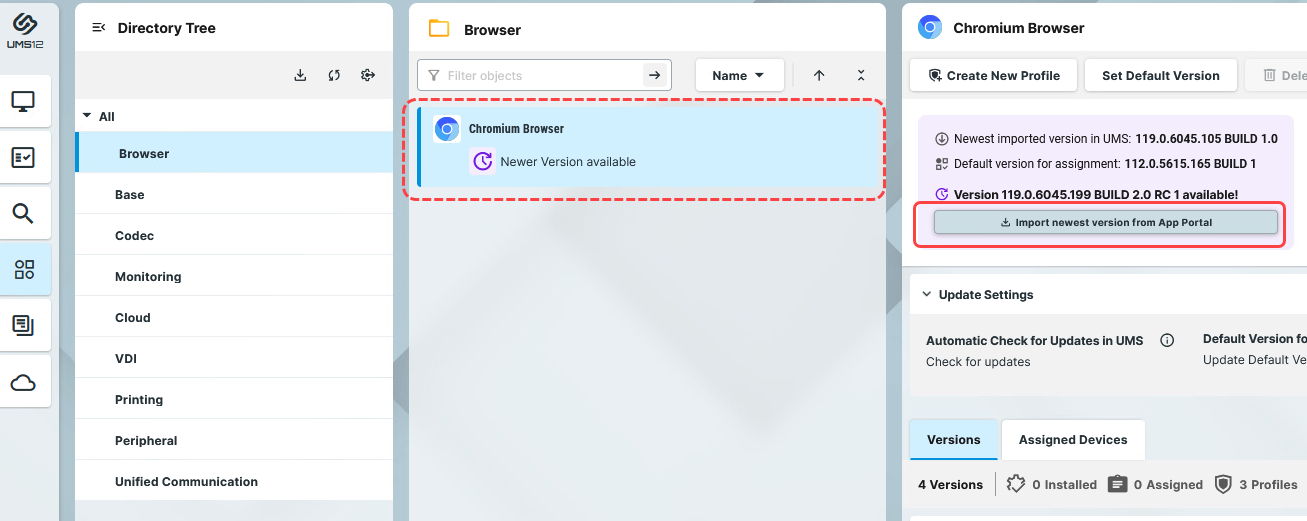
Testing the Update
In the UMS Web App > Configuration > Profiles, select the "productive" profile, e.g.
Chromium, and click Duplicate to copy it.
The created test profile will have the same settings as the original profile (incl. the setting Default Version for the app(s) in the App Selector).
Click Edit Properties to rename the created test profile, e.g.
Test Update Chromium.In the UMS Web App > Devices, select your test device(s) and assign the created test profile
Test Update Chromium. For more information on the assignment, see IGEL UMS 12: Basic Configuration, "Implicit App Assignment via Profiles".
As soon as your test devices have the app(s) of the same version as on the productive devices, proceed as follows.In the UMS Web App > Configuration > Profiles, select the test profile via which apps are assigned to your test devices, in our case
Test Update Chromium, and click Edit Configuration.
In the Profile Configurator dialog, click App Selector.
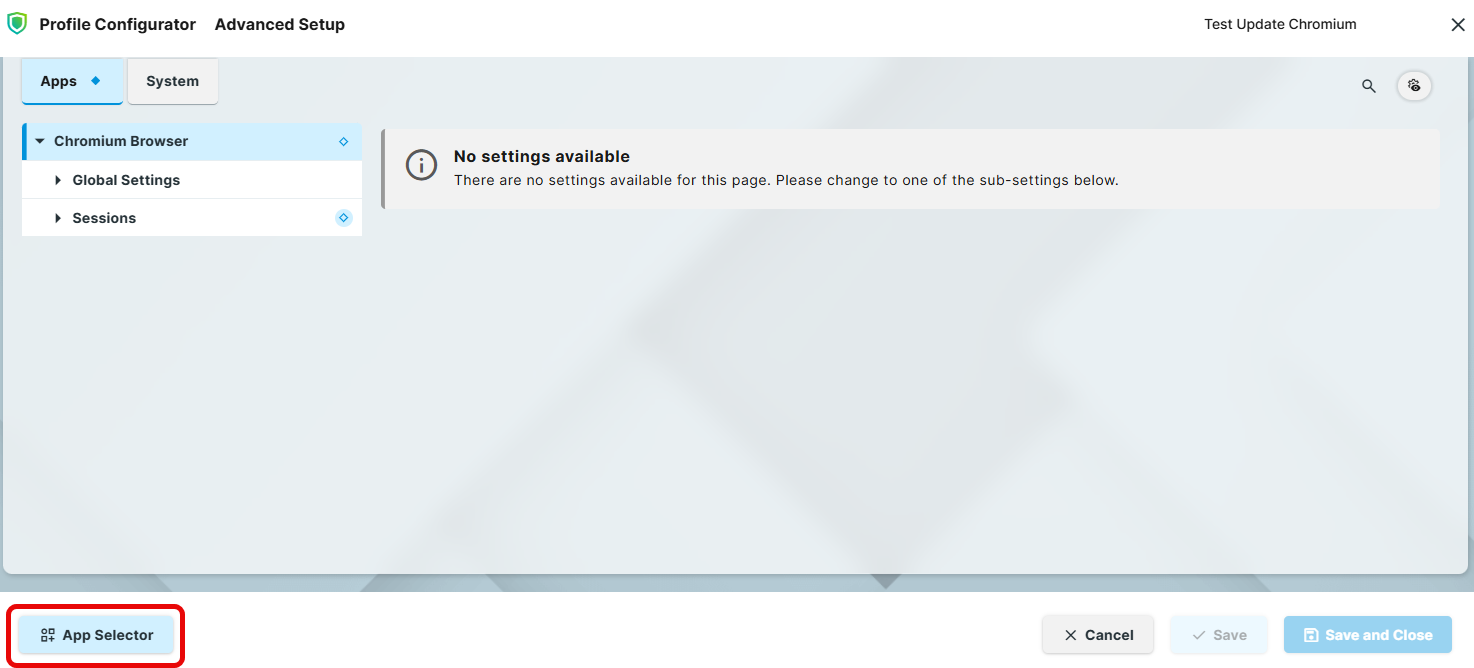
Click
 and select the app version you want to update to.
and select the app version you want to update to.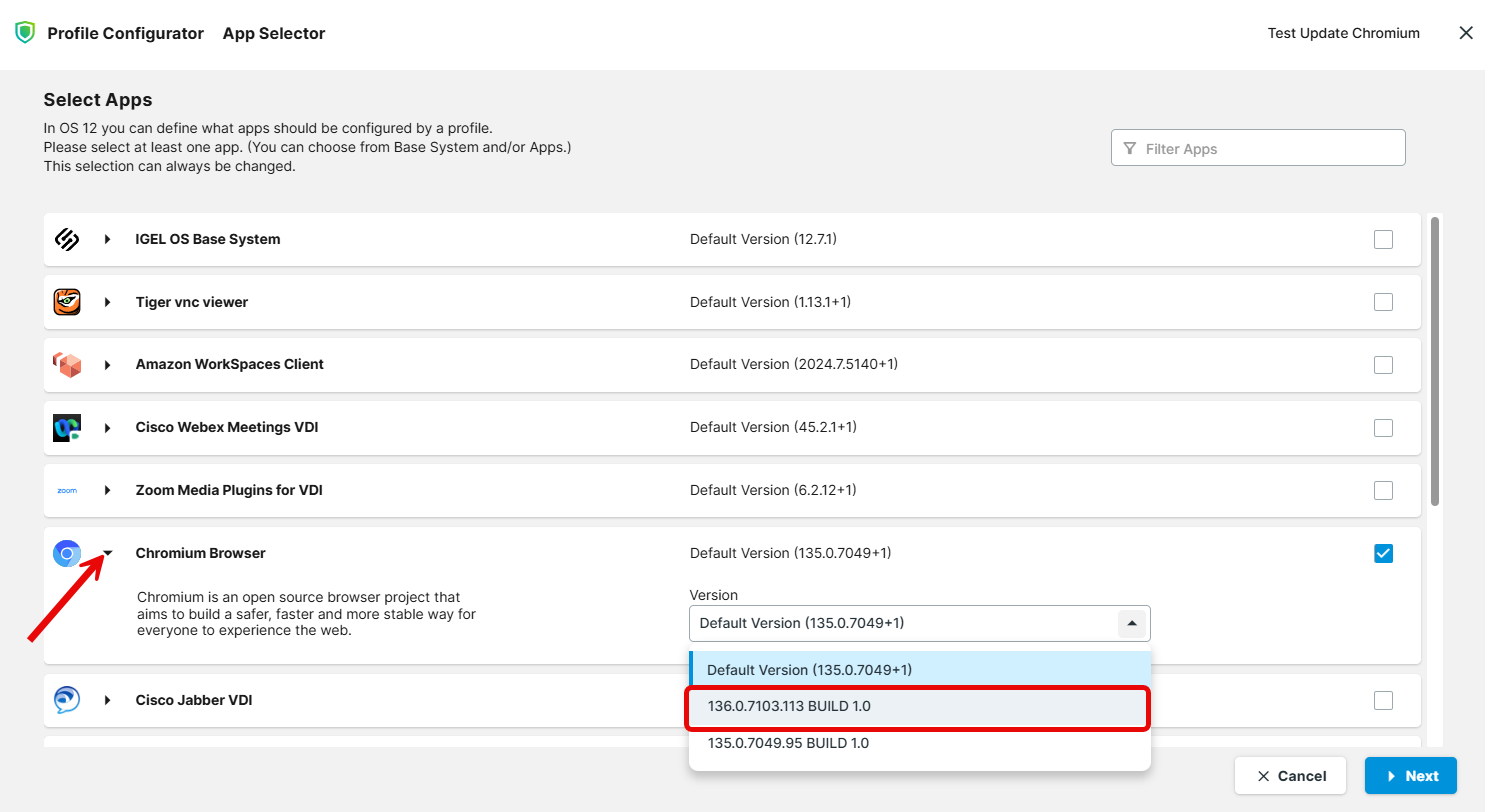
Save the changes.
Under Devices, select the test devices and click Send settings.
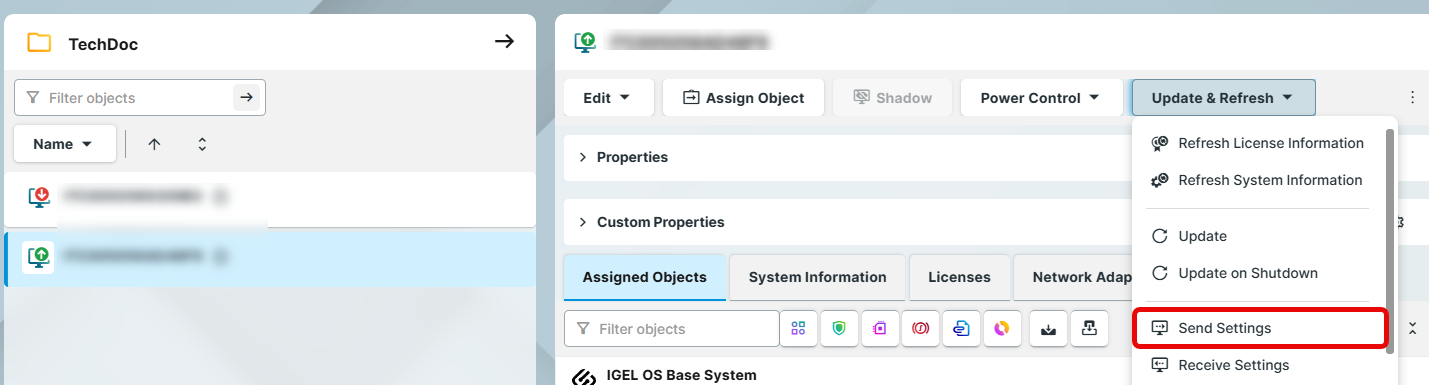
The new app version will be downloaded by the device.
By default, apps / app versions assigned to the device will be automatically activated at the next reboot. If you have configured the background app update, an Update command must be sent, instead; see How to Configure the Background App Update in the IGEL UMS Web App.Under Devices > [name of the device] > Installed Apps, check the app, its version, and state; see Checking Installed Apps via the IGEL UMS Web App.
When the update test has been successful, you can update the app on all the required devices.
Triggering the Mass Update
In the UMS Web App > Apps, select the app to be updated (in our case, Chromium) and click Set Default Version.
Select the required version.
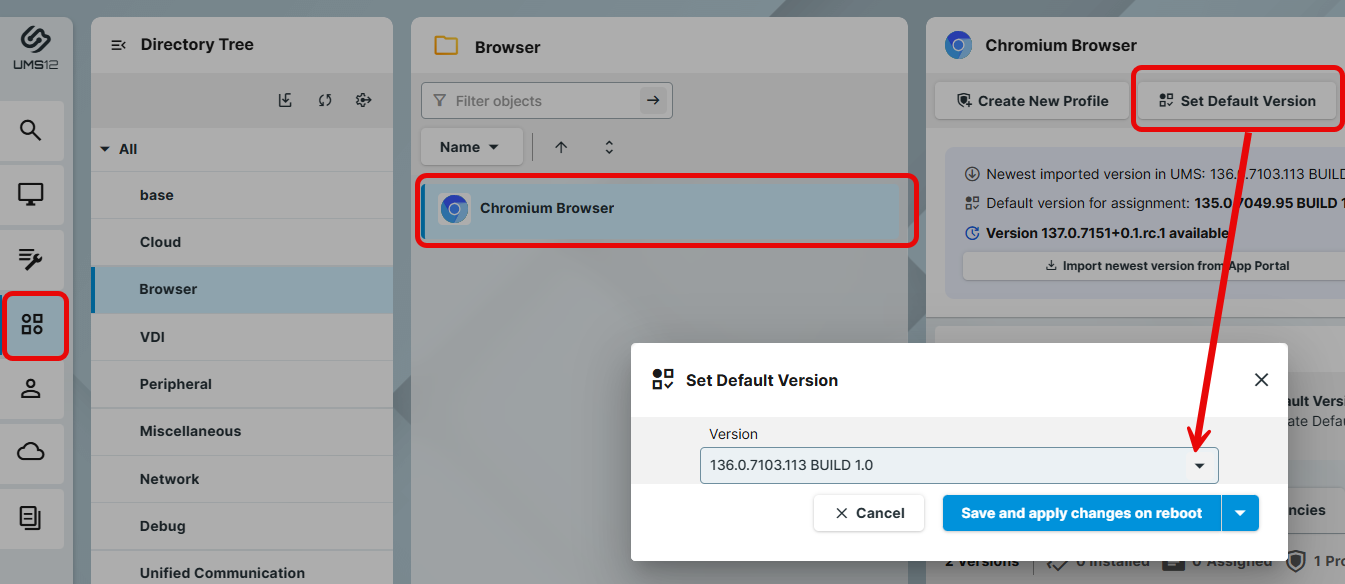
Decide when the changes should take effect and save accordingly.
If the changes should take effect on reboot, you can create a scheduled job for reboot and/or wakeup and assign it to the devices / device directory or a view (created in the UMS Console > Views > [context menu] > New View > Installed Apps criterion). For more information on jobs, see Jobs - Sending Automated Commands to Devices in the IGEL UMS.
The new version will be downloaded by the devices.
By default, apps / app versions assigned to the device will be automatically activated at the next reboot. By default, the reboot is performed automatically after the timeout of 60 seconds after the app download if the user does not postpone the device restart, see IGEL OS Notification Center.
If you have configured the background app update, an Update command must be sent instead of the reboot for the app activation; see How to Configure the Background App Update in the IGEL UMS Web App.
To verify that all devices have been updated successfully: Under Devices > [name of the device] > Installed Apps , check the app, its version and state; or create a view in the UMS Console > Views using the Installed Apps criterion. See Checking Installed Apps via the IGEL UMS Web App.
