How to Create a New View in the IGEL UMS
The following article details how to create a view in the IGEL Universal Management Suite (UMS). A view is a selection of devices according to definable criteria which are logically linked one after another, see Views. You can create a view using a standard procedure or graphical / text expert mode.
For information on how you can configure the display of view results, see Views and Searches.
Menu path: Views > [Context Menu] > New View
View editing is possible only in expert mode. In order to change the created view, e.g. for adding further criteria, select Views > [name of the view] > [context menu] > Edit view.
How to Create a View: Standard Procedure
Typically, you create a view as follows:
In the UMS Console, go to Views > [context menu] > New View or System > New > New View.
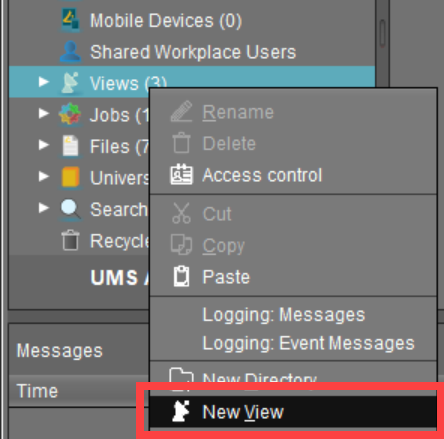
The Create new view window will open.Give a Name and a Description.
Click Next.
In the Select criterion window, select a parameter.
You will find a list of all available search parameters under Possible Search Parameters.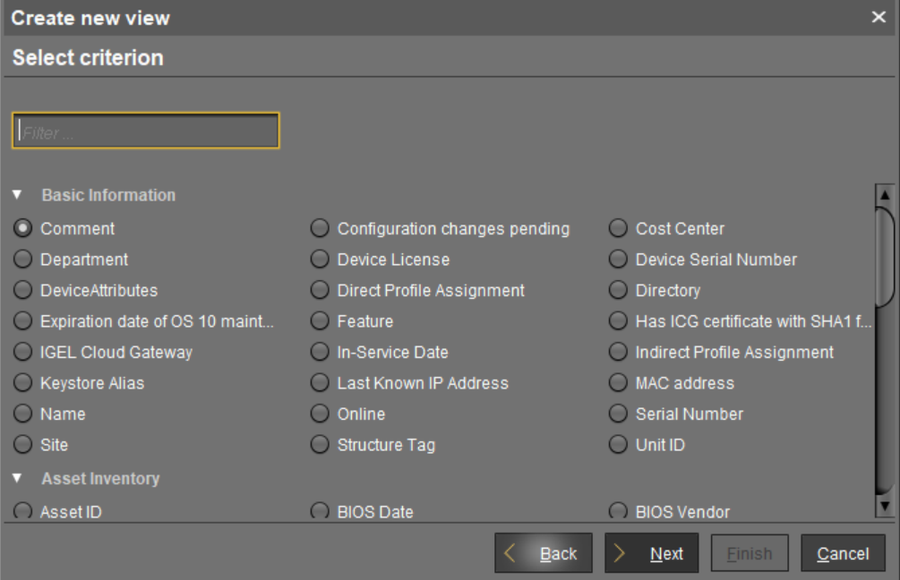
Click Next.
In the entry field in the Text search window, enter a text with which the parameter value is to be compared and select one or more search options.
Depending on the parameter, the following search options are available:Consider case
☑ The case of the parameter value must match the case of the text entered.
☐ The case of the parameter value can differ from the case of the text entered.
Compare whole text
☑ The parameter value must match the text entered completely.
☐ The parameter value does not need to match the text entered completely; it is sufficient if the text entered is contained in the parameter value.
Use regular expression
☑ The Consider case and Compare whole text options are grayed out. You can enter a regular expression of your own in the entry field. Example:
RDD.*selects all devices whose serial number contains the stringRDD.
General information on regular expressions can be found e.g. under Class Pattern in the Oracle documentation.☐ You cannot enter a regular expression in the entry field. However, you can use regular expressions when subsequently editing the view.
Not like
☑ The parameter value must differ from the pattern entered.
☐ The parameter value must match the pattern entered.
Exact: The parameter value must match the value entered.
Above: The parameter value must be above the value entered.
Below: The parameter value must be below the value entered.
Not like: The parameter value must differ from the value entered.
Click Next.
In the Finish view creation window, select one of the following options:
Create view: The view will be generated when you click Finish.
Narrow search criterion (AND): You can specify a further selection criterion that must likewise apply. This selection criterion and the previously defined selection criterion are linked with a logical AND.
Create additional search criterion (OR): You can specify a further selection criterion that must apply as an alternative. This selection criterion and the previously defined selection criterion are linked with a logical OR.
Depending on the option selected, click Finish or Next. You can add as many criteria with AND/OR links as you want.
For an example, see Example: Creating a View.
How to Create a View: Expert Mode
You can also create a new view using expert mode – either in graphical form or in text mode. It is possible to switch back and forth between graphical and text mode as long as the entered data in either mode is complete and valid.
How to Create a View Using Graphical Mode
To create a view using graphical mode, proceed as follows:
In the UMS Console, go to Views > [context menu] > New View or System > New > New View.
The Create new view window will open.Click Expert mode.
The New View window will open.Select Graphical mode.
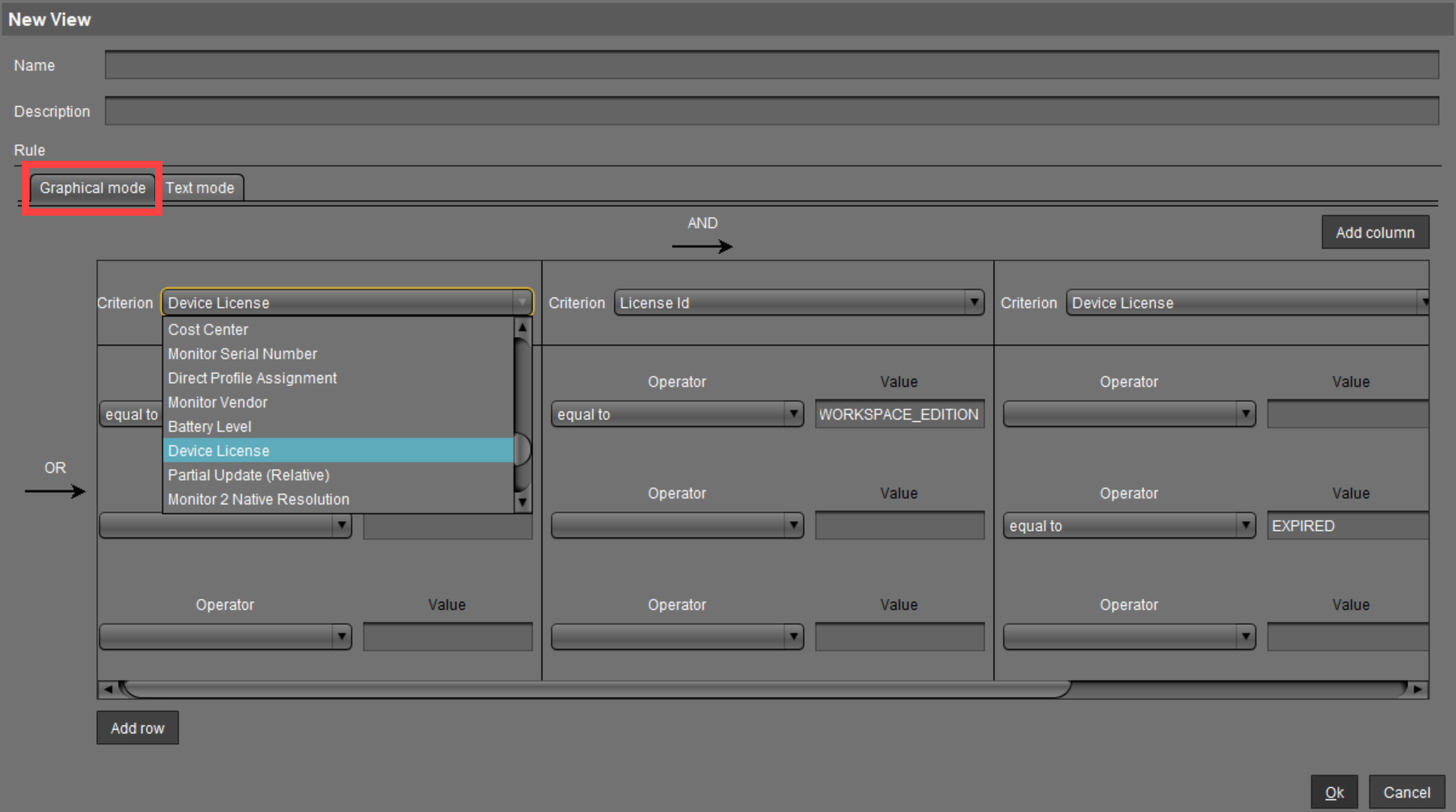
Give a Name and a Description.
Under Criterion, select a parameter.
You will find a list of all available search parameters under Possible Search Parameters.Select an Operator and define the Value. The list of operators can vary depending on the selected criterion.
equal to: The parameter value must match the value entered.
like: The parameter value must match the pattern entered.
not like: The parameter value must differ from the pattern/value entered.
less than: The parameter value must be less than the value entered.
greater than: The parameter value must be greater than the value entered.
Click Add column / Add row to define further criteria / values.
Criteria / values in the same row are linked with a logical AND.
Criteria / values in different rows are linked with a logical OR.
Click OK.
How to Create a View Using Text Mode
To create a view using text mode, proceed as follows:
In the UMS Console, go to Views > [context menu] > New View or System > New > New View.
The Create new view window will open.Click Expert mode.
The New View window will open.Select Text mode.
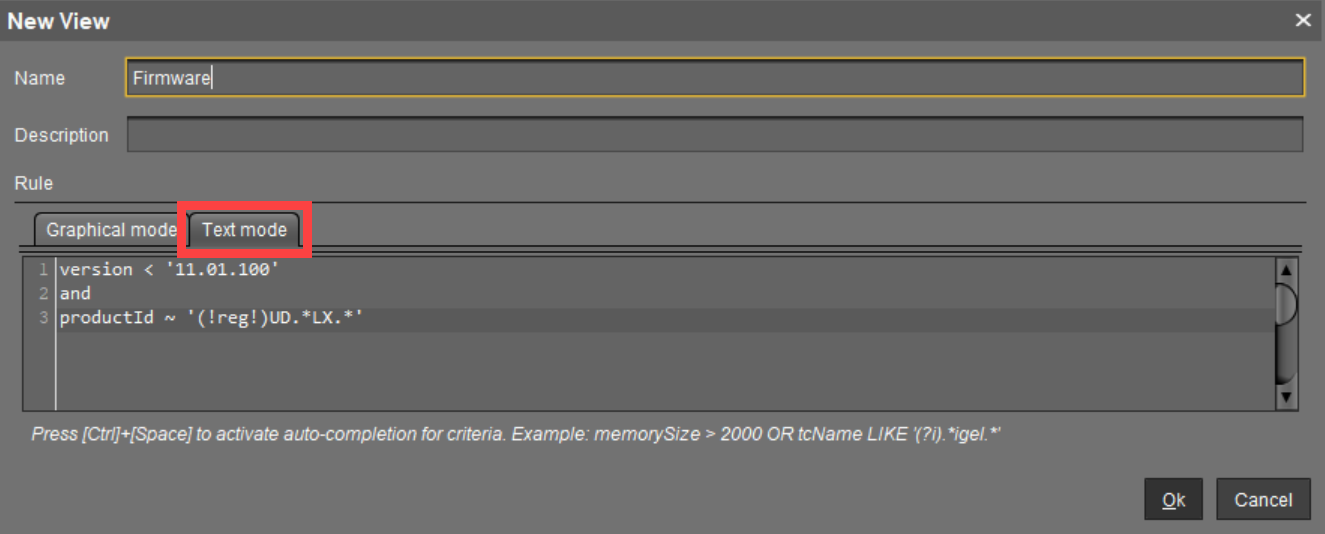
Give a Name and a Description.
Under Rule, enter your query.
Text mode allows entering a rule in an SQL-like query, consisting of one or more expressions, see Queries in Text Mode of Views: Expression Parts below.
You can press [Enter] to type from the new line. Line breaks can be entered at any time for convenience, but they are not preserved as the query is generated dynamically whenever a switch to text mode occurs.Click OK.
Queries in Text Mode of Views: Expression Parts
An expression consists of three parts: CRITERION OPERATOR VALUE
Example:memorySize > 1000
This query will find all devices with a system memory greater than 1000 MB.Multiple expressions can be combined with logical operators
ANDand OR. Note thatANDtakes precedence overORand binds its surrounding expressions stronger.
Example:memorySize > 1000 and department = '(?i)sales' or tcName ~ 'Dev.*'
The search result of this query will contain all devices that fulfill the memory and department constraints simultaneously and additionally all devices whose name starts with 'Dev'.
Criterion
Possible criteria and their internal identifiers can be found under Text Mode of Views: Matrix of Possible Criteria and Operators.
[Ctrl] + [Space] for auto-completion:
At any time when a criterion is expected, you can press [Ctrl] + [Space] to activate auto-completion.
A popup window listing all possible criteria opens. Device attributes are also listed here via their internal identifier if such an identifier has been specified under UMS Administration > Global Configuration > Device Attributes > UMS internal identifier, see Managing Device Attributes for IGEL OS Devices.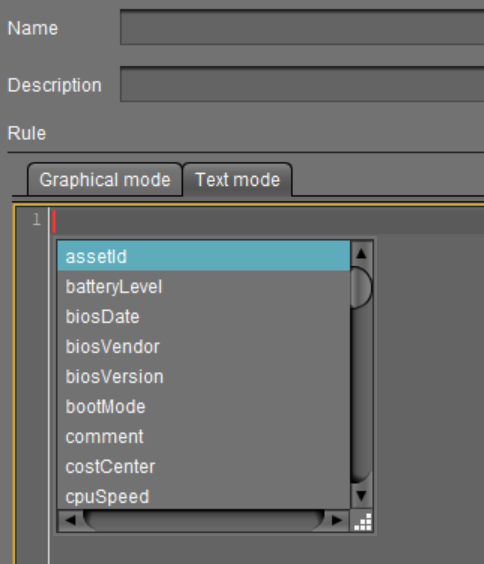
Auto-completion also works when a criterion is entered only partially. It will then show only criteria matching the already entered fragment. If only one criterion matches the fragment, it will be completed without showing the popup window.
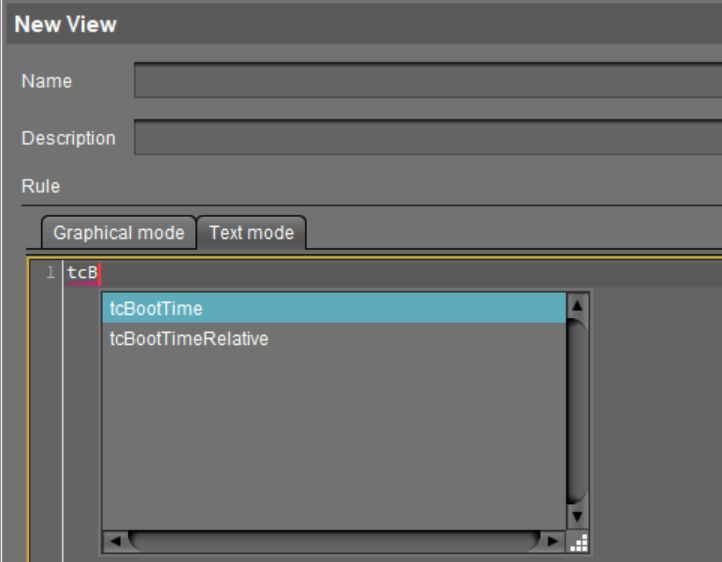
Operator
For the list of operators possible for the criterion entered, see Text Mode of Views: Matrix of Possible Criteria and Operators.
[Ctrl] + [Space] for auto-completion:
At any time when an operator is expected, i.e. after a criterion and an entered space, you can press [Ctrl] + [Space] to activate auto-completion.
A popup window listing all operators which are possible for the entered criterion opens.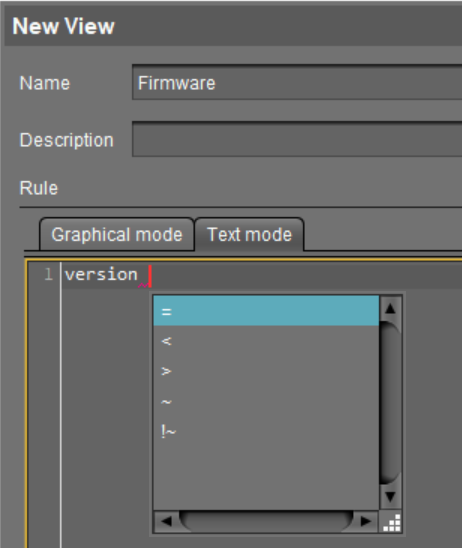
Auto-completion also works when an operator is entered only partially. It will then show only operators matching the already entered fragment. If only one operator matches the fragment, it will be completed without showing the popup window.
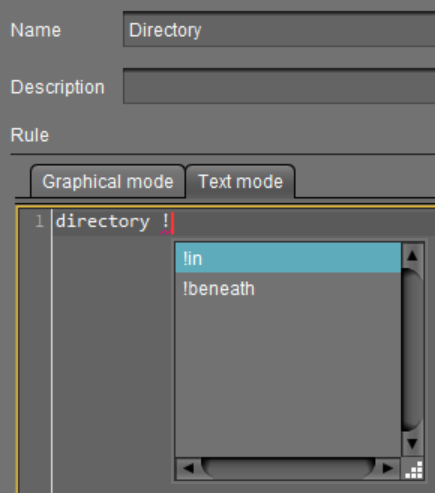
The available operators are listed in the following table. The "Operator" column shows the operator names as they are provided in the selection lists of graphical mode.
Multiple variations of operators are recognized for convenience or readability. Therefore, "LIKE" can also be written, for example, as "~".
Operator | Pattern(s) | |||
|---|---|---|---|---|
equal to | = | |||
less than | < | |||
greater than | > | |||
like | ~ | like | Like | LIKE |
not like | !~ | !like | !Like | !LIKE |
in | in | In | IN | |
not in | !in | !In | !IN | |
beneath | beneath | Beneath | BENEATH | |
not beneath | !beneath | !Beneath | !BENEATH | |
is true | = true | |||
is false | = false | |||
Value
Text- and date-based values have to be enclosed in double (") or single (') quotation marks.
Numeric values (integer, decimal values) do not require quotation marks.
Examples of Queries in the Text Expert Mode of Views
Device's Name contains "igel", where (?i) is a flag expression for case-insensitive matching:
tcName LIKE '(?i).*igel.*'Consider case:
tcName LIKE '.*IGEL.*'Compare whole text:
tcName LIKE '(?i)td-IGEL01'Devices with a specific Monitor Size:
monitorSize = 24.1Devices with a specific Last Boot Time (Absolute):
tcBootTime > '2021-05-01' and tcBootTime < '2021-06-25'Devices with device attribute values "KB" or "KM", where deviceAttributeSubdepartments is an identifier specified under Device Attributes > UMS internal identifier, see Managing Device Attributes for IGEL OS Devices:
deviceAttributeSubdepartments ~ 'KB' or deviceAttributeSubdepartments ~ 'KM'Examples of Regular Expressions in the Text Expert Mode of Views
Regular expressions are introduced by (!reg!). For general information on regular expressions, see e.g. Class Pattern in the Oracle documentation. Note that not all regular expression constructs described there are supported by the UMS, or their behavior in the UMS may be different.
Any character zero or more times:
.*
All devices whose product ID contains "UD-LX", e.g.UD3-LX51CODEproductId LIKE '(!reg!)UD.*LX.*'Any character one or more times:
.+
All devices whose name contains any character one or more times after "igel", e.g.igel1,igel203CODEtcName ~ '(!reg!)igel.+'Any character one time or not at all:
.?
All devices whose name contains any character one time or not at all after "igel", e.g.igelandigel1CODEtcName like '(!reg!)igel.?'A digit [0-9]:
\d
All devices whose name contains a digit after "igel", after which any character follows one or more times, e.g.igel20,igel00E0C520986A,igel3DECODEtcName ~ '(!reg!)igel\d.+'Range:
[a-zA-Z]
All devices whose name contains a hexadecimal number (e.g. for MAC addresses) one or more times after "igel", e.g.igel00E0C520986ACODEtcName ~ '(!reg!)igel[0-9A-F]+'
