Menu Bar of the IGEL UMS Console
In the following article, you will learn about settings which you can configure in the menu bar of the IGEL Universal Management Suite (UMS) Console.
The menu bar of the UMS Console comprises the following menus:

System
In this menu, you will find options for actions relating to the UMS:
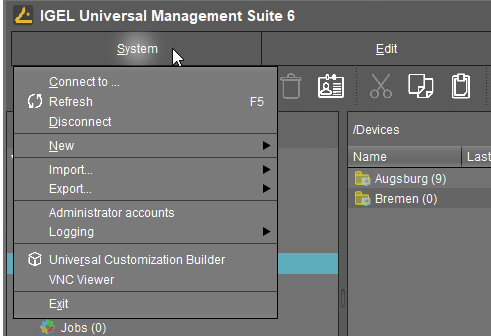
Connect to: Allows you to establish the UMS Server connection; the existing connection will be closed and the new one will be displayed in the same UMS Console window. For detailed information, see Connecting the UMS Console to the IGEL UMS Server.
Server: IP or host name of the UMS Server
Port: Port number, default: 8443
User name: User name, '@' for LDAP users
Password: User password
Refresh: Allows you to refresh the view.
Disconnect: Allows you to disconnect the UMS Server connection
New: Allows you to create new UMS objects such as directories, profiles, tasks, etc.
Import: Allows you to import objects such as firmware, profiles, devices. For detailed information, see Exporting and Importing Data, Exporting and Importing Profiles, and Importing Devices.
Export: Allows you to export objects such as firmware, profiles, devices
Administrator accounts: Allows you to set up and manage UMS user accounts and user groups. For detailed information, see Create Administrator Accounts.
Logging: Allows you to display and export recordings of messages, events, and VNC log entries. For more information on logging, see Logging and User Logs.
VNC viewer: Allows you to shadow a device. For more details on shadowing, see Shadowing - Observe IGEL OS Desktop via VNC.
Exit: Allows you to close the UMS Console application.
Edit
In this menu, you will find options for editing highlighted objects:
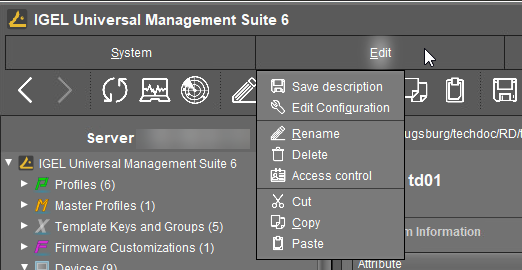
Save description: Allows you to save changes to the data in the content panel.
Edit Configuration: Allows you to edit configuration parameters for the selected device or profile.
Rename: Allows you to rename an object in the structure tree.
Delete: Allows you to delete an object in the structure tree.
Access control: Allows you to manage user and group rights for the selected object. For detailed information, see Create Administrator Accounts.
Cut: Allows you to cut a data object and copy it to the clipboard.
Copy: Allows you to copy data objects to the clipboard.
Paste: Allows you to paste data objects from the clipboard.
Devices
In this menu, you will find all commands that can be sent to the selected devices:
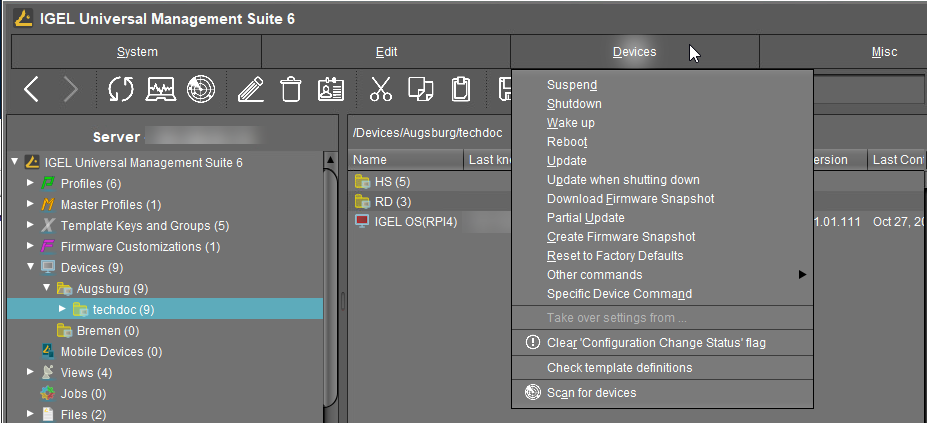
Most of these commands can also be accessed from the context menu, i.e. by right-clicking on a single device or a device directory.
Suspend: Puts the highlighted devices into suspend mode.
Shut down: Shuts down the highlighted devices.
Wake up: Starts the highlighted devices via the network (Wake-on-LAN).
Reboot: Restarts the highlighted devices.
Update: Carries out a firmware update on the highlighted IGEL OS devices.
Update when shutting down: Updates the firmware when the highlighted IGEL OS devices are shut down.
Download firmware snapshot: Downloads the firmware snapshot for the highlighted Windows clients.
Partial update: Carries out a partial update on the highlighted Windows clients.
Create firmware snapshot: Creates a firmware snapshot on the highlighted Windows clients.
Reset to factory defaults: Resets the highlighted devices to the factory defaults.
See also Reset to Factory Defaults.
Other commands:
Send message: Sends a message to the highlighted devices.
Reset to factory defaults: Resets the highlighted devices to the factory defaults.
Settings UMS ->Device: Sends the configuration of the UMS to the highlighted devices.
Settings Device ->UMS: Reads the local configuration of the highlighted devices to the UMS.
Update desktop customization: Updates the set desktop background and the boot logo on the highlighted IGEL OS devices.
File UMS ->Device: Defines a file which is sent to the highlighted devices.
Device File ->UMS: Defines a file which is sent from the highlighted devices to the UMS.
Download Flash Player: Downloads the Flash Player plugin for Firefox on the highlighted IGEL OS devices.
Remove Flash Player: Removes the Flash Player plugin for Firefox from the highlighted IGEL OS devices.
Store UMS certificate: Stores the UMS certificate on highlighted devices.
Remove UMS certificate: Removes the UMS certificate from the highlighted devices. See also How to Remove a UMS Certificate from an OS 11 Device.
Refresh license information: The license information will be refreshed.
Refresh system information: The system information will be refreshed.
Refresh asset inventory data: Asset inventory data will be refreshed.
Specific device command: Executes the following commands:
Deploy Jabra Xpress package: Installs a How to Login Enterprise Launcher in IGEL OS (IGEL OS).
Start Login Enterprise Launcher: Starts Login Enterprise Launcher if it has been configured, see How to Login Enterprise Launcher in IGEL OS .
Take over settings from...: Sends profile settings to the device on a one-off basis.
Clear 'Configuration Change Status' flag: Resets configuration change flags (blue dot next to the symbols for the devices).
Check template definitions: Checks the assignment of template values. See Assigning Template Profiles and Values to the Devices. For general information on template profiles, see Template Profiles in the IGEL UMS.
Scan for devices: Searches for devices in the network of the UMS Server.
Misc

Search: Allows you to search for objects - the search is listed in the structure tree under Search History and can be changed again there.
Scheduled Jobs: Allows you to manage public holiday lists and assign tasks to hosts.
Host Assignment: Allows you to assign virtual hosts to selected devices.
Universal Management Suite Host: Host name of the UMS.
Last Scheduler Run: Date and time when the Scheduler last ran.
Available devices: Restricts the available devices displayed.
Assigned devices: Tree or list view of the available devices on the selected host.
Manage Public Holidays: Allows you to establish public holiday lists which you can use when creating new tasks.
Date lists: Allows you to set up lists for public holidays.
Days: Allows you to specify the date of the public holidays in a public holiday list.
Change Password: Allows the password of a logged-in user to be changed.
SQL Console: Direct access to the database with SQL commands.
The SQL console is intended solely for administrative purposes. You can destroy the database through operations on the SQL console.
Firmware Statistics: A list of firmware versions registered in the database with filter function.
Remove Unused Firmwares: Opens a dialog which lists unused firmware and allows you to delete it from the database individually or collectively.
Remove Unused Firmwares feature does NOT remove the downloaded firmware from UMS Console > Universal Firmware Update.
Settings: Allows you to change configuration parameters such as language and appearance of the UMS Console, types of notifications, etc. For more details, see "Settings" below.
Settings
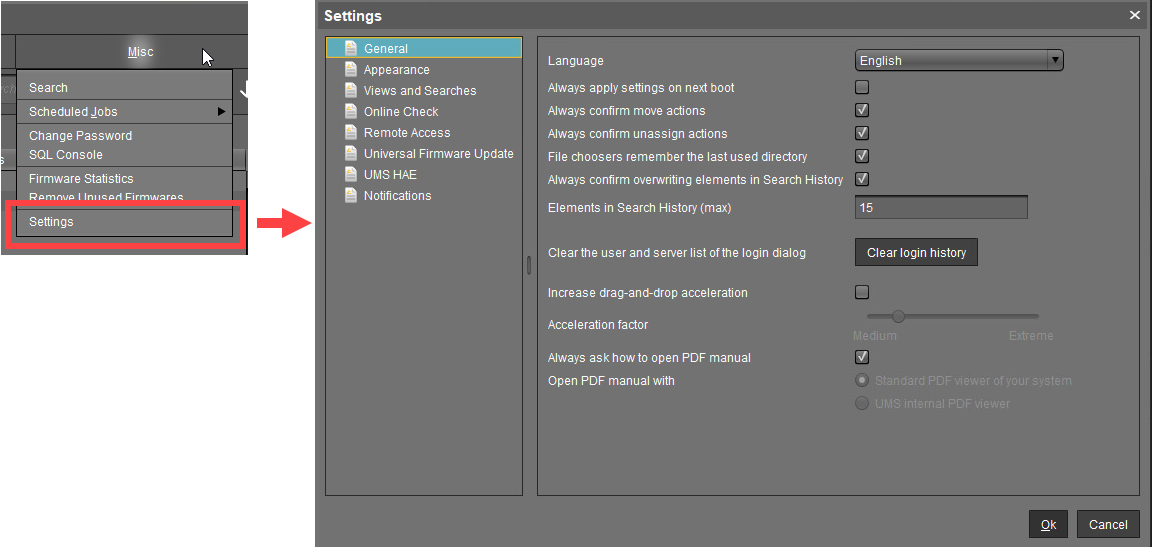
Here you can change the following parameters:
General
Language: Language selection for the graphical user interface. For the changes to be applied, you must close the UMS Console and start it again.
☐ Always apply settings on next boot (Default)
☑ Always confirm move actions (Default)
☑ Always confirm unassign actions (Default)
☑ File choosers remember the last used directory (Default)
☑ Always confirm overwriting of elements in Search History (Default)
Elements in Search History (max): Maximum number of elements that the search history will show. (Default: 15)
Clear the user and server list of the login dialog: Allows you to clear the login history.
☐ Increase Drag and Drop acceleration (Default)
Acceleration factor: Can only be set if the checkbox above has been enabled.
☑ Always ask how to open PDF manual (Default)
Open PDF manual with: If the checkbox above has been disabled, you can select the way the PDF manual must be opened:
Standard PDF viewer of your system
UMS internal PDF viewer
Appearance
Skin: Selection of possible themes/color combinations in which the GUI is displayed.
Possible options:
Workspace (Default)
Smart contrast
Pewter
Cinder grey
Ocean
Device commands always in background
☑ In the background. (Default)
Open message area automatically on new messages
☑ The message area in the lower part of the UMS Console window will open automatically when incoming messages are received. (Default)
Show content amount of directories
☑ Will be shown. (Default)
Load collapsed/uncollapsed tree status at login
☑ The structure tree will be restored to how it was at the last login. (Default)
Show category root icon
☑ Show icons as symbols for the main categories in the structure tree. (Default)
☐ Show folder symbols for the main categories in the structure tree.
Use Advanced Health Status Icons
☑ Icons displaying the status of the device will be shown in the UMS Console; see Devices. (Default)
☐ The status icons will not be shown.
Directory tooltip contains directory tree path
☑ Will be shown. (Default)
Directory tooltip contains directory and content amount
☑ The number of directories and the objects in the directory will be shown in the tooltip. (Default)
Views and Searches
You can configure the display of view and search results.
Lifetime for views: Defines how long the results of views are cached.
Possible options:
Details are never stored: The view results are not cached. Thus, they must be loaded anew each time the view is selected in the structure tree under Views. (Default)
Details are kept for [time span]: The view results are cached for the selected time span. When the time span has expired, the view results must be loaded anew when the view is selected in the structure tree under Views. The option "Details are kept for 30 minutes" is recommended for most cases.
Lifetime for searches: Defines how long the results of searches are cached.
Details are never stored: The search results are not cached. Thus, they must be loaded anew each time the search is selected in the structure tree under Search History. (Default)
Details are kept for [time span]: The search results are cached for the selected time span. When the time span has expired, the search results must be loaded anew when the search is selected in the structure tree under Search History. The option "Details are kept for 30 minutes" is recommended for most cases.
When opening a view result...
Possible options:
Automatically load amount and items: The devices are loaded immediately when a view is selected in the structure tree under Views. With large amounts of devices, this may result in high loading times. You can refresh the display by clicking Refresh. (Default)
Automatically load amount: The amount of devices is loaded immediately when you select a view in the structure tree under Views. You can load the devices by clicking Load devices.
Show parameters only: Nothing is loaded immediately when a view is selected in the structure tree under Views. You can load the devices by clicking Search for hits > Load devices.
When opening a search result...
Automatically load amount and items: The devices / profiles / views are loaded immediately when a search is selected in the structure tree under Search History. With large amounts of devices / profiles / views, this may result in high loading times. You can refresh the display by clicking Refresh. (Default)
Automatically load amount: The amount of devices / profiles / views is loaded immediately when a search is selected in the structure tree under Search History. You can load the devices / profiles / views by clicking Search for hits > Load device / Load profile / Load view.
Show parameters only: Nothing is loaded immediately when a search is selected in the structure tree under Search History. You can load the devices / profiles / views by clicking Search for hits > Load device / Load profile / Load view.
Show amount of views in tree
☑ The amount of devices is shown in the structure tree, provided that the amount has been loaded at least once. (Default)
☐ The amount of devices is not shown.
Show amount of hidden devices in view
☑ The amount of hidden devices is shown in the structure tree.
☐ The amount of hidden devices is not shown. (Default)
Online Check
Here you can define how often the UMS polls the devices to check if they are online.
Every: The online check is executed in the given interval in milliseconds. (Default: 3000)
For icons indicating the online status, see Devices.
Never: No check is executed.
Check now: The online check is executed when this button is clicked.
Remote Access
External VNC viewer: Allows you to configure an external VNC viewer by entering or selecting the path to the executable file. This applies only to the UMS Console, not the IGEL UMS Web App.
External terminal client: Allows you to select an external terminal client by entering or selecting the path to the executable file (currently supported: Putty).
Show end dialog if two or more sessions are open
☑ The end dialog will be shown. (Default)
Show warning dialog for sessions that end unexpectedly
☑ The warning dialog will be shown. (Default)
Universal Firmware Update
Activate automatic status refresh
☑ The registration status of the firmware update will be refreshed automatically. (Default)
Automatic status refresh interval: Interval in seconds. (Default: 3)
UMS HAE
Here you can configure the High Availability Extension status update.
Activate automatic process status refresh
☑ The process status will be refreshed automatically. (Default)
Automatic process status refresh interval: Interval in seconds. (Default: 30)
You will see the status in the content panel if you click on a server or load balancer under UMS Administrator > Server.
Notifications
Show notifications on startup
☑ The notification will pop up automatically on each connection to the UMS Console. (Default)
☐ The notification will not pop up automatically. To see the notification, go to Help > Notifications.
Show following notifications for the current user or group
Possible options:
Show all: Notifications of all types will be displayed.
Show nothing: No notifications will be shown.
Show custom: You can select which notification types are to be displayed.
For details on various notification types, see How to Configure Notifications in the IGEL UMS.
Help
In this area, you will find information that may help you when using the UMS.
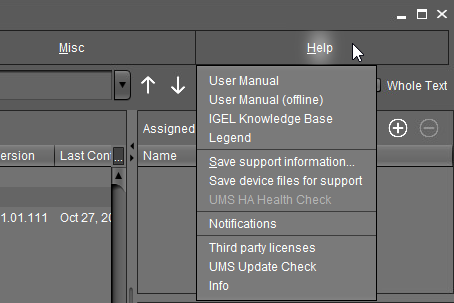
User Manual: Link to the manual on the IGEL KB.
User Manual (offline): Opens the user manual in PDF format.
IGEL Knowledge Base: Link to further online documentation on IGEL KB.
Legend: Icons used in the UMS and their meanings.
Save support information...: Saves log files from the UMS Server and UMS Console as well as profiles and associated firmware information for the selected devices in a ZIP file and also stores log files from the connected ICGs. If the IGEL Management Interface (IMI) extension is being used, its API log file will be saved too. Further information can be found under Support Wizard in the IGEL UMS.
Save device files for support: Saves log and configuration files for a device, for example setup.ini and group.ini, in a ZIP file.
UMS HA Health Check: Checks whether the interaction between the components of the High Availability system is working properly, in particular, whether the components can exchange messages and data. Further information can be found under UMS HA Health Check - Analyse Your IGEL UMS High Availability and Distributed UMS Systems.
Notifications: List of all notifications
Third party licenses: A list of licenses for third-party software and libraries used in the UMS.
UMS Update Check: Checks whether a newer version of the UMS is available for downloading.
Info: Shows details of the current version of the UMS Console and Java environment as well as the logged-in user.
