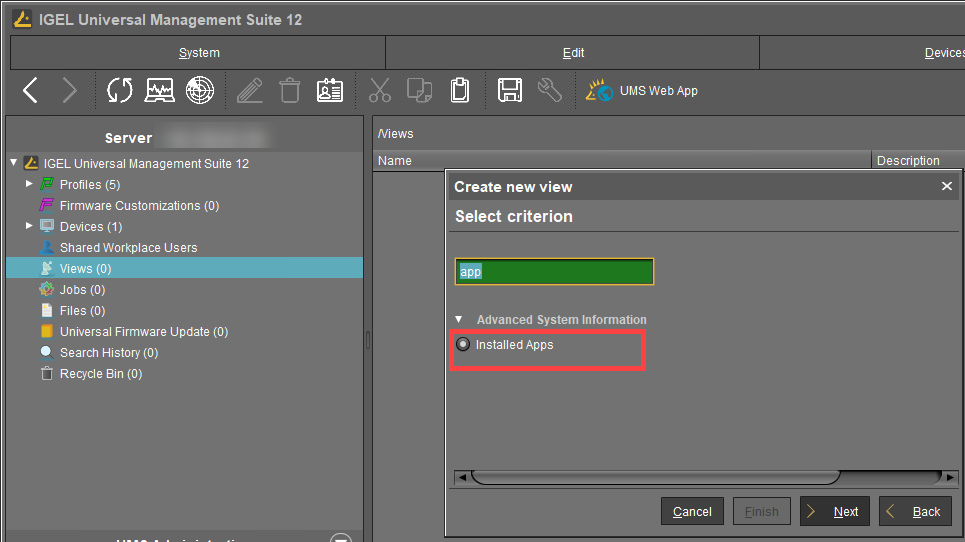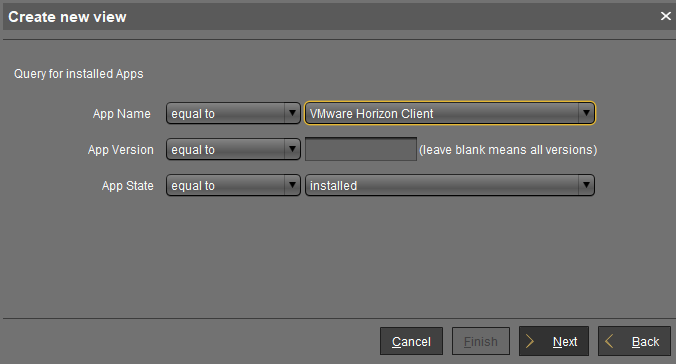Checking Installed Apps via the IGEL UMS Web App
In the IGEL Universal Management Suite (UMS) Web App, you can view all apps installed on the IGEL OS device, their status and time when the message about the status is delivered.
Installed Apps ≠ Assigned Objects
Under Installed Apps, you may see apps that are not listed under Assigned Objects.
Typical examples:
You have just onboarded your IGEL OS 12 device. The system will automatically recognize and show your IGEL OS base app under Installed Apps. You will not see this app under Assigned Objects unless you decide to assign, for example, a new version for it.
Apps with no configurable parameters (e.g. dependant apps, codecs) such as Chromium Multimedia Codec, Fluendo libva for Chromium, Citrix Multimedia Codec, are automatically installed on the device during the installation of the main app, e.g. Chromium Browser app, Citrix Workspace app. You will see them at first only under Installed Apps. However, if you decide to import another version of such an app and assign it to the device via the UMS, you will see it also under Assigned Objects.
You decided not to use the UMS, but to install apps locally on the device. See e.g. Installing IGEL OS Apps Locally on the Device.
To view the information about installed apps:
Under Devices, select the required device.
Select Installed Apps.
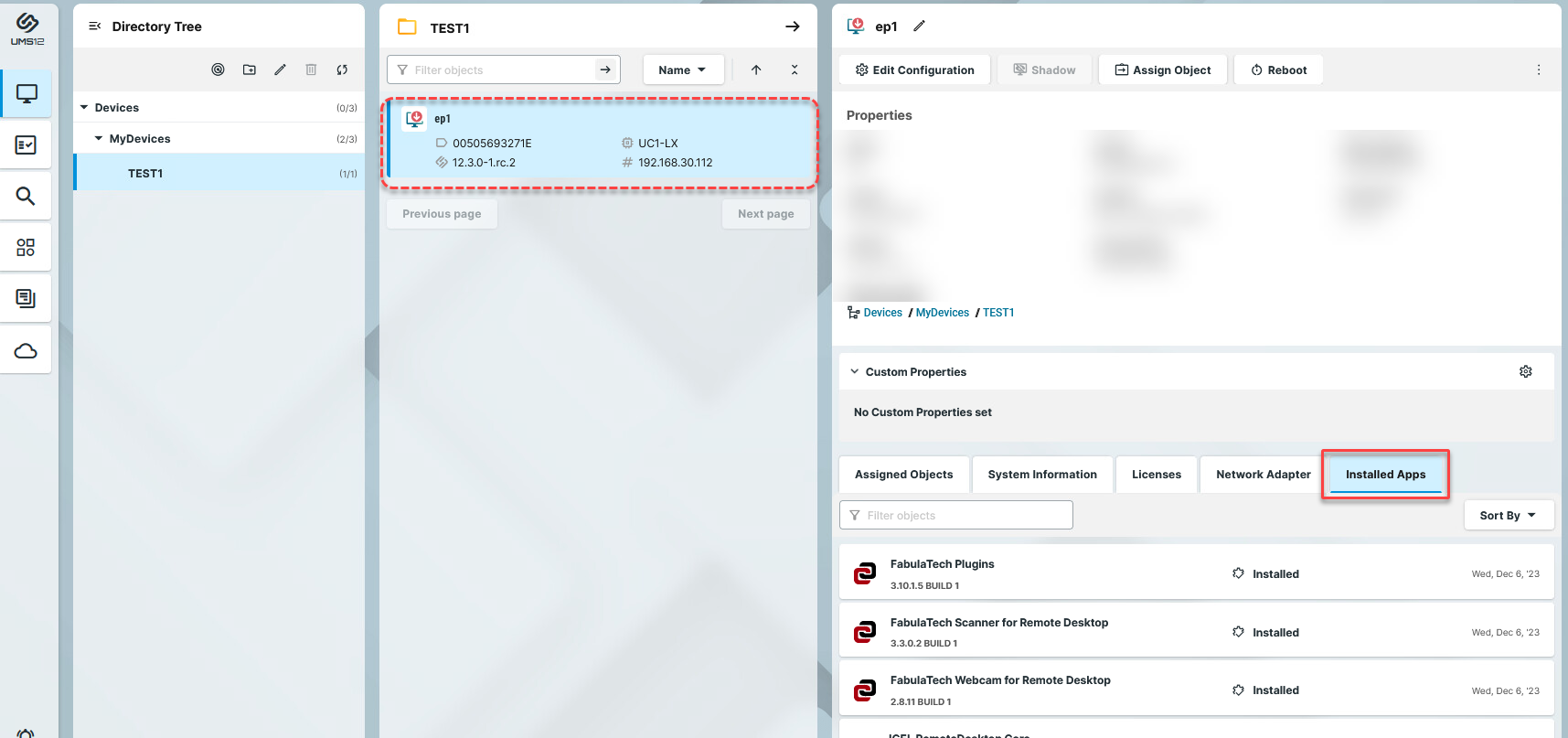
Status | Description |
|---|---|
Installed | The app is currently installed and usable. |
Downloaded | The app is successfully downloaded but needs manual activation. Use the Update command for this purpose. |
Pending | The app download was requested but cannot be done because of the multistage update. The app will be downloaded in multiple stages. Trigger the process manually using the Update command. |
Pending marked for installation | The app download was requested but cannot be done because of the multistage update. The app will be downloaded in multiple stages. The multistage update will be done on reboot. |
Marked for installation | The app is successfully downloaded and will be activated on the next reboot. |
Removal pending | The app has been removed but needs manual activation. Use the Update command for this purpose. |
Marked for removal | The app will be removed on the next reboot. |
Unusable | The app is installed but not usable. This can happen, for example, if the app requires a certain license, which the device does not have. Example: The device has a Starter license, and thus cannot use MMCP. |
Download failed | Download of the app has failed. This can happen, for example, if the App Portal was not reachable or the device has no valid authentication token. |
Activation failed | The app could not be activated because the multistage update was needed, but the App Portal was not available when activating the app. The device will repeat the app activation on the next reboot. If the background app update is configured, use the Update command, instead. |
Limited functionality | The app partially works but some functionality is missing because of missing licenses. This can happen, for example, with the IGEL OS Base System app if a Starter license only or no license is available. As a result, multimedia codecs are disabled, and the base system is listed as limited functionality. |
Dependency error | The app could not be installed because the dependencies are not met and could not automatically be resolved, for example, because a different version of IGEL OS Base System is required. |
Note: | Reboot and Update commands can be found in the UMS Web App under Devices. The Update command is only required if the background app update is configured; see How to Configure the Background App Update in the IGEL UMS Web App . |
To find out which devices have a certain app / app version installed or not installed, you can create a search in the UMS Web App, using the criterion App Installed.
You can also create a view in the UMS Console using the criterion Installed Apps. Under App Version, you need to specify a "technical" version of an app, e.g. 22.12.1-1.rc.2+1 (not 22.12.1 BUILD 1 RC 1). The technical version can be found under UMS Web App > Apps > [name of the app] > Export App (Metadata).