Search for Devices in the IGEL UMS Web App
In the Search area of the IGEL Universal Management Suite (UMS) Web App, you can search for devices according to the configured criteria and save your search for later.
You can also create Advanced Searches, that you can use in Jobs and Administrative Tasks in the UMS Console, see Using Advance Searches in Jobs and Administrative Tasks in the UMS Console.
The Search feature of the UMS Web App is a successor to views in the UMS Console. It does not currently include all the criteria that are available for views but the range of the criteria will constantly be expanded.
Menu path: UMS Web App > Search
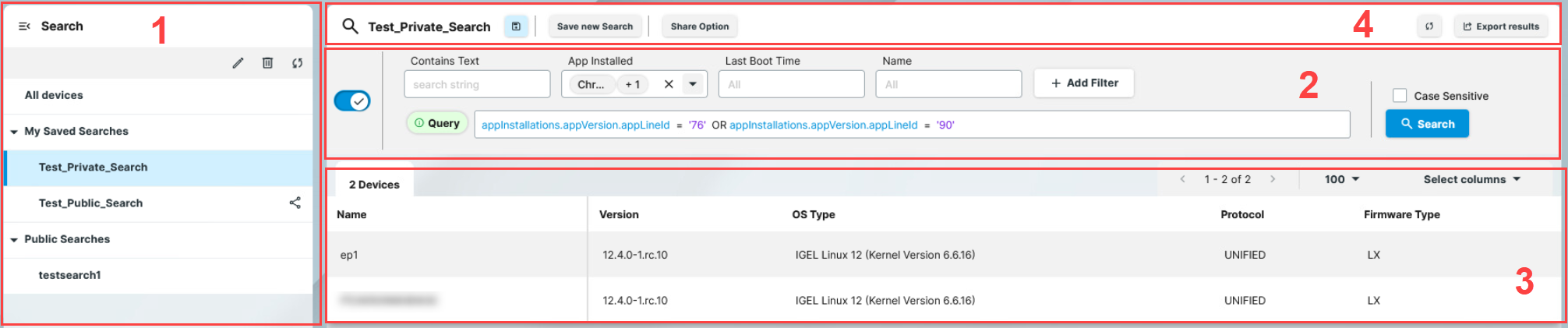
1 | List of searches | You can find here the list of all searches that you saved. → To collapse the list to the left, click Under My Saved Searches, you can find the searches that you created and saved. If you see the → To rename a search, select the search and click → To delete a search, select the search and click Searches are removed permanently, i.e. without being placed into the recycle bin. Under Public Searches, you can find searches shared by other users of your UMS. For details, see How to Share Searches in the IGEL UMS Web App . You cannot rename or edit searches under Public Searches. Those searches can only be edited by the users who created and shared them. |
2 | Filters | → To add a filter field, click Add Filter. For more details, see How to Add a Search Criterion. Currently, the number of criteria that you can add via the Add Filter button is limited. You can use more search criteria in the Query field. → To remove a filter field, click 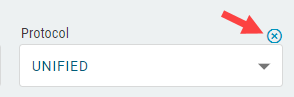 |
Advanced search | The Advanced search toggle button activates the Query field that you can use for complex searches. The main features of the query:
For details, see How to Use Advanced Search in the IGEL UMS Web App | |
Case sensitive search | When the Case Sensitive checkbox is enabled, all the input in all the text fields is taken case sensitive. When disabled, the search disregards the cases used in the input. To set case sensitive search for selected fields only, you add the cs. prefix to the values in the WQL query. For example:  | |
3 | Search results | Lists the devices that fulfill the specified search criteria. Clicking a device name opens a new browser tab showing the information on this device, see Devices - View and Manage Your Endpoint Devices in the IGEL UMS Web App. To manage the list, you have the following options:
|
4 | Save search | Click the Save new Search button to save your current search as a new search under My Saved Searches. Clicking the Save Changes icon saves the changes you made in the already saved search. 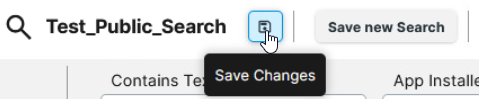
|
Share Option | You can share your saved searches with others through Share Option. For details, see How to Share Searches in the IGEL UMS Web App . | |
Reindexing | Clicking | |
Export search results | Clicking the Export results button opens an Export results dialog, where the parameters and delimiters for the CSV export file can be configured. Columns that are selected under Select columns in the search results area are automatically included in the export file if not disabled manually in this dialog. 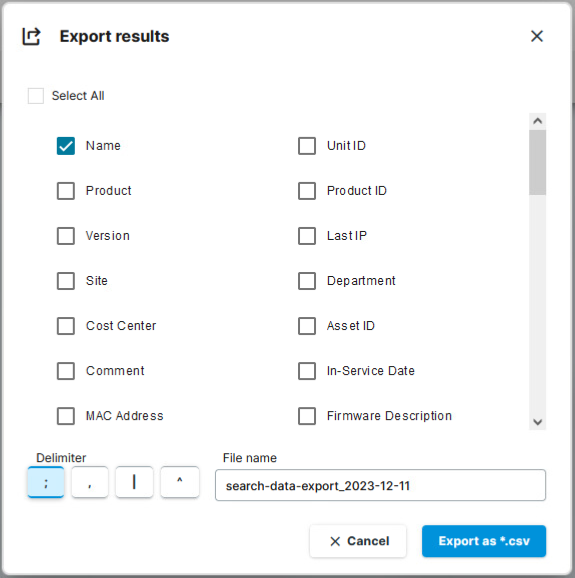 |
How to Add a Search Criterion
Click Add Filter and select the required search criterion. To narrow down the list of criteria, start typing the name of the criterion in the Search field:
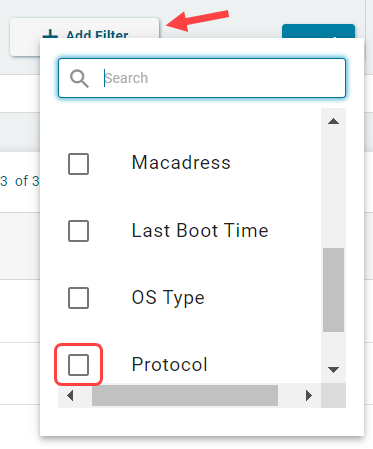
Depending on the criterion, select the value from the dropdown list or type it in the field.
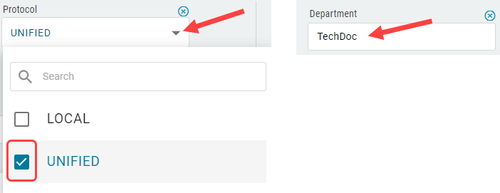
The list of search results automatically updates based on your selection or the value you type.


