How to Connect to the ICG after the UMS Server Migration or New Installation with the Same Database
After you have migrated your UMS Server, or newly installed it with the same database, or restored a database backup on this reinstalled server, the server cannot connect to an already existing IGEL Cloud Gateway (ICG). This happens because the ICG credentials are bound to the old process ID.
There are two possibilities to solve the problem:
Keeping the connection to the existing ICG: Applicable to UMS version 6.09.100 and higher. With this method, you follow the below instructions exactly in the order given and do NOT restart the UMS Server before performing these steps. Otherwise, you cannot connect to the existing ICG and have to reinstall it.
ICG reinstallation: Applicable to all UMS versions. With this method, you have to uninstall the ICG and then install it again.
With both methods, there will be no negative impact on your endpoint devices – they will continue to work autonomously. Exception: login via Shared Workplace (SWP).
Keeping the Connection to the Existing ICG
Before UMS 6.09.100, it was always necessary to reinstall the existing ICGs after the migration of the UMS Server or reinstalling the UMS Server with the same database / backup restored. As of UMS 6.09.100, it is possible to keep the connection to the existing ICG. Proceed as follows:
On the old server / before the server reinstallation, open the UMS Console and go to UMS Administration > UMS Network > Server. Note the process ID of your UMS Server.
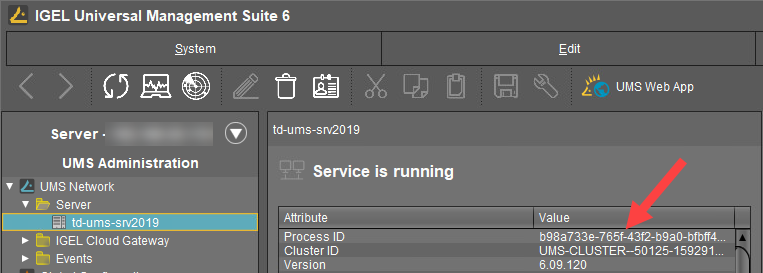
Install the UMS Server. For how to install the UMS, see IGEL UMS Installation .
In the UMS Administrator, restore the backup (see Restoring a Backup ) or, in the case of the external database, connect the existing data source and activate it (see How to Set Up a Data Source in the IGEL UMS Administrator).
You will see the entries with the old and the new process ID in the UMS Console under UMS Administration > UMS Network > Server and IGEL Cloud Gateway > [ICG name].In the UMS Console, go to UMS Administration > UMS Network > IGEL Cloud Gateway > [ICG name] and click the Connect button.
If there are several ICGs installed, perform this for each ICG.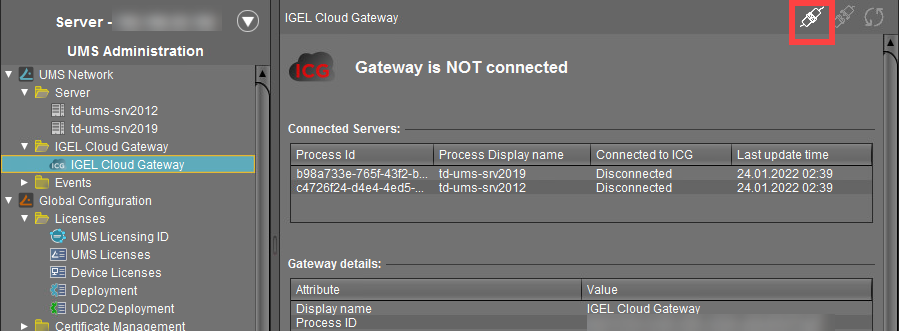
Go to UMS Administration > UMS Network > Server and delete the server with the old process ID.
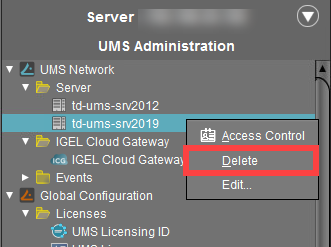
After the above steps, you can restart the UMS Server at any time – you will keep the connection to the ICG. If you restart the UMS Server before performing the above steps, you will NOT be able to connect to your existing ICG and will have to reinstall it.
ICG Reinstallation
If you have migrated the UMS Server or reinstalled it with the same database / backup restored and cannot use the above-mentioned method for some reason, you will have to uninstall all the ICGs and install them again.
After you have confirmed that the new / reinstalled UMS Server is running properly, proceed as follows:
Log in to the ICG host and uninstall the ICG, see IGEL Cloud Gateway > ICG How-Tos > How to Uninstall the IGEL Cloud Gateway.
Reboot the ICG server.
In the UMS Console, go to UMS Administration > UMS Network > IGEL Cloud Gateway and click Remove Gateway from database button to remove the ICG from the UMS Server.
In the case of the UMS Server migration, you have to remove the ICG from both the old and the new server if the old server is still running.
Install the ICG, and in the case of the UMS Server migration, connect it only to the new UMS Server. See IGEL Cloud Gateway > ICG Manual >IGEL Cloud Gateway Installation and Setup.
The same root certificate must be used for the installation.
The ICG must not move to a new server and must be reachable as before.
Check preliminarily if ICG updates are available, see IGEL Download Server. It is also recommended to check time and date on all UMS and ICG servers and ports, see IGEL UMS Communication Ports.
After the ICG reinstallation, the previously bound endpoint devices can be managed via the new ICG and do not have to be re-registered.
