Transferring or Registering the UMS ID
There are two different ways to handle the UMS ID if you migrate the UMS Server:
Transferring the UMS ID (recommended): With this method, you make a backup of the old UMS ID and take it with you. The UMS ID, which is automatically created during the installation of the new UMS Server, is overwritten.
Advantage: You do not have to reassign the license packages in the ILP and to re-register your UMS.Registering the New UMS ID: With this method, you register the UMS ID of the new server in the IGEL License Portal.
Advantage: You do not need to know the UMS ID of the old server.
Disadvantage: To authenticate your UMS to the IGEL Cloud Services, you also have to re-register your UMS in the IGEL Customer Portal using the new UMS ID.
Transferring the UMS ID
Old Server: Create a Backup of the UMS ID
Open the UMS Administrator on your old server.
Default path to the UMS Administrator:
Linux: /opt/IGEL/RemoteManager/RMAdmin.sh
Windows: C:\Program Files\IGEL\RemoteManager\rmadmin\RMAdmin.exe
The IGEL UMS Administrator application can only be started on the UMS Server.
Go to UMS ID Backup and create a backup as described under UMS ID Backup in the IGEL Administrator.
In your file explorer, go to the folder where you saved the UMS ID backup.
Copy the backup (e.g.
UMS ID_backup before migration.ksbak) to a directory of your new UMS Server environment.
New Server: Restore the UMS ID to the New Server
Open the UMS Administrator on the new server.
Go to UMS ID Backup and restore the backup as described under UMS ID Backup in the IGEL Administrator.
The UMS ID is now stored in the new UMS environment.
Registering the New UMS ID
In the IGEL License Portal (ILP)
Log in to the IGEL License Portal (ILP) at https://activation.igel.com. If you have not registered yet, you must register first.
Your dashboard is shown.Select UMS ID.
The page UMS ID is shown.Click Register UMS ID.
The dialog Register UMS ID opens.Under UMS ID Name, enter a name for the UMS ID.
Upload the certificate file you have exported in the UMS and click OK.
The UMS ID is registered. If this is the first UMS ID you registered, or if you just defined it as the default UMS ID, the dialog Assign loose Product Packs is shown.If the dialog Assign loose Product Packs is shown, click OK to assign Product Packs and continue with Assigning a Product Pack to the UMS ID.
For a detailed instruction with screenshots, see How to Start with IGEL > Registering the UMS.
In the IGEL Customer Portal
Log in to the https://support.igel.com/csm.
Go to Configure Services > UMS Registration and select your old UMS instance.
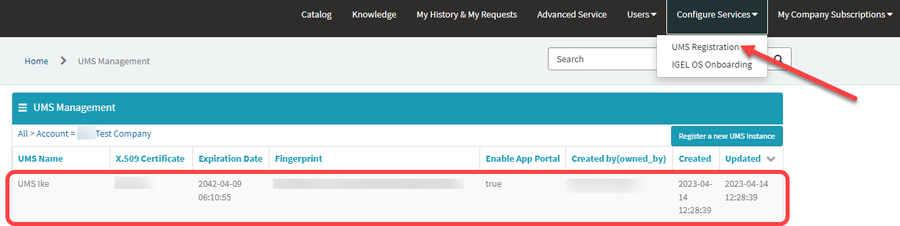
Click Delete UMS Instance.
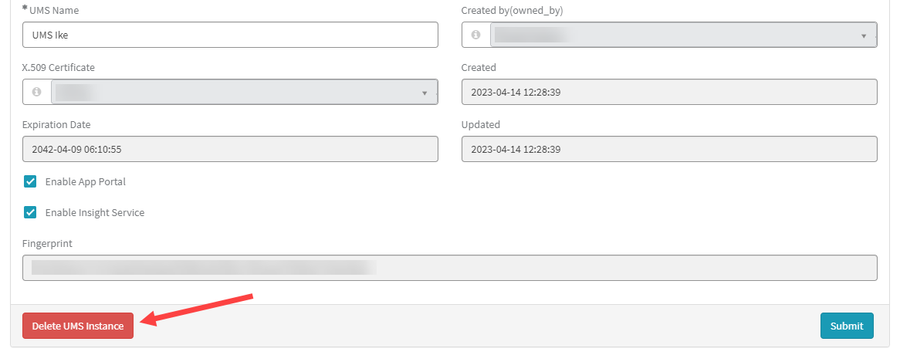
When you delete your UMS instance, you cannot import apps to the UMS or open the local App Portal on the IGEL OS 12 devices.
Register your UMS anew as described under Registering the UMS .
