Apps - Import and Configure Apps for IGEL OS 12 Devices via the IGEL UMS Web App
In the Apps area of the UMS Web App, you can manage apps imported to the IGEL Universal Management Suite (UMS) for configuring your IGEL OS 12 devices.
To have access to the Apps area, you need App Management permission. You can set the permission in the UMS Console > System > Administrator accounts.
For general information on rights and permissions, see How to Create Administrator Accounts in the IGEL UMS.
Menu path: UMS Web App > Apps
Under Apps, you can find
apps imported from the IGEL App Portal
automatically registered apps. The UMS automatically registers all apps available on the devices, e.g. IGEL OS Base System, locally installed apps, and dependent apps that are automatically installed on the device during the installation of the main app (e.g. Citrix Multimedia Codec as a dependent app for Citrix Workspace app)
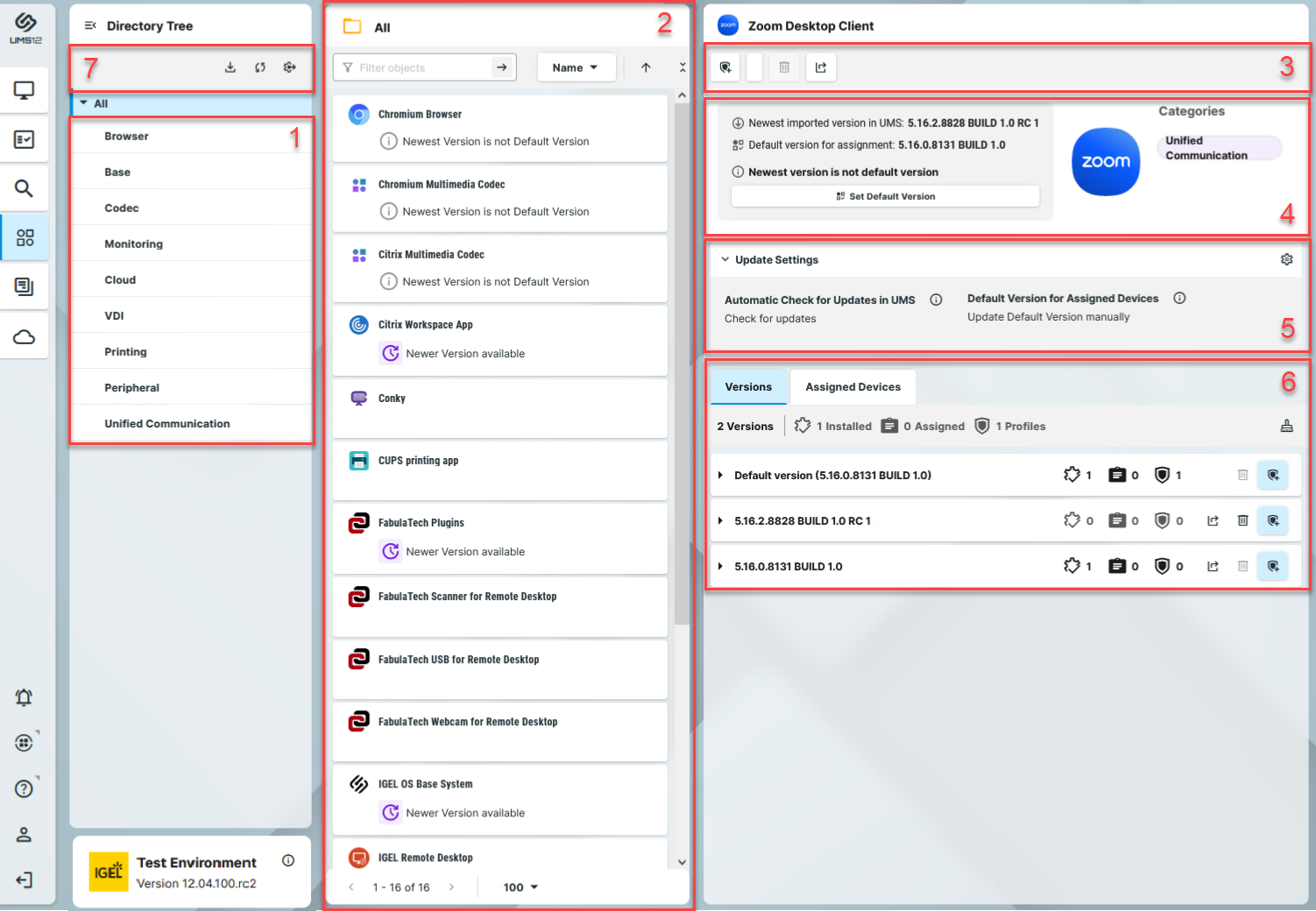
1 | App categories | Shows all available app categories. → Click All to view apps from all categories. → Click a specific category to view all apps within this category. |
|---|---|---|
2 | App list | Shows apps contained in the selected category.
|
3 | Commands | Create new profile: Creates a profile for the app selected in the app list. For more information on profile creation, see How to Create and Assign Profiles in the IGEL UMS Web App. Set Default Version: Defines which app version will be assigned to a device /device directory if no specific app version is selected during the app assignment or the creation of a profile configuring this app. See How to Set a Default Version of an App in the IGEL UMS. Delete app: Deletes an app selected in the app list if this app is nowhere used. See How to Delete Apps in the IGEL UMS Web App.
|
4 | App information | Details for the app selected in the app list such as Newest imported version, Default version that is selected under Set Default Version, availability of a newer version (depending on the configuration under Update Settings). |
5 | Update Settings | Defines update settings for the app selected in the app list. See Configuring Update Settings for Individual IGEL OS Apps. |
6 | Versions | Shows information on all available versions of the app, e.g. if and how an app version is used (installed, assigned, used in profiles). Under Availability you can check if the metadata and binaries of the app are available in the UMS. This is important when the UMS is used as an App Proxy. For details, see How to Install OS 12 Apps in a UMS Environment with Limited or No Internet Access. 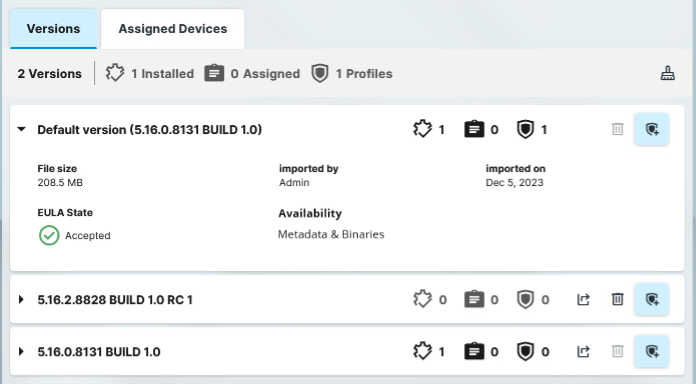 → To export the selected app version, click → To delete a selected app version, click → To create a profile from the selected app version, click 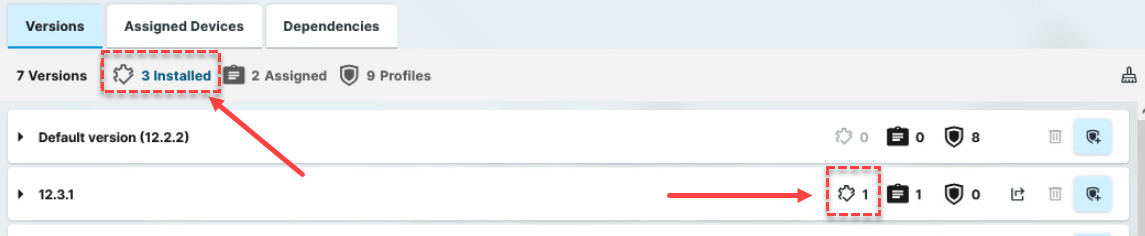 → To see the list of devices on which any version of the app is installed, click the link at the top of the tab. The list opens in a new tab as a search. → To see the list of devices on which the selected version of the app is installed, click the button in the row of the app version. The list opens in a new tab as a search. An app version with End User License Agreement (EULA) not accepted is marked with an exclamation mark. → To accept the EULA for the app, click Accept EULA. This can be necessary, for example, for automatically registered apps or if the EULA is changed. If not accepted in the UMS, the EULA can still be accepted by your users locally on the device via the corresponding notification dialog. |
Assigned Devices | Shows all devices / device directories to which the selected app is assigned. 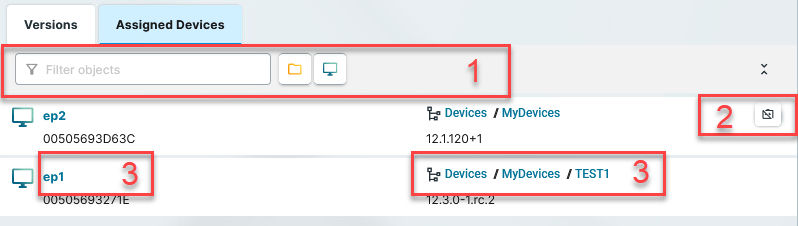 1: Filters the devices / device directories assigned to the selected app. The filter criteria are linked with the operator AND. → Click 2: Detaches the selected device / device directory from the app. 3: Jumps to the corresponding device / directory and shows all Assigned Objects for it. | |
Dependencies | Shows information on how the selected app version relates to other apps. 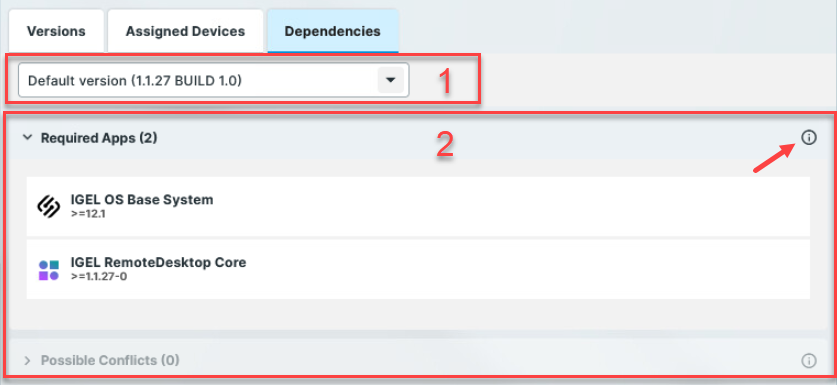 1: Version selector → Select the version from the drop-down for which you want to see the dependency information. 2: Dependency information → Click the tooltip icon for the detailed descriptions: Required Apps The apps listed here are required for the app version in question to be fully functional. If a required app is mentioned just as a name, any version of that app is sufficient. If the admin does not actively assign a version of the required app to the device, the device will try to calculate the necessary version, and the required app will be installed in that version. Possible Conflicts The apps listed here cannot be installed on the device at the same time as the app version in question. If a conflicted app is mentioned just as a name, no version of that app can be installed at the same time. | |
7 | Settings | Allows you to configure global settings for the app updates. See Configuring Global Settings for the Update of IGEL OS Apps. |




