Download PDF
Download page IGEL UMS unter Windows aktualisieren.
IGEL UMS unter Windows aktualisieren
Bevor Sie ein Update der IGEL Universal Management Suite (UMS) starten, lesen Sie UMS aktualisieren.
Erstellen Sie ein Backup der Datenbank bevor Sie eine zuvor installierte Version der UMS aktualisieren. Ansonsten droht Verlust aller Datenbankinhalte.
So führen Sie ein Update unter Windows aus:
Laden Sie die aktuelle Version der IGEL Universal Management Suite vom IGEL Downloadserver herunter.
Aus Integritäts- und Sicherheitsgründen empfiehlt es sich, die Prüfsumme (Checksum) der heruntergeladenen Software zu überprüfen.
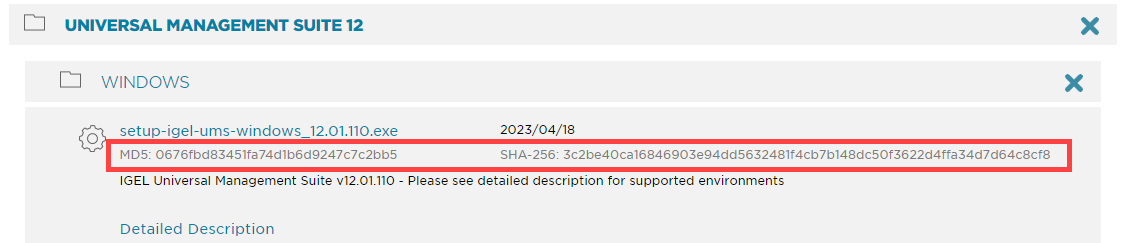
Schließen Sie andere Anwendungen und starten Sie den Installer.
Sie benötigen Administratorrechte, um die UMS installieren zu können.
- Lesen und bestätigen Sie die Lizenzvereinbarung unter License Agreement.
- Lesen Sie die Information über den Installationsprozess und klicken Sie auf Next.
- Unter Database backup wählen Sie den Dateinamen für die Sicherung der bereits existierenden Embedded-Datenbank. Wenn Sie keinen Dateinamen wählen und auf Next klicken, wird keine Sicherung erstellt.
Nur für Update-Installationen
- Ab UMS 12 ist das MDM-Feature nicht mehr verfügbar. Brechen Sie das Upgrade auf UMS 12 ab, wenn Sie das MDM-Feature weiterhin benötigen:
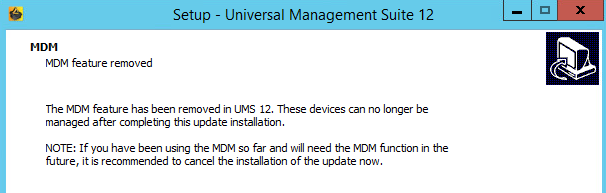
- Nur wenn Sie eine Distributed UMS-Installation haben: Während der Update-Installation wird geprüft, ob nur ein UMS Server läuft und die anderen gestoppt sind. Wenn dies nicht der Fall ist, stoppen Sie alle UMS Server bis auf einen und fahren Sie mit der Aktualisierung fort; andernfalls riskieren Sie einen Datenverlust. Nachdem die Aktualisierung auf diesem Server abgeschlossen ist, können Sie die übrigen UMS Server aktualisieren, entweder parallel oder nacheinander. Siehe auch Known Issues UMS 12.01.110.
- Ab UMS 12 ist das MDM-Feature nicht mehr verfügbar. Brechen Sie das Upgrade auf UMS 12 ab, wenn Sie das MDM-Feature weiterhin benötigen:
- Wählen Sie die Komponenten für die Installation unter Select Components aus:
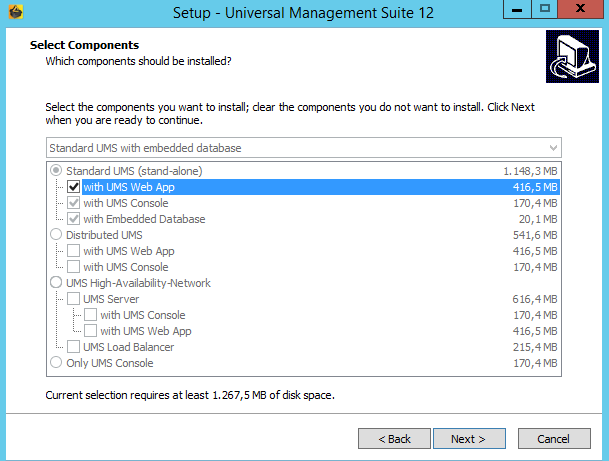
- Standard UMS
- with UMS Web App
- with UMS Console
- with Embedded Database
- Distributed UMS
- with UMS Web App
- with UMS Console
- UMS High Availability Network
- UMS Server
- with UMS Web App
UMS Load Balancer
- UMS Server
- Only UMS Console
Informationen zu den UMS-Installationstypen finden Sie unter Installation eines IGEL UMS Servers.
Informationen zu den Komponenten der UMS finden Sie unter Überblick über die IGEL UMS.
- Standard UMS
- Lesen Sie die RAM-Anforderungen unter Memory (RAM) requirements und klicken Sie auf Next, wenn Ihr System sie erfüllt.
Wenn die interne Windows Firewall auf dem Hostrechner aktiv ist: Überprüfen Sie die Einstellungen unter Windows firewall settings und ändern Sie diese, falls nötig. Jeder Port, der hier aktiviert ist, wird in der Windows Firewall auf dem Hostrechner des UMS Servers als Regel definiert.
UMS 12 Kommunikationsports
Wenn Sie Änderungen am Netzwerk vornehmen möchten, sollten Sie die folgenden Ports und Pfade berücksichtigen:
- Für IGEL OS 12-Geräte ist TCP 8443 /device-connector/* erforderlich.
SSL kann am Reverse Proxy / externen Load Balancer (siehe IGEL UMS Configuration for the External Load Balancer / Reverse Proxy: Example for NGINX with SSL Offloading) oder am UMS Server terminiert werden. - Für den Import von IGEL OS 12 Apps vom IGEL App Portal in die UMS ist die URL https://app.igel.com/ (TCP 443) erforderlich.
- Für die UMS Web App sind TCP 8443 /webapp/* und /wums-app/* erforderlich.
- Für die UMS Konsole ist der Root erforderlich, d. h. TCP 8443 /*
- Für IGEL OS 11-Geräte sind TCP 30001 und TCP/UDP 30005 erforderlich.
Weitere Informationen zu UMS Ports finden Sie unter IGEL UMS Kommunikationsports.
- Für IGEL OS 12-Geräte ist TCP 8443 /device-connector/* erforderlich.
- Lesen Sie die Zusammenfassung und starten Sie den Installationsprozess.
Der Installer installiert die neue Version der UMS, erstellt Einträge im Windows-Softwareverzeichnis sowie im Startmenü und legt die Verknüpfung für die UMS Konsole auf dem Desktop ab.
Während des Upgrades der UMS, z. B. von der Version 6.09 auf 6.10 oder von der Version 6.x auf 12.x, wird das Datenbankschema durch den Installer geändert. Bei großen Produktionsdatenbanken kann dieser Prozess bis zu 2 Stunden dauern. Brechen Sie die Installation während dieser Zeit nicht ab.
- Nach Abschluss der Installation schließen Sie das Programm mit einem Klick auf Finish.
- Starten Sie die UMS Konsole.
- Verbinden Sie die UMS Konsole mit dem UMS Server mithilfe der bestehenden Zugangsdaten.
Um eine Verbindung mit der UMS Web App herzustellen, siehe Wie kann ich mich an der IGEL UMS Web App anmelden?
Informationen zur unbeaufsichtigten Installation der UMS Konsole finden Sie unter Unbeaufsichtigte Installation der UMS Konsole.
Wenn Sie eine externe Datenbank verwenden, überprüfen Sie die Datenbankverbindung im UMS Administrator > Datenquelle.
Wird SQL Server AD nativ verwendet, müssen Sie auch den richtigen Starttyp und die richtigen Anmeldedaten für den Dienst "IGEL RMGUIServer" einstellen und den Dienst neu starten. Für Details siehe "Windows-Dienst für UMS Server konfigurieren" unter "UMS für SQL Server AD nativ einrichten".