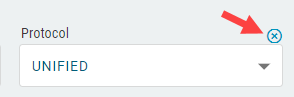Download PDF
Download page Search for Devices in the IGEL UMS Web App.
Search for Devices in the IGEL UMS Web App
In the Search area of the IGEL Universal Management Suite (UMS) Web App, you can search for devices according to the configured criteria.
The Search feature of the UMS Web App is a successor to views in the UMS Console. It does not currently include all the criteria that are available for views but the range of the criteria will constantly be expanded.
Menu path: UMS Web App > Search
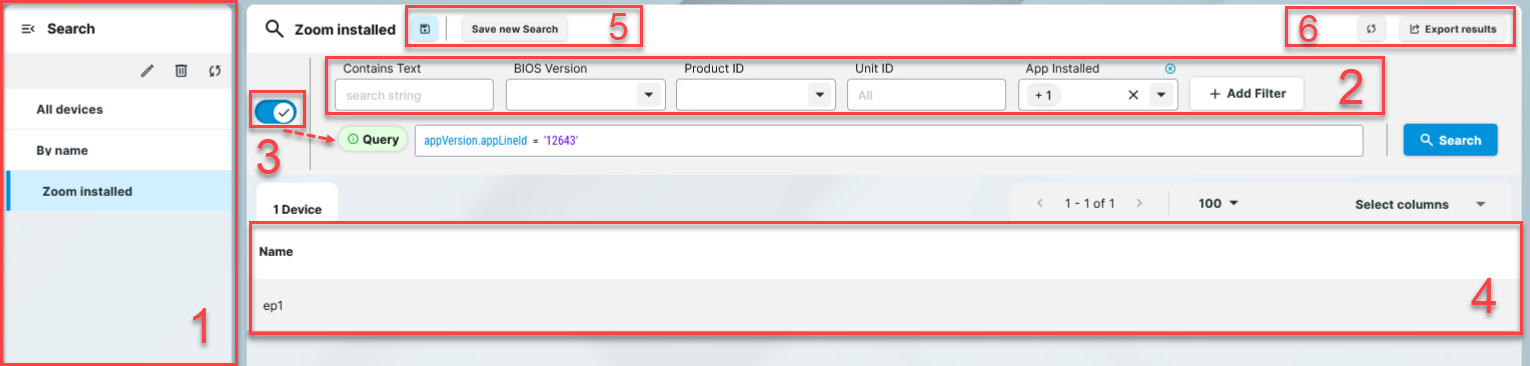
| 1 | List of searches | You can find here the list of all searches that you saved using the Save new Search button. The All devices list shows all the devices registered in the UMS with no values specified for the filters.
|
| 2 | Filter | Shows all filter fields that you added via the Add Filter button.
Currently, the number of criteria that you can add via the Add Filter button is limited. You can use more search criteria in the Query field.
|
| 3 | Advanced search | The Advanced search toggle button adds the Query field that you can use for complex searches. The main features of the query:
For details, see How to Use Advanced Search for Complex Queries. |
| 4 | Search results | Lists the devices that fulfill the specified search criteria. Clicking a device name opens a new browser tab showing the information on this device, see Devices - View and Manage Your Endpoint Devices in the IGEL UMS Web App. To manage the list, you have the following options:
|
| 5 | Save search | Clicking the Save new Search button saves your current search so that you can access it via the list of searches. Clicking the Save Changes icon saves the changes you made in the already saved search. |
| 6 | Export search results | Clicking the Export results button opens an Export results dialog, where the parameters and delimiters for the CSV export file can be configured. Columns that are selected under Select columns in the search results area are automatically included in the export file if not disabled manually in this dialog.
|
How to Add a Search Criterion
- Click Add Filter and select the required search criterion. To narrow down the list of criteria, start typing the name of the criterion in the Search field:
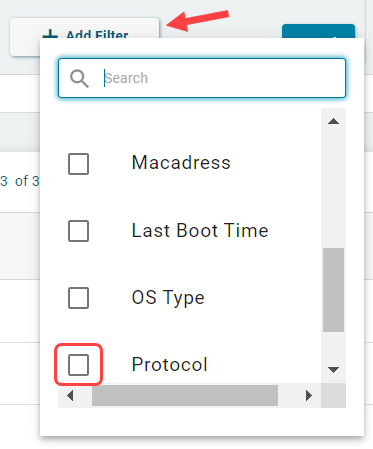
Depending on the criterion, select the value from the dropdown list or type it in the field.

The list of search results automatically updates based on your selection or the value you type.
How to Use the Advanced Search for Complex Queries
Advanced search uses autocompletion that also works when a criterion / operator / value is entered only partially. It will then only show items matching the already entered fragment.
To use the advanced search:

- Activate the Query using the Advanced search toggle button.
- Click in the query field.
The list of available criterion is displayed. - Select the required criterion from the list.
Based on the selected criterion, the list of available operators is displayed. - Select the required operator.
Based on the selected operator, the list of available values is displayed. - Select the value.
To define further criteria, select the logical operator AND or OR.
- After the query is complete, press [Enter] or click Search.
The list of search results updates.
If there is an error in the query, an error message is displayed explaining the problem.