Example: Microsoft Outlook as a Progressive Web App (PWA) on IGEL OS 12
This article describes setting up a Progressive Web App (PWA) on IGEL OS 12. We will use Microsoft Outlook as an example; for other web apps, the procedure is similar.
Basically, a PWA is an instance of Chromium with a specific profile in the so-called app mode. All policies that are defined for Chromium are also valid for the PWAs, except for the Clear data setting, which is only available for PWAs.
Prerequisites
Device with IGEL OS 12.
The app “Progressive Web App” is installed on your device
You know the PublisherID of your Progressive Web App. You can retrieve it by installing the PWA on any device, no matter which OS, by entering
chrome://app-service-internals, and scrolling to the entry PublisherID of the app in question. For this purpose, you can use Chrome, Chromium, Edge, or any other Chrome-based web browser; you may have to replacechromewith the actual browser name, e.g.edge://app-service-internals. Please note that Progressive Web Apps on IGEL OS always use Chromium.
Creating a Session
In the profile configurator, go to Apps > Progressive Web App > Sessions and add a new session.
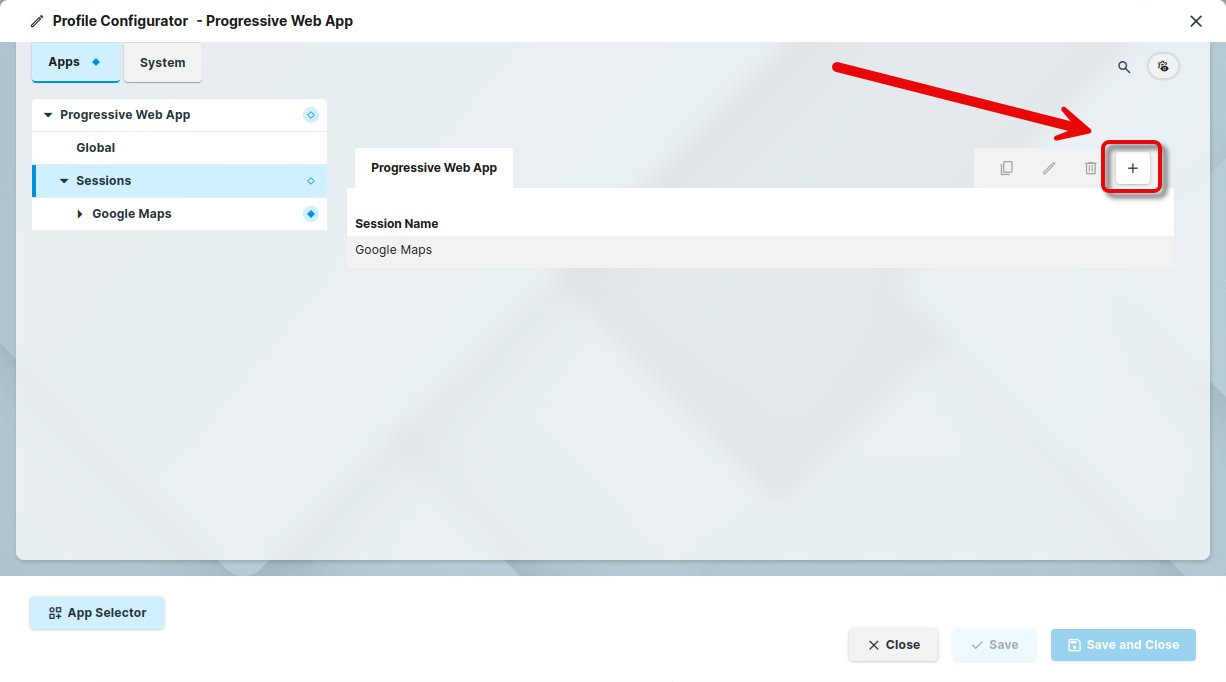
Enter a Session name, for instance, “Outlook”.
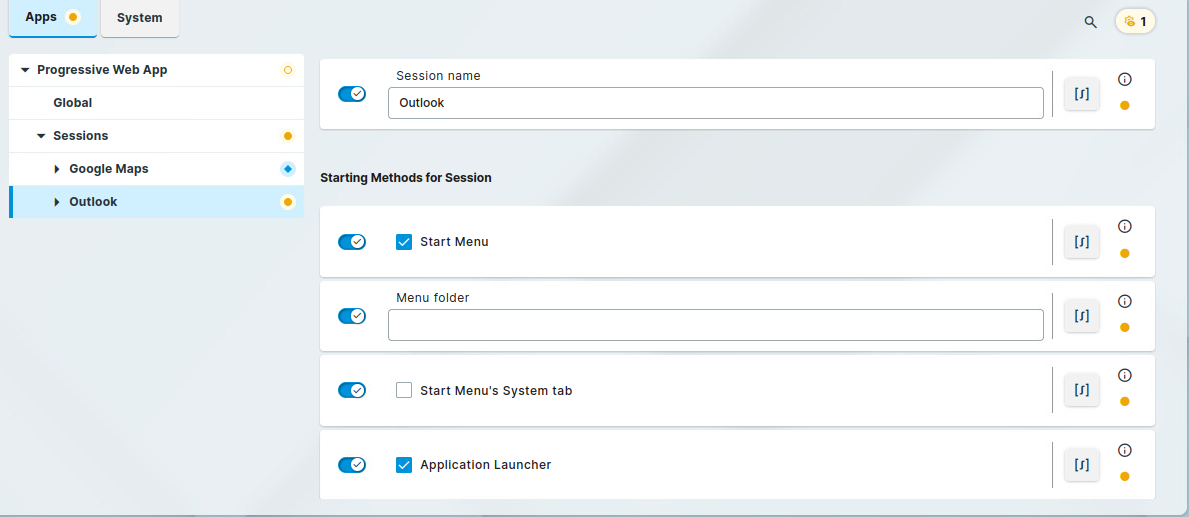
Go to Settings and enter the Progressive Web App Url. This is the PublisherID you discovered via
<BROWSER NAME>://app-service-internals(e.g.chrome://app-service-internals). For Microsoft Outlook, the correct value ishttps://outlook.office365.com/mail/
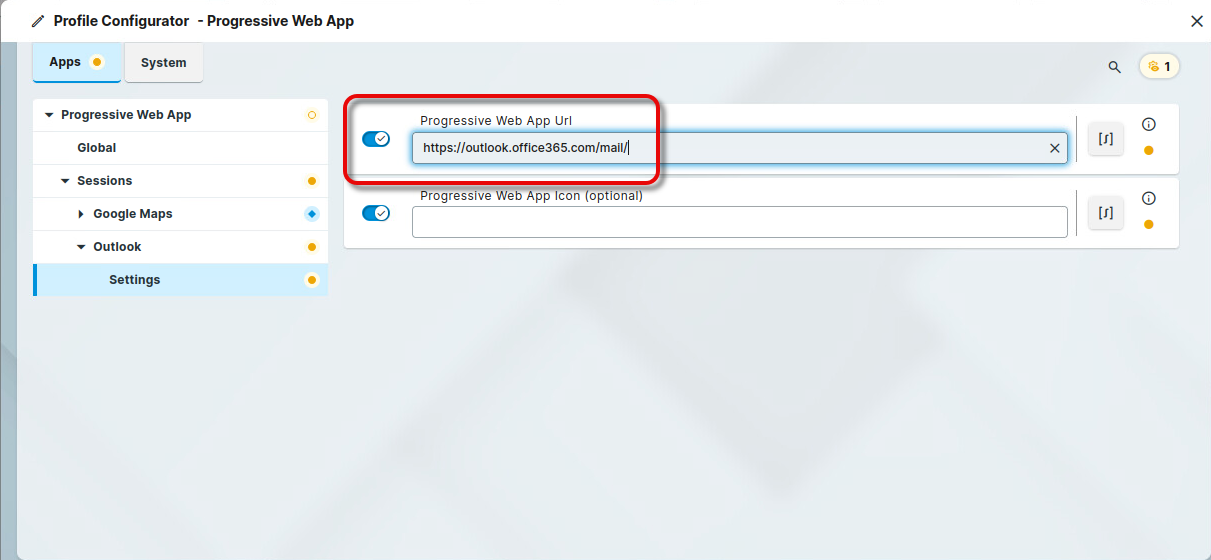
Optional: If you want to use an alternative icon, enter the path to the image file under Progressive Web App Icon (optional). This will override any auto-detected icons coming from the PWA itself
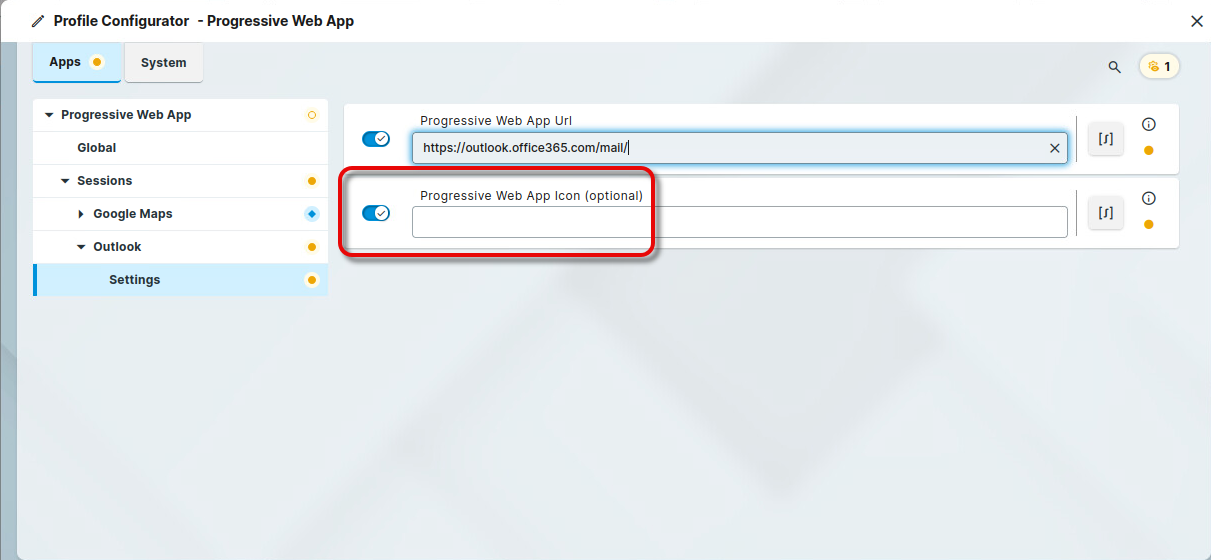
Save your changes and send them to the device.
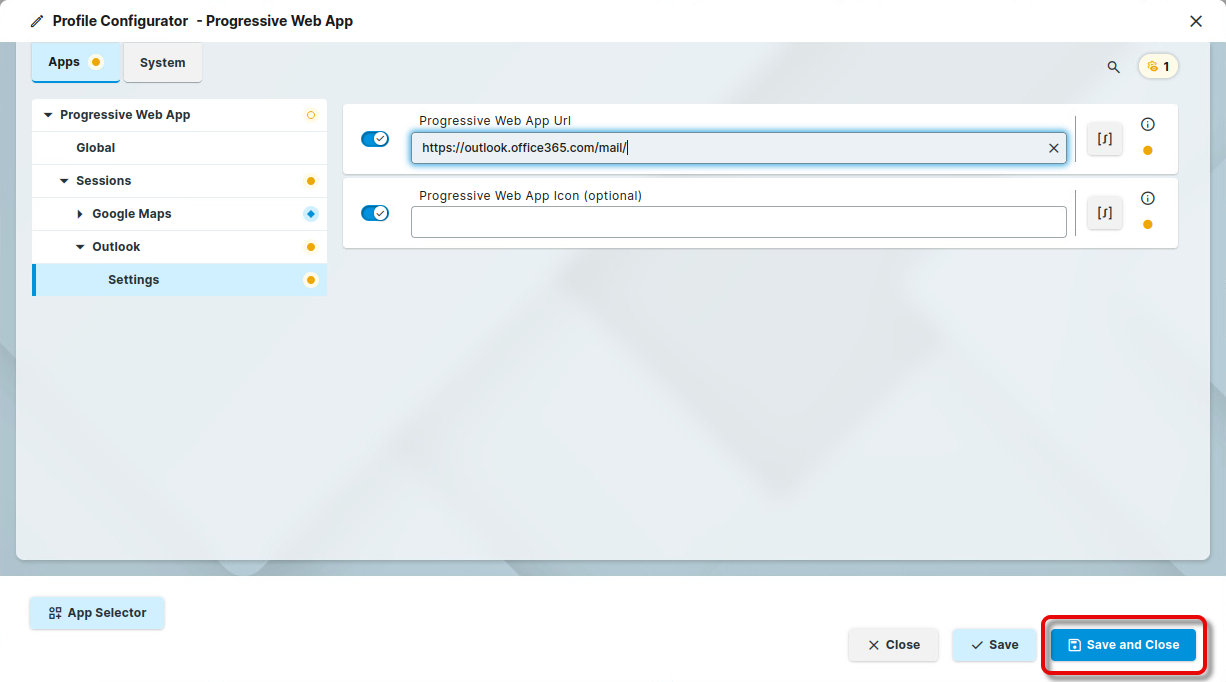
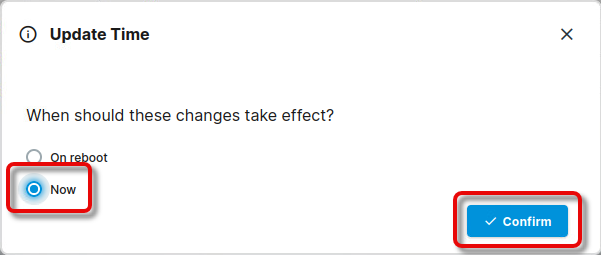
On the device, after a timeout dialog, a message window informs the user that the Progressive Web App has been created.
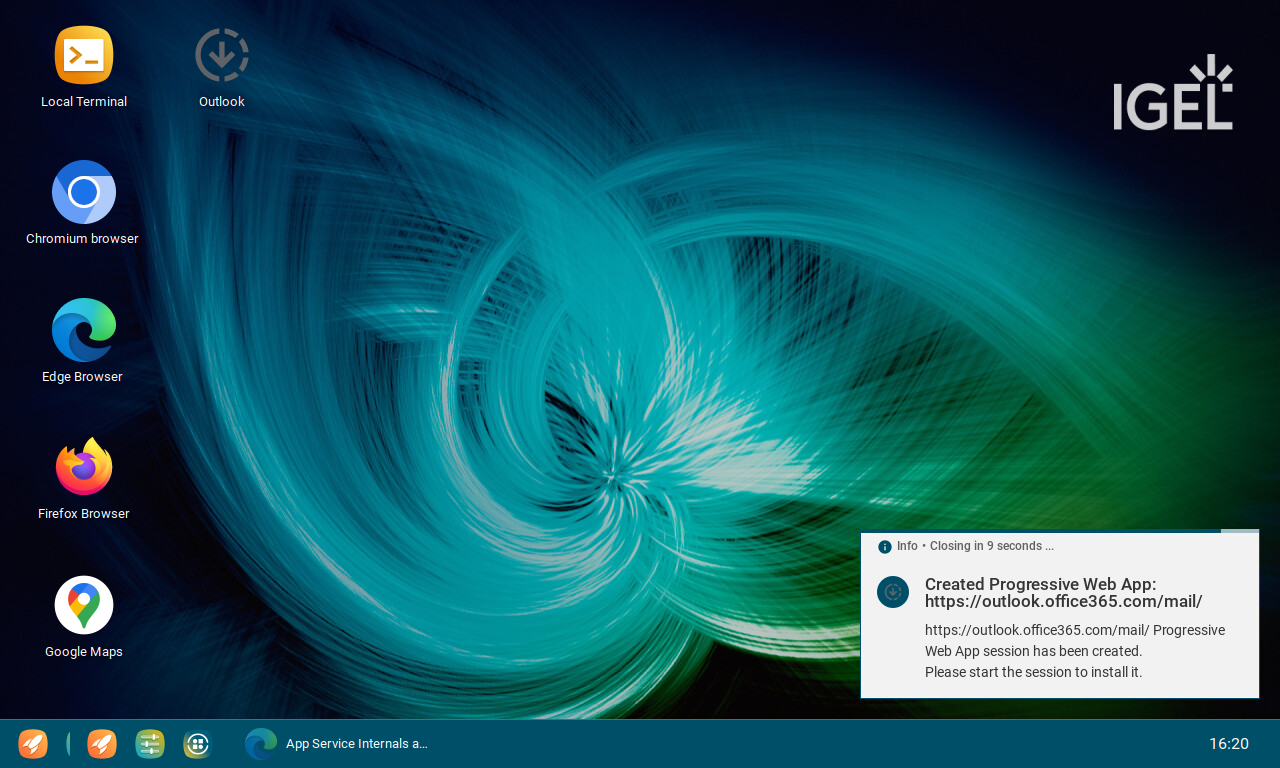
Completing the Installation of the PWA
Click on the newly added icon.
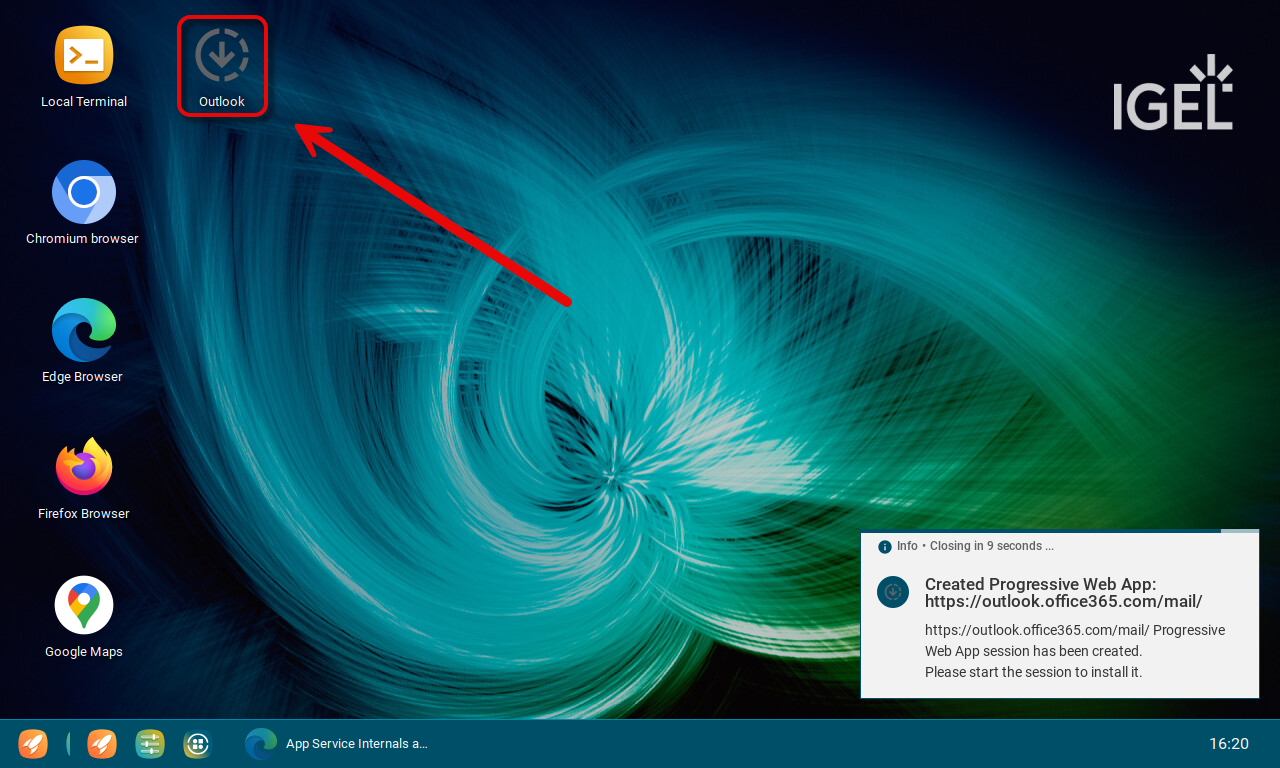
The app is shown in a regular browser window.
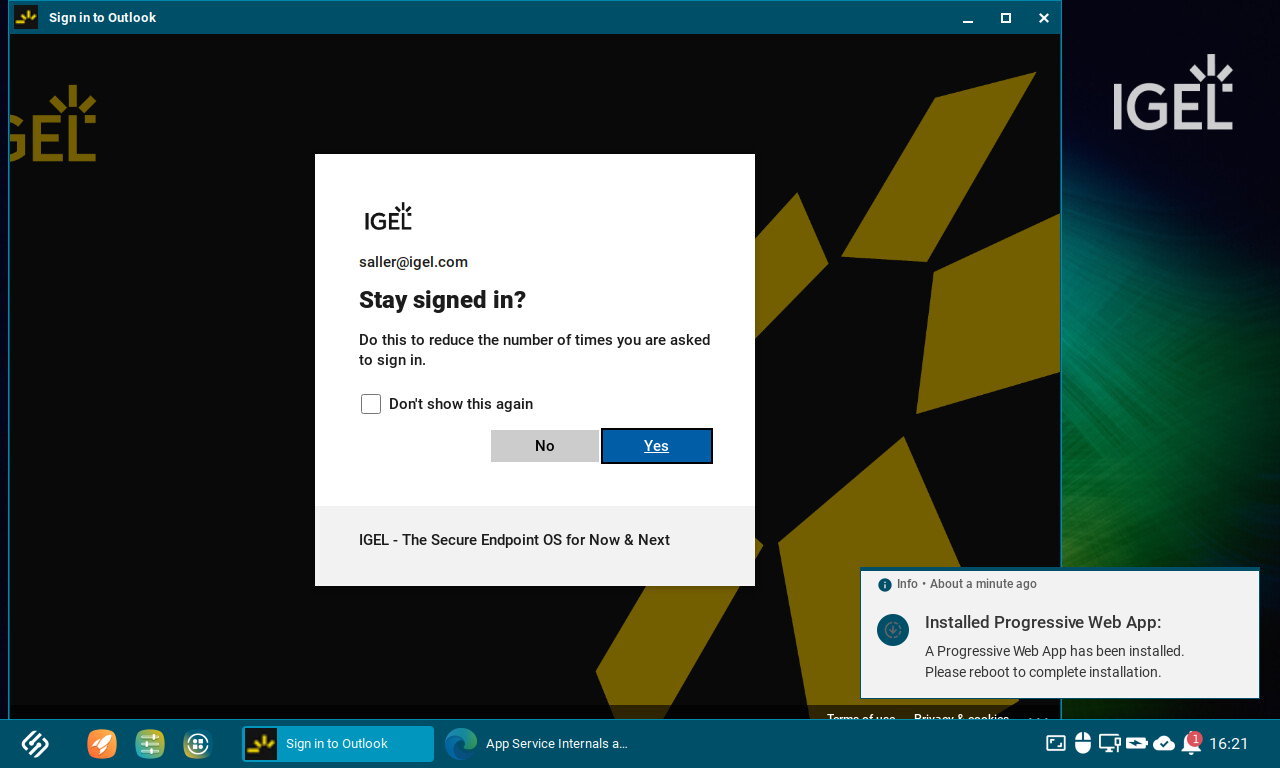
When the message window requests a reboot, reboot your device.
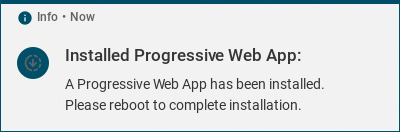
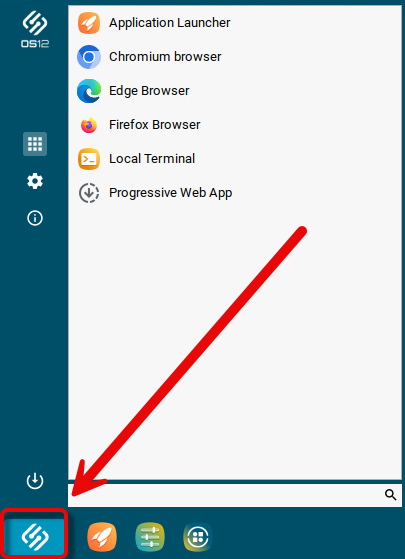
After the reboot, the Microsoft Outlook PWA is available.
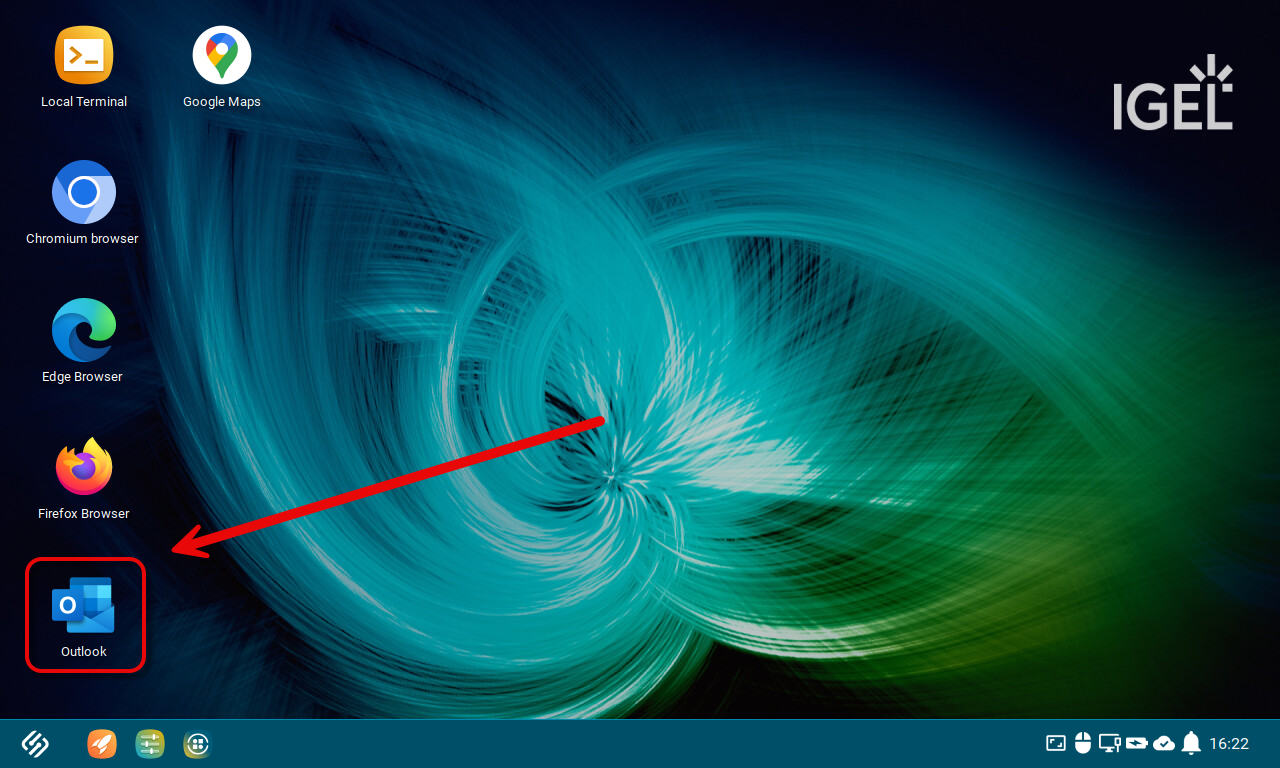
Troubleshooting: Reinstalling the App if Something Went Wrong
If the Progressive Web App does not work as expected, e.g. the starter icon does not appear, it is recommended to reinstall it.
To reinstall a PWA:
Start the PWA (or any other PWA).
While the PWA window is open, remove the session.
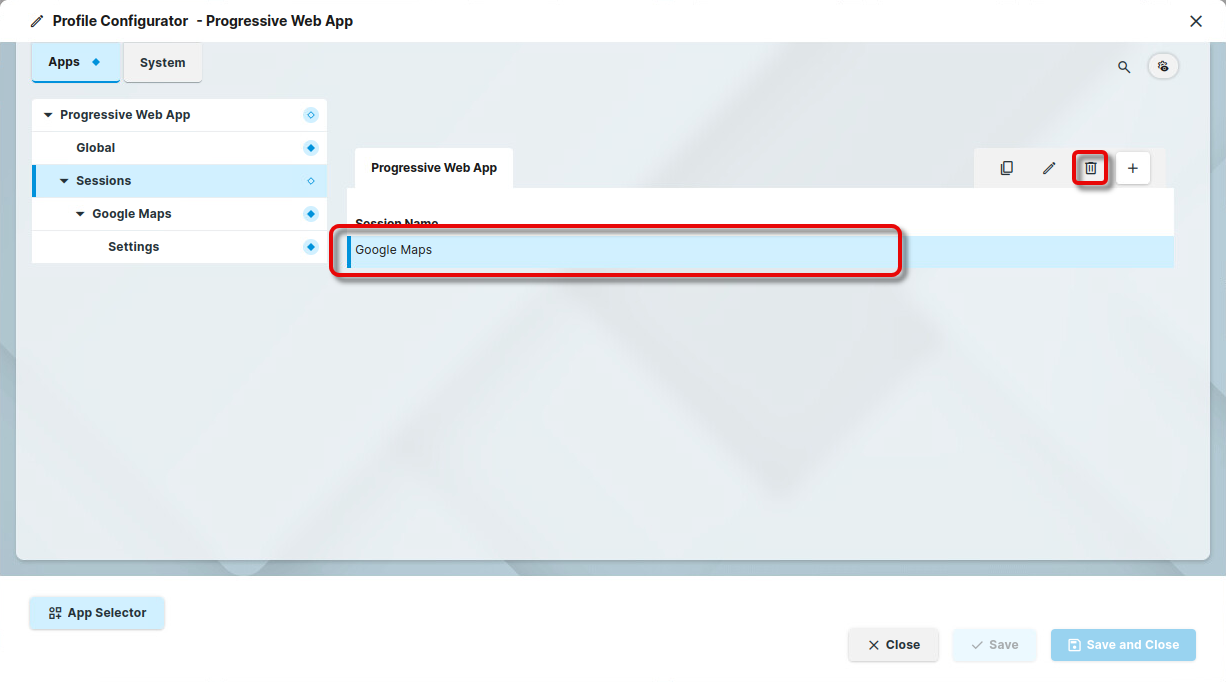
Wait for about 1 minute.
Install the PWA again as described under Creating a Session and Completing the Installation of the PWA.
